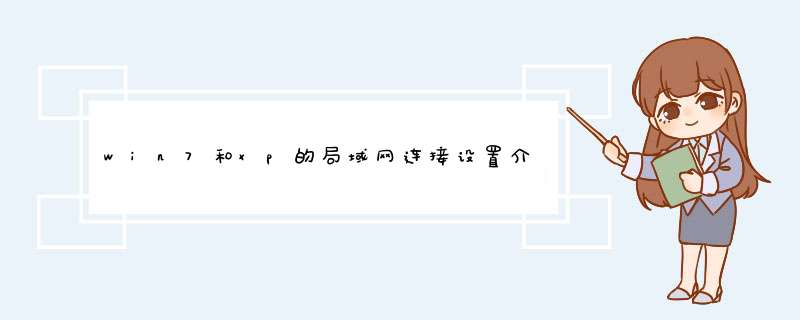
你会设置 win7 和xp的局域网共享吗!这其实也没什么难度!下面由我给你做出详细的win7和xp的局域网连接设置介绍!希望对你有帮助!
win7和xp的局域网连接设置介绍
win7和xp的局域网连接设置1. 更改不同的计算机名,设置相同的工作组!
win7和xp的局域网连接设置2. 我的电脑右键-管理-计算机管理-本地用户和组-用户:更改管理员用户名
win7和xp的局域网连接设置3. 我的电脑右键-管理-本地用户和组-用户-启用来宾(注意:在这里启用来宾的效果和在控制面板-用户账户里面启用来宾是一样的。区别就是在此启用后面板里面的来宾还是显示没有启用的,而在面板里面启用来宾的话这里也就启用了。)
win7和xp的局域网连接设置4. 运行里面输入.msc回车secpol.msc本地计算机策略-计算机配置-WINDOWS设置-安全设置-本地策略-安全选项
将“网络访问:不允许SAM账户的匿名枚举”停用
将“网络访问:本地账户的共享和安全模型”改为仅来宾......
将“账户:使用空白密码的本地账户只允许进行控制台登录”停用
用户权限分配
将“拒绝从网络访问这台计算机”里面的guest用户删除。
将“拒绝以服务身份登录”和“拒绝作为批处理作业登录”里面的用户删除
win7和xp的局域网连接设置5 设置共享文件夹或共享盘符(我这里设置D盘为共享盘符,当然你可以自己设置磁盘里面的任意文件夹为共享文件)
注意:以上部分设置需重启后生效(如果你计算机已经和上面的设置一样就可以不用更改了)对照下吧。XP的话也是一样的最多就是几个字的差别,不难找
在日常办公中,很多文件需要交换;但是用可移动设备传输有些麻烦,效率也不高于网络传输,这样就会想到在网络共享文件那么到底该如何共享呢?本文是我精心编辑的,希望能帮助到你!
Win7XP共享文件夹的方法第一、 右键单击要设置为共享的文件夹,选择属性--共享--网络共享与安全,然后运行网络安装向导,点击下一步。
第二、 系统提示问你要选择共享连接吗,我们勾选是。
第三、 命名工作组的名称,然后选择启用文件和打印机共享。
第四、 最后选择完成该向导,我不需要在其他计算机上运行该向导。
第五、 完毕后你会发现网络共享和安全一项中多了就几个选项,勾选这2项,也可以命名共享名。设置完毕之后,其他人输入你计算机IP地址即可访问共享文件夹了。
注意事项
如果第一步没有看到共享选项,设置方法:打开我的电脑--工具菜单--文件夹选项--查看--勾选 使用简单文件夹共享。
检查下和共享文件的电脑是不是在同一个工作组,否则无法成功。
Guest账号是否启用。设置地方:右击我的'电脑--管理本地用户和组--用户。右击--Guest --属性--去掉 账号已停用前的勾--确定。
关闭杀毒软件或是第三方防火墙,可能被阻止文件夹共享了。
Win7XP共享文件夹的方法第一、 通过网上邻居访问共享
找到网上邻居双击打开->在网上邻居主窗口中->点击查看工作组计算机,主内容区会出现局域网中WORKGROUP 工作组的全部计算机,如下图。
第二、 如果之上没有找到计算机,请检查一下自己计算机是否是在WORKGROUP工作组中。如下图。
第三、 检测方法我的电脑鼠标右击选择属性,如果在WORKGROUP组请略过此步,如下图所属
第四 、经过上面检查发现不是在WORKGROUP组,但是我们还需要访问共享文件夹,这是就需要把计算机的工作组修改了,修改到WORKGROUP组,在去网上邻居查找网络中的共享主机。修改工作组直接复制WORKGROUP 粘贴到下图工作组的地方,如下图:
第五、 经过以上 *** 作,修改完工作组,需要重启计算机,重启开机后找到网上邻居双击打开->在网上邻居主窗口中->点击查看工作组计算机,主内容区会出现局域网中WORKGROUP 工作组的全部计算机,如下图。
第六、 通过以上 *** 作我们统一工作组了,也可以在网络中找到共享的文件夹了。这个办法是比较常用的但是不是最快捷的。
局域网共同使用打印机,需要将打印机设置为共享,即可实现。
以win7为例,打印机设置共享步骤如下所示:
1、点击win7开始图标,打开win7开始菜单。
2、在win7开始菜单中选择设备和打印机选项。
3、选择所需要共享的打印机,双击打开。
4、点击打印机选项。
5、选择属性设置。
6、在属性设置中点击共享选项卡。
7、够选贡献这台打印机,即可完成。
欢迎分享,转载请注明来源:内存溢出

 微信扫一扫
微信扫一扫
 支付宝扫一扫
支付宝扫一扫
评论列表(0条)