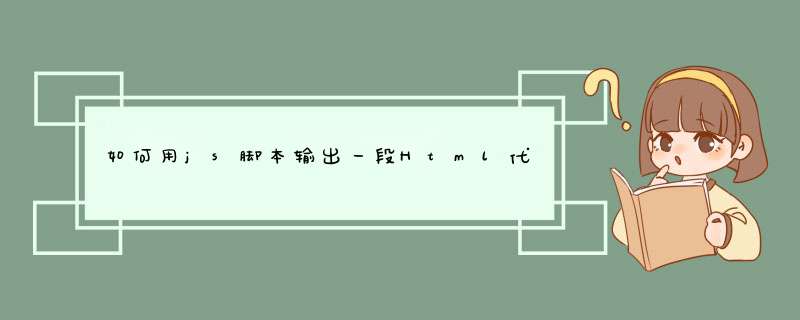
prepend() 语法:$(selector).prepend(content) 或 $(selector).prepend(function(index,html))
prependTo() 语法:$(content).prependTo(selector)
提示:prepend() 和 prependTo() 方法作用相同。
差异在于语法:内容和选择器的位置,以及 prependTo() 无法使用函数来插入内容。
append() 方法在被选元素的结尾(仍然在内部)插入指定内容。
append() 语法:$(selector).append(content)
appendTo() 语法:$(content).appendTo(selector)
在进行性能测试执行之前,需要进行场景的设计:
以什么方式启动,如何持续进行,直至测试结束
三部曲:启动---持续进行---结束
PS:一般情况下,建议限制Jmeter的的线程数在300及以内,这样能更好的发挥出jmeter的性能
测试步骤:
测试计划---线程组--HTTP请求---监听器---运行脚本---查看报告
PS:默认情况下,JMeter运行需要占用1 GB的内存,这可能还不够,取决于你的测试计划和需要运行的线程数
一个测试计划描述了一系列Jmeter运行时需要执行的步骤,可以包含一个或者多个线程组,逻辑控制器,取样发生控制,监听器,定时器,断言和配置元件。
启动JMeter,会出现一个空的测试计划,此次练习通过手写脚本来实现
(不熟悉 *** 作的,也可以通过模板的形式创建,在菜单栏文件--Templates,下拉列表中选择Recording,点击Create,一个完整的Test Plan就生成了,当然我们可以删除不需要的内容)
作用:模拟用户个数、发送请求的频率及次数
PS:设置合理的线程数对能否达到测试目标有着决定性的影响,另外,设置合理的循环次数也很重要
此处添加3个HTTP请求
1、添加响应断言 :设置响应码为200
2、查看结果树,验证请求
调试时线程数和循环次数设为1就可以了,记得调试好之后再改回去
3、禁用查看结果树,命令行执行脚本
我们在启动Jmeter时就会看到命令行的提示信息,进行负载测试时请不要使用GUI模式,也就是用命令行模式运行 JMeter 测试脚本,这样可以大大缩减所需要的系统资源
备注:GUI 即图形用户界面模式,只应用于创建测试脚本、调试脚本
图中也给出了命令格式: jmeter -n -t [jmx file] -l [result file] -e -o [Path to output folder] ,JMeter 默认去当前目录寻找脚本文件,并把日志记录在当前目录,当然也可以使用绝对路径来执行
参数说明:
(1)直接生成HTML报告
PS:输出文件(-l后的文件)必须是不存在的,report文件夹为空文件夹或者不存在(-o后面的),不然无法生存报告
启动CMD窗口,输入以下命令:
jmeter -n -t C:\Users\zhangXXX\Desktop\baidu.jmx -l C:\Users\zhangXXX\Desktop\html.csv -e -o C:\Users\zhangXXX\Desktop\baidu-reports
(2)使用之前的测试结果,生成测试报告
启动CMD窗口,先生成测试结果,再生成报告,输入以下命令:
PS:-g 指定已存在的测试结果文件
以上两种方法,其实最终都依赖生成的测试报告。双击报告文件夹中的index.html就可以查看报告
Dashboard:
Test and Report informations:指的是测试和报告信息
APDEX(Application Performance Index):应用程序性能满意度的标准,范围在0-1之间,1表示达到所有用户均满意,越接近1满意度越高
Requests Summary:请求的通过率(OK)与失败率(KO),百分比显示
Statistics:数据分析,基本将Summary Report和Aggrerate Report的结果合并
Errors:错误情况,依据不同的错误类型,将所有错误结果展示
Charts: 用图表的形式展示测试数据,让测试报告更加直观**
主要有如下特点:
(1)将测试过程中经常使用的数据,用图表的形式展示,让测试结果更加直观
(2)每个图表数据,有两种展示形式
(3)支持请求样例过滤显示
(4)支持导出PNG图片格式
Over Time Charts:
Throughput Charts:
Response Times Charts:
4、添加所需监听器,导入日志文件即可查看
在性能测试过程中,我们往往需要将测试结果保存在一个文件当中,也可以为日后的性能测试报告提供更多的素材
在Jmeter中,结果都存放在 .jtl 文件中,格式有很多种,可以根据需要进行更爱,选择某个监听器,在 configure页面 进行相应配置,让我们来查看下保存后的文件有哪些内容:
接下来添加一个聚合报告,然后导入日志文件,查看结果,还可以添加其他的监听器, *** 作方法一样
PS:如果测试计划中增加了监听器(生成概要结果),在执行命令时就可以看到每个线程的执行情况
PS:设置好线程数、循环次数、集合点、事务、断言、关联等等后即可执行压力测试
原理和LR的agent差不多,因为jmeter由Java开发,耗内存、cpu,所以需要采用分布式
步骤:
1、关闭防火墙
2、在所要运行jmeter并作为负载生成器的机器上安装jmeter(确保在所有系统中使用了相同版本号的Jmeter和jdk)
PS:目标服务器需要在相同网段,确保Jmeter可以访问目标服务器
3、确定其中一台机器作为主controller,其他的机器作为agent,然后运行所有agent机器上的jmeter-server文件
4、在controller机器的jmeter中bin目录下,找到jmeter.properties文件,添加节点IP,修改localhost为压力机IP
5、启动conttoller机子上的jmeter应用,选择菜单【运行】---远程启动来分别启动agent,也可以直接选择【远程全部启动】来将所有个agent启动
在性能测试过程中,我们通常需要将测试结果保存在一个文件当中,既可以保存测试结果,也可以为日后的性能测试报告提供更多的素材
Jmeter中,结果都存放在.jtl文件,一般以csv文件格式记录,只需要选择某个监听器,点击页面的configure按钮,建议勾选如下项:Save Field Name,Save Assertion Failure Message
技术点:HTTP相关设置+参数化+断言+关联+简单控制器+查看结果树
关联:通过Json控件或正则表达式获取
(1)线程组建议替换为jp@gc - Stepping Thread Group,功能比线程组多很多
(2)可以加事务控制器
(3)查看结果树替换为聚合报告或类似的报告,如果还是想看查看结果树记得勾选仅日志错误(查看结果树打印的日志比较多,会影响性能)
(4)造数据
总结:
一个子系统建议放在同一个 “测试计划”中,流程测试可以通过“线程组”来区分,这样也便于设定不同的测试数据个数。
比较独立的接口,可以统一放在一个线程组内,顺序完成测试。
流程性接口的测试:如果要测试的接口可以组成一个流程,只需要顺序添加多个“HTTP 请求”的Sampler,各请求之间可以提取需要在上下文传递的数据作为参数,以保证流程中数据的一致性
<BODY><pre>
<html>
<head>
<script type="text/javascript">
</script>
</head>
<body>
</pre>
</BODY>
你可以在js中用replace把<和>转换为<和>,然后再用<pre></pre>标签把转换后的字符串包起来就可以了,如:
<BODY>
<pre>
<html>
<head>
<script type="text/javascript">
</script>
</head>
<body>
</pre>
</BODY>
</HTML>
你试试
欢迎分享,转载请注明来源:内存溢出

 微信扫一扫
微信扫一扫
 支付宝扫一扫
支付宝扫一扫
评论列表(0条)