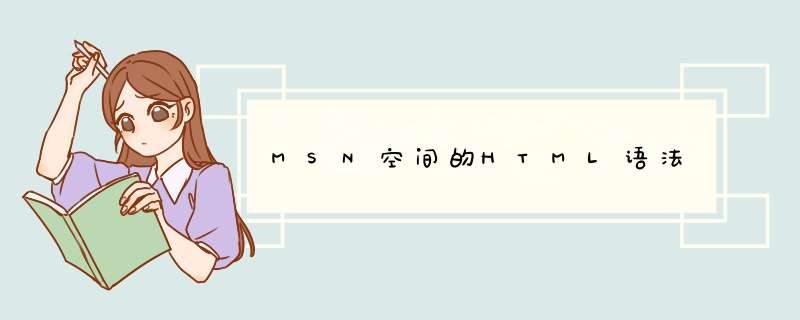
有关文字方面的处理,MSN Space提供了最基本的几个格式化命令,再加上我们的扩展编辑工具,在应付一般的文字编排上应该是绰绰有余了。如果还想获得更多的效果,尤其是在文字排版方面,大家可以参考相应的HTML及CSS中有关文字处理的介绍,在这里就不做讲解了,毕竟我的教程只是给大家提供一些简单实用的小技巧,而并非网页制作方面的专业讲座。不过对于一些比较特殊的文字效果或编排方式,我还是会及时将有关语法和代码提供给大家。
(注:下述语法的使用,仍然是通过HTML语言编辑模式来实现,有关如何获取HTML扩展功能,请参见本教程第一章)
下面就给大家介绍我在日志中展示过的三种彩色文字效果的相关语法:
阴影:<FONT style="COLOR: #xxxxxxFILTER: shadow(color=black)FONT-FAMILY: 华文彩云FONT-SIZE: 20ptWIDTH: 100%"><B>日志文字</B></FONT>
发光:<FONT style="COLOR: #xxxxxxFILTER: glow(color=black)FONT-FAMILY: 华文彩云FONT-SIZE: 20ptWIDTH: 100%"><B>日志文字</B></FONT>
模糊:<FONT color=#xxxxxx style="FILTER: blur(add=1, direction=40,strength=10)FONT-SIZE: 30pxFONT-WEIGHT: bolderWIDTH: 200px">日志文字</FONT>
三种效果的语法格式基本相同,只不过使用了不同的滤镜属性。Color控制文字的颜色;Filter控制不同的滤镜效果,其内部的具体参数,诸如阴影及发光的色彩、模糊的方向及强度都可以按照需要自由调整;注意各效果语法中Width这个参数,当你的字号大小有所变化的时候,你也需要相应调整此项值,否则会造成文字无法正常排列的结果。另外,模糊效果中的Add 意为是否保留原效果,取值为0 or 1,一般设为1即可。其他方面的参数没有太多需要强调的,这里之所以采用华文彩云字体同时加粗,是为了达到更好的效果,你完全可以按照自己的喜好加以调整。需要说明的是,这几种效果只适用于标题或少量文字上,否则后造成阅读上的困难。
大篇幅的日志会占据页面的大部分空间,从而影响整体的美观性,而通过为其添加一个带有滚动条的文本框,则能够很好地解决上述问题。下面就是相关语法:
<DIV align=center
style='
color: #ffffff
background-color: #000000
border: solid 2px black
width: 120px
height: 200px
overflow: scroll
scrollbar-face-color: #889B9F
scrollbar-shadow-color: #3D5054
scrollbar-highlight-color: #C3D6DA
scrollbar-3dlight-color: #3D5054
scrollbar-darkshadow-color: #85989C
scrollbar-track-color: #95A6AA
scrollbar-arrow-color: #FFD6DA
'>日志文字</DIV>
上述语法生成一个带有黑色背景及灰蓝色边框的文本滚动框。语法里的参数相当简单,主要是控制不同部分的色彩,你可以做相应变化并在预览中观看实际效果。至于调整文本框的大小,你可以在插入此语法后退出HTML编辑模式,然后在日志编辑页面使用鼠标直接进行调整。
接下来说说文字竖排是如何实现的。除了制造特殊效果,我在Space空间展示的文字竖排没有什么真正的实用性,只会给阅读者造成麻烦,不过本着尽可能挖掘Space潜力的原则,我还是尝试了如下的语法:
<DIV style="FONT-SIZE: 9ptWRITING-MODE: tb-rlTEXT-ALIGN: left"><p>日志文字</P></DIV>
这个语法中唯一的亮点就是Writing-Mode这个参数,其后的tb代表文字排列从上到下,rl代表从右到左
========================================
关于文字与图片排版的注解
几位朋友都对日志中的图文混排比较感兴趣,本来想就此写一篇教程,但考虑到实际涉及的语法比较简单所以就写在这篇日志中吧。有关图片的位置安排没有太多可说的,日志编辑工具中已经提供了左右对齐和居中的功能,大凡用过Word对此都不陌生,也知道其最终实现的效果,我曾尝试使用“定位”语法来控制图片与图片间的位置比例关系,在预览中完全可行,但发布日志后就都被打回原形了。文字方面的编排,从我的前几篇日志中可以看出,主要是运用了扩大字间距与行间距来实现更好的视觉效果以及与图片相对完美的结合。相关的语法如下:
<div style="letter-spacing:0.3emline-height:13pt">日志文字</div>
Letter -spacing控制字母间的间距,对于中文就是字与字之间的间距,如果想实现英文单词之间间距的变化则使用word-spacing:;line- height控制行间距,无论编辑英文还是中文均使用此命令。实际应用中,尤其是与图片混排时,需要反复调整上面的数值以达到最佳效果,另外需要注意的是,有时在日志预览界面所看到的图片与文本之间的搭配效果与实际发布后并不一致。
========================================
MSN Space进阶技巧---第四讲 如何添加背景音乐
如何在自己MSN Space的日志中加入音频和视频是目前许多朋友关注的问题,毕竟拥有声光效果的页面即能娱人也能悦己。记得刚入Space的时候,一方面为它的简单实用而折服,另一方面又为它提供的少得可怜的个性化设置而烦恼,初期只是简单地写写字,上传些照片,后来学会了贴图都觉得兴奋不已。看看其他Blog空间五彩缤纷的样子,真的是羡慕不已。Space留给我们的发挥空间就真的如此有限吗?事实当然并非如此,无论微软是有意还是无意,她仍然在这里给了我们展示个性的可能,只是这种可能要靠大家自己去发现。好了,废话少说,进入正题!
先介绍如何添加音频,也就是为我们的日志加入背景音乐。目前Space上比较流行的做法是利用MS Frontpage,这对于手头没有该款网页编辑软件的朋友当然不是一个好消息。通过分析其语法格式,我发现了更为简便的办法,不需动用上述软件即可实现音频的加入。考虑到有些朋友对第一种方式可能也会感兴趣,因此一并将两种方法介绍如下:
1. MS Frontpage方式
首先在网上搜索你需要的音乐,这里推荐使用WMA格式的文件,因为它体积相对较小,因此会获得比较快的载入速度。你需要获取该文件的确切链接地址,格式形如:
http://www.xxx.com/xxx.wma ,某些在线播放的音乐不会直接显示链接地址,如何获取之,请通过Google等搜索引擎查询相关技巧。当然最满意的是你自己拥有主页空间,这样你就可以把心仪的歌曲上传到那里,而且不用担心以后会出现因为链接失效而造成Space背景音乐无法载入的情况。有了链接地址后,运行MS Frontpage,新建一个文件,然后在页面中插入图片,图片建议越小越好。然后用鼠标右键单击该图片,选择“图片属性”,在d出的对话框中选择“视频”选项,将刚刚获取的音频文件的链接粘贴到“视频源”一栏,然后设置“重复”选项中的“循环次数”,这里依你自己的喜好加以选择。“开始”选项中的设置不用管它,留空即可,最后点击“确定”。Frontpage会用一段时间获取你的视频源,时间长短依据你的音频文件的大小。这时你会发现原来插入的图片缩成了一个小图标,用鼠标右键单击它,然后点击“复制”。回到你的Space空间,新建一篇日志,或打开你想添加背景音乐的日志,将光标移至空白处,然后用 IE浏览器“编辑”菜单里的“粘贴”命令或CTRL+V快捷键,将你刚才复制的内容粘贴于此。正常的话,你不会看到任何粘贴的内容,再稍等一些时间,无须打开日志预览,你就可以听到背景音乐了。剩下的事,当然就是发布你的大作了。
2. Loadmemory简单语法方式
通过上述方法插入背景音乐,总的来说并不繁琐,但对于没有MS Frontpage以及对MS系列产品过敏的朋友该怎么解决这个问题呢。通过分析上述 *** 作的源代码及语法格式,我发现了更为简便的方法,只需插入一个极简单的语法句子,就可快速实现背景音乐的加入。请大家记住下面这个语法:
<P><IMG height=0 loop=infinite dynsrc=音频文件链接地址 width=0 border=0></P>
此段语法中唯一需要你更改的就是Loop,它控制循环播放的次数,当为infinite时是无限循环,为0时是不循环,其他循环次数只需键入相应数字即可。
在你的日志编辑页面,首先点击前文提到的“Edit It”按钮,进入HTML语法编辑模式,然后勾选Use HTML to Create Your Page,在空白处插入上述语法就可以了。由于需要载入时间,因此当你点击日志预览的时候,可能需要等待一会才能听到音乐。
========================================
MSN Space进阶技巧--- 如何添加视频
我要我的日志有声有色,不少在MSN Space安家的朋友都有这个想法。毕竟“声情并茂”的页面会吸引不少关注。上一章里我们了解了如何加入背景音乐,接下来我们看看怎样在日志中放入视频片断。
也是偶然的机会,我发现某些网站提供所谓的Music Video Code,选中自己需要的视频,再设定几个简单参数,网站就会即时为你生成一段代码,这段代码可用于自己的网页或Blog,从而实现实时播放的效果。当时我就产生了要在MSN Space中尝试的念头,但几经试验都不成功。后来我将一段视频拷贝到Dreamweaver网页编辑器中,查看了一下它的源代码,稍微做了一下修改,然后在IE中预览,再将预览页面里的视频加以复制,粘贴到日志里,没想到竟然成功了!不过这种做法比较繁琐,在此不再详述了。
我要为大家介绍的是一种更为简便的方法,它的灵感也来自于背景音乐的语法格式。实际通过上一个教程大家就可以了解到,图片“属性设置”里的“视频源”选项起到了关键作用,那么既然它叫做“视频”源,我们又成功地用它实现了音乐的载入,那理所当然就可以加入视频了。本着这个思路,我将语法中的音乐文件改为 asf流媒体文件的链接,然后又调整了语法中IMG的宽度和高度,在Space的日志中一试即告成功,同时利用Loop参数也解决了以往不能循还播放的问题。
看到这你会恍然大悟,原来这么简单!是啊,其实就是这么简单!所以,如何加入视频,就和上一章介绍的加入背景音乐一样可以通过两种方式实现,一是利用MS Frontpage,二是使用我提供给你的下面这段语法:
<P><IMG height=150px width=150px loop=infinite dynsrc=流媒体文件链接></P>
IMG后的Height和Width分别控制视频画面的高度和宽度,你可以根据需要自行调整,如果这里你都设置成0的话,那么就只有音乐看不到图像,这也等同于插入背景音乐的效果。Loop控制循环次数,用法可参见上一章的描述。
对于页面中视频位置的控制,可以使用日志编辑器里简单命令,另外也可通过加入下述语法实现视频与文字的完美结合。举例如下:
align=left 文字置于视频的右边,并与其紧密结合
align=right文字置于视频的右边,并与其紧密结合
align=top 文字队齐视频顶端
align=middle 文字队齐视频中部
align=bottom 文字队齐视频底端
这里关键是流媒体文件的获取,正常的流媒体文件以asf,wmv,或mov等为后缀,这是最直接的形式;也有以asx为后缀的,这种文件格式隐藏了流媒体的真正地址,但没有关系,你一样可以将带有asx后缀的链接放到你的语法中。目前网上多数流媒体文件都隐藏了其链接,很难通过直接的方法来查看,有关这方面的破解技巧网上多有提供,大家可以试试。
========================================
HTML注释语法,VS code 快捷键【Ctrl + /】:
标题(Heading) ,是通过 <h1>-<h6> 六个标签分别来对六个级别的标题进行定义的。标题标签只是给标签内部的元素内容添加对应级别标题的语义,样式由CSS设定,标签之间不能相互嵌套,权重从 <h1>向 <h6>依次递减。
注意: <h1>在整个HTML中的权重非常高,内部应该放置HTML中最重要的内容,比如logo。 <h1>由于非常重要,内部的文字对于提高搜索引擎排名也非常重要,为了防止作弊,如果 一个页面出现多个 <h1>,反而降低权重。
约定俗成的,一个页面中只会出现一个 <h1>。
段落(paragraph) ,是通过 <p>标签进行定义的。 <p>标签是双标签,且为文本级标签。内部只能放置文本、图片、表单元素,或者废弃的 <font>标签等。 <p>标签的作用是给标签内部的内容添加一个完整段落的语义,不负责内容自动换行的样式。 换行的效果是由css决定的。
(breaking)标签 是HTML中一个简单的换行符。 <br />标签是一个单标签。 在需要换行的位置可以使用 <br />标签书写,但是 <br />与 <p>不同, <br />没有建立新的 段落的语义,只是简单的进行强制换行。
HTML中有部分标签是用来对文字进行格式化显示设置的,比如粗体和斜体等。文本格式化的标签均为双标签,且为文本级标签,内部只能书写文字。在HTML4.0版本规范后,结构和样式进行了分离,大部分文本格式化标签被废弃, <b> <i> <u> <em> <shrong>相对比较常用。
图像(image) 由 <img>标签进行定义。 <img>标签是单标签,本身相当于一个特殊的文本,作用是在指定的位置插入一张图片。在HTML文件,常用的插入图片的类型有:jpg、png、gif。由于 <img>为单标签,所以它只能通过属性进行相关的图像设置。
路径指的是寻找文件时所历经的线路,在HTML中有特殊的书写语法。 路径分为相对路径和绝对路径,不同的方式出发点和参考位置不同。
相对路径查找文件时,需要从HTML文件本身出发,根据相对的位置进行查找,包含三种方向。
绝对路径查找文件时,不需要从HTML文件出发,而是直接从电脑的盘符出发进行查找,或者 使用网址形式查找。
音频与视频分别使用 <audio>和 <video>标签进行定义。 <audio>和 <video>是双标签。同图片一样,需要使用src属性设置音频查找的路径。音频文件支持的格式包括:.mp3、.ogg、.wav。 视频文件支持的格式包括:.mp4、.ogg、.webm。
音频与视频加载后不会自动显示播放器的控制条,需要使用controls属性进行设置,属性值也是 controls。
<a>标签(anchor 锚)在指定的位置添加超级链接,提供用户进行点击和跳转。有两种跳转形式:跨页面跳转、页面内跳转。实现跳转的方式需要用到一些标签属性。
页面内锚点跳转
①在目标位置找到任意一个标签,给它添加 id 属性, id 的属性值必须是唯一且必须以字母开头,后面可以有字母、数字、下划线和横线,区分大小写。
②在目标位置添加一个空的 <a>标签,只设置一个 name 属性, name 属性值设置 方式与 id 相同,也必须是唯一的。
跨页面锚点跳转
列表用于制作HTML中的一系列项目。通常我们会将内容相关、结构相似、样式相近的内容使用列表结构进行搭建。根据项目的内容不同,可以有三种语义的列表结构: 无序列表、有序列表、定义列表 。
注意事项:
自定义列表不仅仅是一列项目,而是项目及其注释的组合。 由三个标签组成完整的结构,包含 <dl>、 <dt>和 <dd>。 dl : definition list ,表示定义一个自定义列表的大结构。 dt : definition term ,表示定义自定义列表中的一个主题或者术语。 dd : definition description ,定义解释项,表示描述或解释前面的定义主题。 <dl>内部只能嵌套 <dt>和 <dd>, <dt>与 <dd>是同级关系。
注意事项:
常用的布局标签有 <div>和 <span>,俗称盒子,都没有具体明确的语义。
div: 全称division,分割、区域、跨度的意思。俗称大盒子。 <div>是双标签,是最经典的容器级标签,内部可以放置任意内容。多用于划分网页区域,进行结构布局。一般将相关的内容使用 <div>包裹起来,整体设置大的布局效果。
span: 小区域、小跨度的意思。俗称小盒子。 <span>也是双标签,容器级标签。 在不改变整体效果的情况下,可以辅助进行局部调整。
创建一个简单的表格至少有三个标签组成,分别是 <table>、 <tr>、 <td>标签,此外如果要制作表头,则使用 <th>标签。
表格的单元格可以进行合并,通过 <th>和 <td>的两个属性可以进行合并设置。 rowspan :跨行和并(上下的合并)。 colspan :跨列合并(左右的合并)。属性值是数字,表示跨几行或跨几列合并。
制作技巧: (1) 先列出所有行 <tr>,以最小单元格为标准。 (2) 再添加每一行的 <td>或 <th>单元格。 (3) 划分单元格所在行时,顶边对齐的属于同一行。 (4) 将所有行和列写完后,再查看哪个单元格有跨行或跨列,属性值的个数要参考最小 的单元格。
<table>内部最直接的子级包含四个分区标签,他们都是双标签。
四个分区可以选择性的进行组合。 注意: 不论书写顺序如何颠倒,浏览器中的加载顺序都是自动按照 caption 、 thead 、 tbody 、 tfoot 执行的。制作的时候可以先书写大分区标签结构,接着填充每个分区的内部内容,如果有合并单元格内容,则进行单元格合并。
HTML表单用于搜集不同类型的用户输入,表单元素就是网页中提供用户进行输入或点击 的小控件。在HTML中,一个完整的表单通常由表单域、提示信息和表单控件(也称为表单元素)3个 部分构成。
HTML表单域使用 <form>标签进行定义。 <form>标签是一个功能性标签,填写的表单信息要想正确的提交到后台服务器,必须放在一个 <form>标签之内。 <form>标签为双标签,容器级标签。 <form>标签通过对应属性规定提交数据的方法和提交位置。
<input>标签是最重要的一个表单元素,为单标签,本身相当于一个特殊的文本,需要通过标签属性实现各种功能。其中ra, type 属性的值不同,决定了 <input>标签的形态不同。
单选框和复选框都可以提前设置默认选中项。 <input>标签有一个 checked 属性,如果不设置表示默认没有选中。 属性值如果设置为 "checked" ,表示该项默认被选中。
<textarea>标签定义文本域,制作可以输入多行文本的区域,为双标签,本身相当于一个特殊的文字。 文本域可以设置默认输入的文字,在双标签之间书写默认文字。
<textarea>有两个标签属性,可以设置显示区域大小。 rows :行,属性值是数字,表示文本框显示的最大行数,如果超过了行数, 会被隐藏并且出现滚动条。 cols :列,属性值是数字,表示在出现滚动条之后,每一行显示的最大字节数(一个汉字按2字节计算)。
HTML中的下拉菜单提前设置一些选项,然后可以通过点击选择其中一项。
下拉菜单需要至少两个标签完成结构: <select>:选择,表示定义下拉菜单整体结构。 <option>:选项,表示定义下拉菜单的每一项。 两个标签都是双标签,文本级标签。 关系: select>option , option 可以有任意多项。
默认情况下,选中的是第一项。 下拉菜单可以通过给 <option>标签设置 selected 属性,属性值为 selected ,更改默认选中项。
下拉菜单中如果选项变得复杂,可以将 <option>进行分组管理。 可以使用 <optgroup>标签对选项进行分组, <optgroup>是一个双标签。 关系: select>optgroup>option , <optgroup>可以设置一个 label 属性,表示给这一组选项添加一个分组标签名,分组标签 <optgroup>是不能被点击选择的。
所有的表单元素都可以通过绑定其他内容去扩大触发点击范围,这时需要使用一个 <label>标签。该标签的作用是帮表单元素定义标注(标记)。 如果将表单控件与提示内容使用 <label>进行绑定后,当用户鼠标点击 <label>内的提示内容时,浏览器就会自动将焦点转到和标签相关的表单控件上。有两种绑定方法:
在普通文字书写时,有一些特殊符号不能直接书写(例如 连续的空格),或者符号具有特殊功能也不能直接书写(例如<>符号)。可以使用一些HTML提前预留好的替换字符进行书写,这些替换字符叫做字符实体。
通过查询w3school手册 HTML ISO-885901 ,查看所有的字符实体以及特殊字符的替换写法,包含实体名称以及实体编号。
规则: 所有的字符实体和实体编号都是以 &开头,以 ; 结尾的。
注意: 实体名称对大小写敏感!
建议1 :使用实体名称,好处是名称易于记忆。不过坏处是,浏览器也许并不支持所有实 体名称(对实体数字的支持却很好)。
建议2 :不需要强制记忆所有的字符实体,只需要记忆常用的几个字符实体名称即可,其 他可以通过手册进行查询。
页面中空格符号是通过代码控制的,下面介绍空格的符号代码。基本语法 语法解释一个半角空格使用一个表示,多个空格只需使用多次即可。 中下面的代码,中间那行使用了大量的空格 。
<HTML> <HEAD><TITLE>页面的空格符号</TITLE></HEAD><BODY>10 这 是 一本专业的 HTML 书籍</BODY>
</HTML>
欢迎分享,转载请注明来源:内存溢出

 微信扫一扫
微信扫一扫
 支付宝扫一扫
支付宝扫一扫
评论列表(0条)