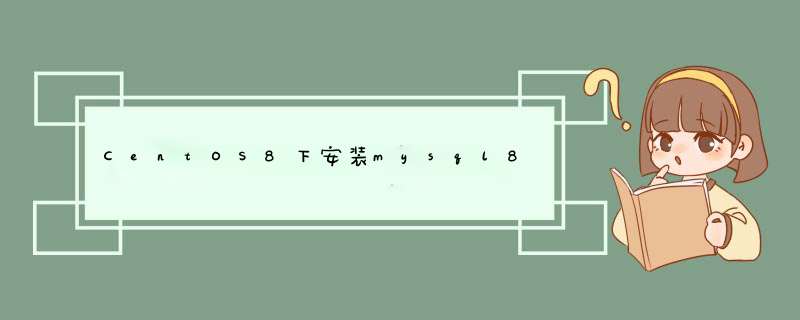
接触linux已经有些年头了,一直在使用,一直在做笔记,但是从来没有真正的整理认识过,没有真正记住过,每次使用都是翻出以前的笔记照着抄一抄,要么就重新百度一下,按照网上的教程 *** 作一下。懵懵懂懂,知其然不知其所以然,最近正好要更换服务器重新部署,又要新的一轮笔记更新,突然想到放在自己笔记里的东西再有价值也只是一个人能体会到,借此机会把自己多年的经验(可能对外价值不是很大)整理一下,自己重新认识学习一遍,顺便分享给用得到的有缘人,希望我微不足道的经验给你在技术道路上能有点收获。
涉及到的内容没有系统性,只是针对我对自己常用的linux *** 作指令及重新部署系统环境所用指令自己的解读和看法,辅助理解和记忆(解读的不一定对,自己的的看法)。
备注:我的实际目录是usr/local/soft (其中soft是我自己新建的目录 )
1.安装Yum Repository
[root@localhost ~]# wget https://repo.mysql.com//mysql80-community-release-el8-1.noarch.rpm
wget指令解读: wget是一个从网络上自动下载文件的自由工具,支持通过HTTP、HTTPS、FTP三个最常见的TCP/IP协议下载,并可以使用HTTP代理。wget名称的由来是“World Wide Web”与“get”的结合。
使用rpm来安装MySQL
[root@localhost ~]# rpm -ivh mysql80-community-release-el8-1.noarch.rpm
rpm指令解读: Red-Hat Package Manager(红帽软件包管理器)的缩写,管理安装包的
使用yum安装mysql服务
[root@localhost ~]# yum install mysql-server
yum指令解读: Yellow dog Updater Modified,它是一个在线的软件安装命令
注意:此处有一次设置表名大小写敏感忽略,一旦启动了mysqlServer之后就没办法再修改了。 编辑 vim /etc/my.cnf.d/mysql-server.cnf 文件,末尾添加lower_case_table_names=1
检查是否已经设置为开机启动MySQL服务
[root@localhost ~]# systemctl list-unit-files|grep mysqld
mysqld.service disabled
mysqld@.service disabled
[root@localhost ~]# systemctl enable mysqld.service #设置开机启动
Created symlink /etc/systemd/system/multi-user.target.wants/mysqld.service /usr/lib/systemd/system/mysqld.service.
[root@localhost ~]# systemctl list-unit-files|grep mysqld
mysqld.service enabled
mysqld@.service disabled
[root@localhost ~]# ps -ef|grep mysql # 查看是否启动MySQL服务
root 4311 32702 0 21:07 pts/4 00:00:00 grep --color=auto mysql
[root@localhost ~]# systemctl start mysqld.service #启动服务
重置mysql密码
[root@localhost ~]# mysql
mysql>use mysql
mysql> ALTER USER 'root'@'localhost' IDENTIFIED WITH mysql_native_password BY '你的密码'
如果需要远程访问:
mysql> select host, user from user
将相应用户数据表中的host字段改成'%';
mysql>update user set host='%' where user='root'
mysql> FLUSH PRIVILEGES
查看表名大小写敏感是否设置成功
mysql>SHOW VARIABLES LIKE "%case%"
+------------------------+-------+
| Variable_name | Value |
+------------------------+-------+
| lower_case_file_system | OFF |
| lower_case_table_names | 1 |
+------------------------+-------+
到此,mysql 安装启动完成,数据库密码设置完成,远程可以访问, systemctl 属于 系统服务的内容,下一篇文章会重点用来了解系统服务(deamon)。
重新安装mysql或进行一些其他 *** 作要卸载mysql时可按以下步骤进行:1、先备份数据库。包括mysql数据目录配置文件等等,或者直接备份整个文件夹,以备他用。
2、用rpm -qa|grep mysql命令列出当前系统所安装的和mysql相关的东东,当前系统运行结果如下:
[root@localhost software]# rpm -qa|grep mysql
mysql-4.1.12-3.RHEL4.1
mysqlclient10-3.23.58-4.RHEL4.1
warning: only V3 signatures can be verified, skipping V4 signature
直接执行rpm -e mysqlclient10-3.23.58-4.RHEL4.1一般即可卸载,若卸载不掉,用
rpm -e --nodeps XXXXXXX
即可强制卸载,卸载顺序由下往上。
3、卸载完以后用rpm -q mysql或者rpm -qa|grep mysql查看结果·
环境:Linux:CentOS release 6.3
MySQL: 5.6.28-log MySQL Community Server (GPL)
1.检查mysql rpm相关的包是否安装
[root@mysqlmaster mysqlinstall]# rpm -qa | grep -i mysql
mysql-libs-5.1.61-4.el6.x86_64
如果存在删除:
[root@mysqlmaster mysqlinstall]# rpm -e mysql-libs-5.1.61-4.el6.x86_64
error: Failed dependencies:
libmysqlclient.so.16()(64bit) is needed by (installed) postfix-2:2.6.6-2.2.el6_1.x86_64
libmysqlclient.so.16(libmysqlclient_16)(64bit) is needed by (installed) postfix-2:2.6.6-2.2.el6_1.x86_64
mysql-libs is needed by (installed) postfix-2:2.6.6-2.2.el6_1.x86_64
忽略依赖包删除
[root@redis1 ~]# rpm -e --nodeps mysql-libs-5.1.61-4.el6.x86_64
或者删除依赖包
[root@mysqlmaster mysqlinstall]# yum -y remove mysql-libs
[root@mysqlmaster mysqlinstall]# rpm -qa | grep -i mysql
2.上传下载的安装包MySQL-5.6.28-1.el6.x86_64.rpm-bundle.tar
解压:
tar -xvf MySQL-5.6.28-1.el6.x86_64.rpm-bundle.tar
3.安装mysql服务端:
[root@mysqlmaster mysqlinstall]# rpm -ivh MySQL-server-5.6.28-1.el6.x86_64.rpm
warning: MySQL-server-5.6.28-1.el6.x86_64.rpm: Header V3 DSA/SHA1 Signature, key ID 5072e1f5: NOKEY
error: Failed dependencies:
libnuma.so.1()(64bit) is needed by MySQL-server-5.6.28-1.el6.x86_64
libnuma.so.1(libnuma_1.1)(64bit) is needed by MySQL-server-5.6.28-1.el6.x86_64
libnuma.so.1(libnuma_1.2)(64bit) is needed by MySQL-server-5.6.28-1.el6.x86_64
缺失依赖包
欢迎分享,转载请注明来源:内存溢出

 微信扫一扫
微信扫一扫
 支付宝扫一扫
支付宝扫一扫
评论列表(0条)