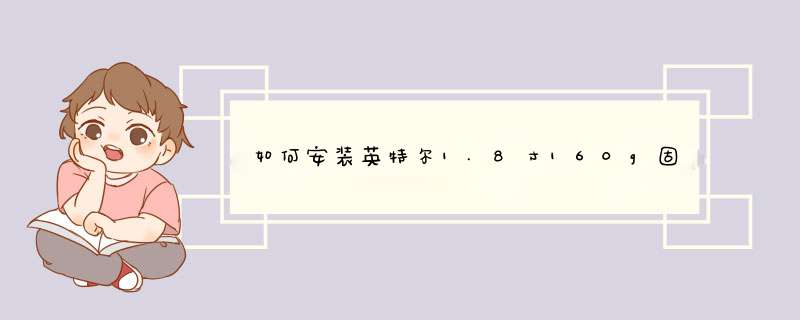
由于固态硬盘在结构上不同于传统 的机械硬盘,因此在分区和系统设置方面还是需要专门设置一些的,原因是固态硬盘的容量有限,存储数据的闪存芯片的擦写次数是有限制的,有效的规划分区可以充分利用磁盘空间和延长闪存芯片的使用时间。
其实关于固态硬盘的优化就是关闭一些不必要的系统设置,Windows很多设置都会预留占用一些磁盘空间,而大多时候我们往往根本不会使用到这些空间,因此就白白的浪费了。然而现在固态硬盘的磁盘空间一般都比较小,按照系统默认的设置就无法使用了。有些固态硬盘的磁盘容量只有30G,按照Win7系统的设定可能都无法安装系统。实际上经过精简配置,Win7系统可以控制大小在15G的大小。因此我们的系统分区设定为20G空间就够用了,或者设定在25G。
然后剩余的空间分区建议建议安装一些常用的办公工具软件和游戏程序,分区大致规则可以是20G办公软件,10G数据存储区域,10G缓冲区域主要安装好或指定为一些软件的缓存目录,剩余的空间自行安排。
强烈不建议在固态硬盘上安装在线**和音乐软件,如迅雷看看,风行,酷我……等。这类软件会在硬盘上创建大量的缓存文件,同时这些软件是基于P2P网络协议开发的,因此会长生大量碎片文件,保存和擦写这些数据都是会造成过度擦写,当然BT软件也不建议使用。
如果是台式电脑可以选择一款大容量的机械硬盘加以辅助,如果是笔记本就没有办法了。
下面是关于安装好的系统实例配置:
修改页面文件设置
页面文件的主要用途类似虚拟内存,Windows 7 *** 作系统会在页面文件中存储一些它认为可能很快就会再次使用的数据,在物理内存不足的情况下也会将其用作扩展内存空间。目前,依然有一些应用程序依赖于页面文件,如果无法找到页面文件则拒绝工作。
不过,随着大家内存容量的增长,需要用到页面文件的机会已经越来越少了,可能有不少人已经决定直接禁用页面文件。但海盗船方面通过多项测试认为,将页面文件移出固态硬盘,放置在一块数据存储硬盘上,会给系统性能带来些许的提升。这一项设置大家可以自行斟酌,找到最适合你系统的设置。
设置页面文件存放位置方法:
1 点击开始菜单,右键点击“我的电脑”,选择“属性”。
2 在d出的“系统”窗口中,点击左侧的“高级系统设置”。选择“高级”标签,下方的“性能”一项内点击“设置”。
3 选择“高级”标签下的“虚拟内存”一项内的更改。
4 取消选择“自动管理所有驱动器的分页文件大小”,选中固态硬盘盘符。
5 选择“无分页文件”,然后点击“设置”,忽略所有警告。
6 选择第二块硬盘,选择“系统管理的大小”。
7 点击“设置”,然后确定。
8 重启系统,确认页面文件已转移。(只有在文件夹和搜索属性中取消选择“隐藏受保护的 *** 作系统文件”时,你才能看到pagefilesys的所在)
选择游戏和程序安装位置
显然,将游戏或程序安装在固态硬盘上可以大大提升 *** 作速度。不过由于我们只有一块容量不大的固态硬盘,在安装软件时需要作出取舍。比如如果你在Outlook中存有大量的邮件,这种大规模数据库 *** 作就非常适合固态硬盘高速随机读写的特性。至于其他很多软件,运行在固态硬盘或传统硬盘上并不会有太明显的区别。
目前的3D游戏动辄需要5GB以上的存储空间(《星际争霸2》需要105GB),因此如果你只有一块40GB固态硬盘,不要试图把一个以上的游戏安装在系统盘内。好在对于固态硬盘我们不需要考虑碎片整理问题,我们完全可以把当前正在玩的游戏放在SSD上,不经常玩之后,再把它移出更换新游戏。
关闭索引
Windows使用索引服务来帮你提高搜索速度。但这项诞生于传统机械硬盘时代的功能对于固态硬盘来说毫无益处,只会徒增CPU负载,减少固态硬盘寿命。关闭索引服务方法:
1 点击开始菜单,在搜索框中输入“services”选择服务设置工具。(或是在控制面板-管理工具中启动)。
2 找到并双击“Windows Search”服务。
3 在“启动类型”中选择“禁用”,如正在运行可点击“停止”,然后确定即可。
修改Windows系统还原
这一项国人应当比较熟悉了,很多人装完系统之后的第一件事就是关闭系统还原。就算你需要系统还原功能,Windows 7默认的系统还原保留空间为硬盘容量的3%到5%,对于40GB固态硬盘来说应当在1GB左右,我们可以将其降低到300MB以下。 *** 作步骤:
1 打开开始菜单,在“我的电脑上”点击右键选择“属性”。
2 在左侧面板中选择“系统保护”。
3 在“保护设置”中,选择你的固态硬盘,点击“配置”。
4 可以选择“关闭系统保护”,也可以将“最大使用量”移至最左侧,确定即可。
完成安装
经过这样一番设置,最主要的是删除了pagefilesys和hiberfilsys后,Windows 7 64bit旗舰版完全安装占用的 *** 作系统盘空间仅为104GB。
intel固态硬盘重置方法:
Intel RST驱动安装后会默认打开LPM节能,降低硬盘闲置状态下的功耗,但由于主板、固态硬盘、 *** 作系统和驱动程序之间的兼容性问题,有可能会导致卡顿出现。有些卡顿是轻度的,稍等即可自行恢复的,也有部分卡顿会持续到关机并重新开机才能解除。
解决方法:
1、关闭Intel快速存储技术中的链接电源管理
打开Intel RST控制面板,在性能选项当中禁用链接电源管理,然后重新启动计算机即可。这一方法适用于较新版本的RST驱动,若使用的是老版本RST驱动或者不带控制面板的纯驱动版则不适用此方法。
2、卸载英特尔快速存储技术(RST驱动)
卸载RST驱动的方法很简单,直接在控制面板程序和功能当中卸载即可。卸载完成之后会需要重新启动电脑。
重新开机后使用AS SSD Benchmark检查驱动,应显示为msahci或storahci(Win10),说明Intel RST驱动已卸载,并还原到了系统默认驱动。系统默认驱动的兼容性比Intel RST驱动更好,一般不容易出现电源管理原因造成的卡顿问题。
3、既保留RST驱动又能禁用链接节能的方法
如果使用的主板比较老(Z77以前),RST驱动控制面板中找不到关闭链接电源管理的选项,同时又不想换回系统默认的msahci或storahci驱动,就可以考虑这条解决方案。该方案的支持度取决于主板制造商,并非所有主板BIOS当中都能找到相同的开关选项。
您好,感谢您选择惠普产品。
根据您的描述,建议您参考下列信息:
一、ENVY 4-1007tx自带有32G msata接口的固态硬盘,会作为机械硬盘的缓存加速机械硬盘,提供高机械硬盘的读写速度。
如果您想要在固态硬盘上安装系统,需要关闭此功能:
打开控制面板(右上角查看方式选择:大图标) 下面打开:英特尔 快速存储技术,加速选项下面点击“禁用加速” 然后选择 “重置为可用”。
注意如果SSD中您存有重要数据请提前备份好,不要丢失了,上面 *** 作会导致SSD中数据丢失。
二、关于系统安装
为了发挥笔记本的最佳性能,建议您安装使用win7系统。
关于安装win7系统建议您参考以下信息:
1不建议您使用PE或Ghost版本的系统安装光盘安装系统,如果没有光驱,您可以通过u盘安装:
设置u盘启动方法:
A、建议您可以重启机器在机器开机出现HP标志的时候按F10进入BIOS,然后在BIOS中system configuration--Boot order下将Usb Diskette on key/USB Hard Disk的选项设定为第一位然后在Exit--Exit Saving Changes--yes存盘退出看看是否能够解决您遇到的问题。
B、您也可以按下面的方法 *** 作进行引导 *** 作:
①重启机器
②当屏幕上出现“COMPAQ”的LOGO时,连续点击“F9”键
③选择“Usb Diskette on key/USB Hard Disk”,按下回车(Enter)键确定即可U盘引导。
备注:
关于如何使用U盘安装windows7 建议您可以参考下下面的官方文档:
>
一、安装准备
1、固态硬盘安装到电脑上
2、4G左右U盘:制作U盘PE启动盘
3、 *** 作系统:深度技术ghost win7 64位稳定安全版
4、启动设置:设置开机从U盘启动方法
5、4K对齐教程:ssd固态硬盘4k对齐教程
二、固态硬盘装win7步骤如下
1、在装有固态硬盘的电脑上插入U盘,重启按F12、F11、Esc等热键,在d出的启动菜单中选择识别到的U盘选项,回车;
2、进入这个主菜单,选择02回车进入PE系统;
3、在桌面上打开DiskGenius分区工具,选择固态硬盘,右键快速分区;
4、设定分区数目,比如2个分区,然后设置系统盘的大小,勾选对齐分区到此扇区的整数倍,可以是2048或4096,表示4k对齐,确定;
5、分区之后,打开PE一键装机,映像路径选择win7gho,选择安装位置,一般是C盘,确定;
6、d出提示框,点击是,执行系统解压 *** 作;
7、完成解压后,电脑会重启,拔出U盘,自动执行win7安装过程;
8、最后启动进入win7系统,固态硬盘就装上win7系统了。
以上就是关于如何安装英特尔1.8寸160g固态硬盘全部的内容,包括:如何安装英特尔1.8寸160g固态硬盘、intel固态硬盘重置、请问我的ENVY4 1007TX怎么用固态硬盘装系统等相关内容解答,如果想了解更多相关内容,可以关注我们,你们的支持是我们更新的动力!
欢迎分享,转载请注明来源:内存溢出

 微信扫一扫
微信扫一扫
 支付宝扫一扫
支付宝扫一扫
评论列表(0条)