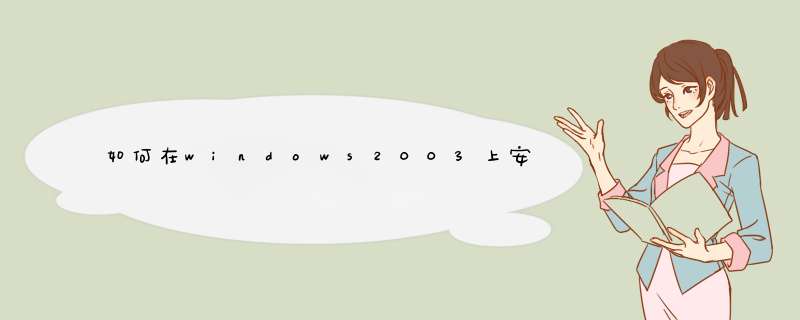
开始--控制面板--添加或删除程序--添加/删除 windows组件
2双击 应用程序服务器--internet信息服务--文件传输协议ftp服务
FTP站点设置
1确认完已经安装FTP服务后,要对FTP站点进行设置!
开始--管理工具--internet信息服务管理器
2internet信息服务--本地计算机--ftp站点--默认站点--属性(修改配置)
3设置相关信息
FTP站点标识:添加该FTP的描述,IP地址(一般是内网地址),TCP端口(默认为21端口,也可以设置为其他端口)
FTP站点连接:根据具体情况设置
4安全账户
保险的做法是不允许匿名登录,吧钩去掉
后面我们会添加一个用户,并且赋予权限
5主目录
可以设置时当前计算机目录或者是另一台计算机目录(映射)
FTP站点目录:浏览定位FTP文件所在站点,给予是否可以进行的 *** 作(读,写,查)
添加用户
1开始--控制工具--计算机管理
2系统工具---本地用户和组--用户--右键 新用户
3创建一个新用户
按照要求设置即可,记住用户名和密码,下面要用
点击创建后,关闭对话框
WindowsServer2003搭建FTP服务器
给新添加的用户设置权限
1打开FTP站点--右键权限
2吧刚刚添加的用户,写到下面的对话框,点击确定
3设置权限
4为了保险起见,吧FTP站点重启一下!
好!到这里就完成了,可以在浏览器或者文件目录下通过:
ftp://ip地址:端口 eg:ftp://1910052:9998
来访问啦!安装IIS
:可以使用命令行脚本
iisftpvbs(存储在
systemroot\System32
中)在运行带有
IIS
60
的
Windows
Server
2003
家族成员的本地或远程计算机上创建文件传输协议
(FTP)
站点配置。该命令并不创建或破坏内容,但它会设置目录结构和
IIS
配置文件。
在使用
iisftpvbs
创建新的
FTP
站点时,只指定创建站点和标识其内容所需的基本属性。Iisftpvbs
使用的默认属性与
IIS
管理器在建立新的
FTP
站点时使用的属性相同,并且它遵循相同的继承属性规则。要配置
FTP
站点的更多高级属性,请使用
IIS
管理器。
要点
您必须是本地计算机上
Administrators
组的成员或者必须被委派了相应的权限,才能执行下列步骤。作为安全性的最佳 *** 作,请使用不属于
Administrators
组的帐户登录计算机,然后使用运行方式命令以管理员身份运行
IIS
管理器。在命令提示符下,键入
runas
/user:administrative_accountname
"mmc
%systemroot%\system32\inetsrv\iismsc"。
启动
FTP
站点
IIS
在创建文件传输协议
(FTP)
站点时自动将其启动,除非管理员用
/dontstart
参数明确禁止它。管理员可能会禁止自动启动,例如,留出一定的时间使站点添加到
DNS。
管理员还可能为了排除故障而暂停或停止
FTP
站点。在类似情况下,可使用命令行脚本
iisftpvb(存储在
systemroot\System32
中)启动或重新启动
FTP
站点。FTP:在控制面板中打开“删除添加程序”,选择添加组件,在打开的列表框中选择IIS(Internet Inoformation Server),IIS中包括FTP以及一个web服务器首先要确定服务器端安装了IIS。之后,控制面板
->
IIS服务,然后在“默认FTP站点”下新建虚拟目录,起别名、指定硬盘里的一个区域、设置权限。。。
然后在客户端通过浏览器:ftp://xxx@IP/访问(xxx是有访问虚拟目录权限的用户名、IP是服务器的IP地址、是虚拟目录的别名)
另外,给你推荐一下我们公司正在使用的一款比较好的项目文档管理软件;使用起来很方便,可以上传、下载文件,还可以分组,大家共享、发送文件等等。
欢迎分享,转载请注明来源:内存溢出

 微信扫一扫
微信扫一扫
 支付宝扫一扫
支付宝扫一扫
评论列表(0条)