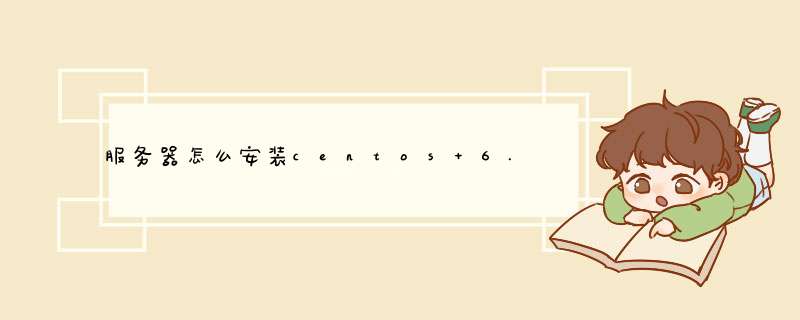
安装Centos请参考:安装LinuxMint1、准备用光盘启动机器,进入LinuxLive用USBImageWrite把下载的镜像写入U盘打开Gparted,调整
分区,分出一个EXT3分区以便安装Linux(记下分区编号如sda3),再分出一个SWAP分区(我用了5G)2、安装Linux点桌面的InstallLinuxMint选择安装分区时,把EXT3分区挂载为根分区,Swap分区为SwapGrub启动安装到EXT3分区安装完毕后不要重启,打开一个非Windows分区,右键,OpenInTerminal(在终端中打开),输入下列命令sudoddif=/dev/sdaof=LinuxMintbinbs=512count=1(问号代表你安装LINUX的分区序号,在Gparted时可以看到)3、安装Win7重启安装Win7,4、Win7与Linux双启动安装完成后,把LinuxMintbin拷到C盘根目录打开命令窗口运行以下命令:bcdedit/create/d"LinuxMint"/applicationBOOTSECTOR这里记下{}中的一串号代替下列命令中的GUIDbcdedit/set{GUID}devicepartition=C:bcdedit/set{GUID}path\LinuxMintbinbcdedit/displayorder{GUID}addlastbcdedit/timeout5完成后即可开机5秒显示启动选择菜单如果先安装Win7,后安装LinuxMint,可以实现双
系统开机随意反复切换(即Windows启动菜单有LinuxMint,LinuxMint启动菜单有Windows)本人已经在笔记本上实现远程安装 *** 作系统需要
服务器支持,如ibm的x3650m3,可以通过远程连接到服务器的imm管理端口,把远程机上的centos iso文件挂载到服务器进行安装, *** 作上就像坐在服务器前一样,hp的ilo也支持,不过某些机型这个功能属于选件,有些机型是标配。这是一个关于怎样在你的 CentOS 7 上安装配置 VNC 服务的教程。当然这个教程也适合 RHEL 7 。在这个教程里,我们将学习什么是 VNC 以及怎样在 CentOS 7 上安装配置 VNC 服务器。我们都知道,作为一个系统管理员,大多数时间是通过网络管理服务器的。在管理服务器的过程中很少会用到图形界面,多数情况下我们只是用 SSH 来完成我们的管理任务。在这篇文章里,我们将配置 VNC 来提供一个连接我们 CentOS 7 服务器的方法。VNC 允许我们开启一个远程图形会话来连接我们的服务器,这样我们就可以通过网络远程访问服务器的图形界面了。VNC 服务器是一个自由开源软件,它可以让用户可以远程访问服务器的桌面环境。另外连接 VNC 服务器需要使用 VNC viewer 这个客户端。一些 VNC 服务器的优点:远程的图形管理方式让工作变得简单方便。剪贴板可以在 CentOS 服务器主机和 VNC 客户端机器之间共享。CentOS 服务器上也可以安装图形工具,让管理能力变得更强大。只要安装了 VNC 客户端,通过任何 *** 作系统都可以管理 CentOS 服务器了。比 ssh 图形转发和 RDP 连接更可靠。那么,让我们开始安装 VNC 服务器之旅吧。我们需要按照下面的步骤一步一步来搭建一个可用的 VNC。首先,我们需要一个可用的桌面环境(X-Window),如果没有的话要先安装一个。注意:以下命令必须以 root 权限运行。要切换到 root ,请在终端下运行“sudo -s”,当然不包括双引号(“”)1 安装 X-Window首先我们需要安装 X-Window,在终端中运行下面的命令,安装会花费一点时间。# yum check-update# yum groupinstall "X Window System"#yum install gnome-classic-session gnome-terminal nautilus-open-terminal control-center liberation-mono-fonts### 设置默认启动图形界面# unlink /etc/systemd/system/defaulttarget# ln -sf /lib/systemd/system/graphicaltarget /etc/systemd/system/defaulttarget# reboot在服务器重启之后,我们就有了一个工作着的 CentOS 7 桌面环境了。现在,我们要在服务器上安装 VNC 服务器了。2 安装 VNC 服务器现在要在我们的 CentOS 7 上安装 VNC 服务器了。我们需要执行下面的命令。# yum install tigervnc-server -y3 配置 VNC然后,我们需要在 /etc/systemd/system/ 目录里创建一个配置文件。我们可以将 /lib/systemd/sytem/vncserver@service 拷贝一份配置文件范例过来。# cp /lib/systemd/system/vncserver@service /etc/systemd/system/vncserver@:1service接着我们用自己最喜欢的编辑器(这儿我们用的 nano )打开 /etc/systemd/system/vncserver@:1service ,找到下面这几行,用自己的用户名替换掉 。举例来说,我的用户名是 linoxide 所以我用 linoxide 来替换掉 :ExecStart=/sbin/runuser -l <USER>-c "/usr/bin/vncserver %i"PIDFile=/home/<USER>/vnc/%H%ipid替换成ExecStart=/sbin/runuser -l linoxide -c "/usr/bin/vncserver %i"PIDFile=/home/linoxide/vnc/%H%ipid如果是 root 用户则ExecStart=/sbin/runuser -l root -c "/usr/bin/vncserver %i"PIDFile=/root/vnc/%H%ipid好了,下面重启 systemd 。# systemctl daemon-reload最后还要设置一下用户的 VNC 密码。要设置某个用户的密码,必须要有能通过 sudo 切换到用户的权限,这里我用 linoxide 的权限,执行“su linoxide”就可以了。# su linoxide$ sudo vncpasswd确保你输入的密码多于6个字符4 开启服务用下面的命令(永久地)开启服务:$ sudo systemctl enable vncserver@:1service启动服务。$ sudo systemctl start vncserver@:1service5 防火墙设置我们需要配置防火墙来让 VNC 服务正常工作。$ sudo firewall-cmd --permanent --add-service vnc-server$ sudo systemctl restart firewalldservice现在就可以用 IP 和端口号(LCTT 译注:例如 19216811:1 ,这里的端口不是服务器的端口,而是视 VNC 连接数的多少从1开始排序)来连接 VNC 服务器了。6 用 VNC 客户端连接服务器好了,现在已经完成了 VNC 服务器的安装了。要使用 VNC 连接服务器,我们还需要一个在本地计算机上安装的仅供连接远程计算机使用的 VNC 客户端。1、CentOS 65系统镜像有两个,安装系统只用到第一个镜,即CentOS-65-i386-bin-DVD1iso(32位)或者CentOS-65-x86_64-bin-DVD1iso(64位),第二个镜像是系统自带软件安装包;
2、安装CentOS 65系统的计算机内存必须等于或者大于628M(最小内存628M),才能启用图形安装模式;
3、CentOS 65文本安装模式不支持自定义分区,建议使用图形安装模式安装;
4、CentOS 65的系统安装方式分为:图形安装模式和文本安装模式;
5、CentOS 65的系统运行方式分为:带图形界面、可以用鼠标 *** 作的图形化方式和不带图形界面、直接用命令行 *** 作的文本方式(具体的系统运行方式,可以在系统安装的过程中自定义选择);
一、安装CentOS 65
用光盘成功引导系统,会出现下面的界面
界面说明:
Install or upgrade an existing system 安装或升级现有的系统
install system with basic video driver 安装过程中采用 基本的显卡驱动
Rescue installed system 进入系统修复模式
Boot from local drive 退出安装从硬盘启动
Memory test 内存检测
这里选择第一项,安装或升级现有的系统,回车。
出现是否对CD媒体进行测试的提问,这里选择“Skip”跳过测试。
出现下面的界面
Next
选择语言为:English(English) #生产服务器建议安装英文版本
Next
键盘选择为:USEnglish
Next
选择第一项,基本存储设备
Next
选择第一项:Yes,忽略所有数据
Next
设置主机名,这里默认即可,安装完成之后再修改
Next
时区选择:Etc/GMT +8 北京时区
"System clock user UTC" 前面打勾,使用UTC时间
设置root密码
Next
注意:如果你使用的密码过于简单,系统会自动提示:您的密码不够安全,过于简单化/系统化
这里选择“Use Anyway" 无论如何都使用
生产环境必须设置强壮复杂的密码
Next
选择最后一项,Create Custom Layout 创建自定义分区
Next
可以看到硬盘的容量,我这里显示的是25G,现在自定义分区。
注意:分区之前,自己先要规划好,怎么分区
我这里的分区如下:
硬盘总共25G
/boot #128M
/ #剩余所有空间
特别说明:
用于正式生产的服务器,切记必须把数据盘单独分区,防止系统出问题时,保证数据的完整性。比如可以再划分一个
/data专门用来存放数据。
这里没有划分swap分区,对于大内存服务器,可以不用设置swap分区,或者在确定系统需要使用的内存大小后,
再增加swap
选中空闲分区Free,点创建Create
选择标准分区Standard Partition,点创建Create
挂载点:/boot
文件系统类型:ext3
大小Size:128
其他选项默认即可
确定 OK
继续选中空闲分区Free,点创建Create
选择标准分区Standard Partition,点创建Create
挂载点:/
文件系统类型:ext4
选中“使用全部可用空间”
其他选项默认即可
确定 OK
创建好分区之后,如上图所示,然后点Next
默认Yes #提示没有创建swap分区,后面再创建
点“Format”格式化
选择“Write changes to disk”将修改写入磁盘
默认
Next
默认是:第一项,Desktop桌面
这里选择:Minimal 最小
Next
备注:可以点Customize now,选择安装需要的开发工具包软件,
也可以在需要的时候通过yum源、rpm或者编译来安装软件包。
开始安装
安装完成
点“Reboot”重新引导,系统自动重启
重启之后,出现下面登录界面
系统安装完成
二、设置IP地址、网关、DNS
约定:
第一块网卡为外网
第二块网卡为内网(没有外网的机器也要将内网配置在第二块网卡上)
说明:CentOS 65默认安装好之后是没有自动开启网络连接的!
输入账号root
再输入安装过程中设置的密码,登录到系统
vi /etc/sysconfig/network-scripts/ifcfg-eth0 #编辑配置文件,添加修改以下内容
BOOTPROTO=static #启用静态IP地址
ONBOOT=yes #开启自动启用网络连接
IPADDR=19216821129 #设置IP地址
NETMASK=2552552550 #设置子网掩码
GATEWAY=192168212 #设置网关
DNS1=8888 #设置主DNS
DNS2=8844 #设置备DNS
IPV6INIT=no #禁止IPV6
:wq! #保存退出
service ip6tables stop #停止IPV6服务
chkconfig ip6tables off #禁止IPV6开机启动
service yum-updatesd stop #关闭系统自动更新
chkconfig yum-updatesd off #禁止开启启动
service network restart #重启网络连接
ifconfig #查看IP地址
三、设置主机名
约定:
主机名命名规范:业务机房主备域名
这里设置主机名为:bbshzmosyunweicom
1、hostname “bbshzmosyunweicom”
#设置主机名为bbshzmosyunweicom
2、vi /etc/sysconfig/network #编辑配置文件
HOSTNAME= bbshzmosyunweicom
#修改localhostlocaldomain为bbshzmosyunweicom
:wq! #保存退出
3、vi /etc/hosts #编辑配置文件
127001 bbshzmosyunweicom localhost
#修改localhostlocaldomain为bbshzmosyunweicom
:wq! #保存退出
shutdown -r now #重启系统
四、增加swap分区
在确定了服务器所需要使用的内存后,需要增加1024M的swap空间
具体 *** 作:
1、dd if=/dev/zero of=/tmp/swap bs=1M count=1024M #创建1024M的文件块
2、mkswap /tmp/swap #创建swap文件
3、swapon /tmp/swap #激活swap文件
4、swapon -s #查看swap
5、修改/etc/fstab文件,增加以下内容,让系统引导时自动启动
vi /etc/fstab #在最后添加下面代码
/tmp/swap swap swap default 0 0
:wq! #保存退出
至此,CentOS 65系统安装配置完成
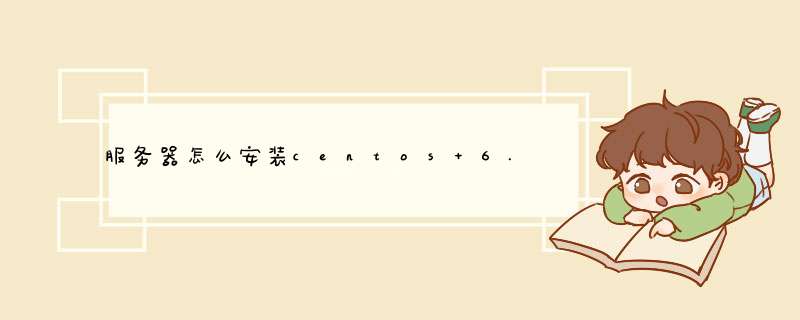

 微信扫一扫
微信扫一扫
 支付宝扫一扫
支付宝扫一扫
评论列表(0条)