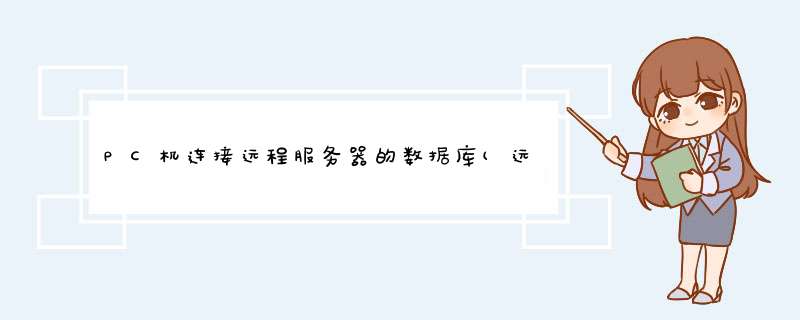
先看一下你能不能连接到服务器,ping一下服务器名称是否能ping通?能ping通就好办,ping不通县想办法和服务器连接上。
另外,你用的是什么数据库?如果你用的是Oracle10g或以上:
方法一:你可以在你的电脑上直接以页面的形式打开服务器端数据库 *** 作,地址一般为:服务器名称或ip地址:1158/em/console/logon/logon,打开后以sys或system登录即可。
方法二:也可以在客户端安装一个Oracle同版本的客户端,在客户端配置好服务器的地址、sid、监听等,然后就可以从客户端登录服务器上的数据库进行 *** 作了。
方法三:还可以在方法二配置好客户端之后,安装一个PLSQL,用plsql登录进行 *** 作
您好,如果您是指宽带出现无法连接的情况,可按以下步骤 *** 作:1进行单机拨号,如有使用路由器,请暂时断开路由器测试;
2检查网线或电话线是否松动;
3检查modem等网络设备是否过热,重启后再试;
4建议您对电脑进行全盘的病毒扫描。
如经自助排障后还是无法解决,建议您可联系归属地人工客服报障处理。
Windows 2003远程桌面连接数限制
windows 2003 server远程桌面连接数限制已经困扰很久了,给平时的维护带来麻烦。既然微软不会从根本上解决这个问题,那只有通过其他方式来减少问题的发生几率。
一、在服务器端的处理办法如下(只能时避免连接数受限制,如果已经受限制,以下方法无法解决):
1设定已经断开的会话结束时间限制,这样避免会话已经断开,但仍然占用一个Session
开始-运行-gpeditmsc-计算机配置-管理模板-windows组件-终端服务-会话,右边窗口选择“为断开的会话设置时间限制”-选择“已启用”,选择一个时间
开始-运行-gpeditmsc-计算机配置-管理模板-windows组件-终端服务-会话,右边窗口选择“到达时间限制时终止会话”-选择“已启用”。
2无限时保持连接会话,便于远程控制共享任意时候连接会话的数据,也就是共享任意时候连接的远程桌面的当时状态:
开始-管理工具-终端服务配置-服务器配置-限制每个用户使用一个会话
3养成良好习惯,退出出连接时不要直接关闭,而是使用注销。
二、如果已经有多个连接存在
1可以通过命令的方式将连接断开,这个方法在2000系统同样可用;如果在任务管理器的用户里注销的方法:
1在Command Line模式下:输入命令query user
C:\>query user
USERNAMESESSIONNAMEIDSTATE IDLE TIMELOGON TIME
>dfsadmin0Disc7/23/2007 7:53 PM
mrsadminrdp-tcp#101Active7/24/2007 9:31 AM
ID 0的用户是本地登陆的,ID 1是3389登陆的用户,正在运行中,但是仍然占用系统资源和通道,我们要把它踢掉。如下进行 *** 作即可。
2可通过logoff x命令来注销id未x的登录用户,输入命令:logoff 1,再用query user查询状态
C:\>query user
USERNAMESESSIONNAMEIDSTATEIDLE TIMELOGON TIME
>dfsadmin0Disc7/23/2007 7:53 PM
mrsadminrdp-tcp#101Active7/24/2007 9:31 AM
C:\>logoff 1
C:\>query user
USERNAMESESSIONNAMEIDSTATEIDLE TIMELOGON TIME
>dfsadmin0Discnone7/23/2007 7:53 PM
三、如果连接已经受限制,从远程登录的解决方法:可以用一个“3389DOS版”软件来进行牵制登录。由于这里没办法上传附件,所以没办法。这个软件只能解决windows2003系统的限制,2000系统也没办法。
四、用如下命令形式解决超过最大连接数问题(未验证,可以尝试一下) 运行 mstsc /v:IP /console ,比如 就可以连接到远程系统的的会话。mstsc /v:21121105 /console 其实这主要是mstsc参数的了解,可通过mstsc /学习一下。 远程桌面连接 MSTSC [<Connection File>] [/v:<sever[:port]>] [/console] [/f[ullscreen]] [/w:<width> /h:<height>] | /Edit"ConnectionFile" | /Migrate | / <Connection File> -- 指定连接的 rdp 文件的名称。 /v:<sever[:port]> -- 指定要连接到的终端服务器。 /console -- 连接到服务器的控制台会话。 /f -- 以全屏模式启动客户端。 /w: <width> -- 指定远程桌面屏幕的宽度。 /h:<height> -- 指定远程桌面屏幕的亮度。 /edit -- 打开指定的 rdp 文件来编辑。 /migrate -- 将客户端连接管理器创建的旧版连接文件迁移到新的 rdp 连接文件。 / -- 生成这个用法消息。
资料2:
一台远程服务器,PCanywhere显示连接忙,无法连接。使用远程连接显示“超过了最大允许连接数”,第一个问题可以过去 *** 作一下服务器,但是也必须把第二个问题解决,搜索了一下,摘抄一些有用的东西。
使用远程桌面的朋友可能经常会遇到“超出最大允许连接数”的问题,这是因为remote desktop for administrator缺省设置是2个连接,而且如果远程登录后不注销而直接关闭远程桌面,实际上session还留在服务器端,所以再次连接就很容易出现上面的提示。解决办法一是用注销来关闭远程桌面,二是限制已经断开连接的session存在的时间,三是增加连接数。
先说增加连接数,目前的两种方法,我明天去测试一下:
(1)开始- 运行- gpeditmsc- 管理模板- Windows组件- 终端服务- 限制连接数量- 启用 TS允许的最大连接数(可修改,不过好像并没有解决我的问题,远程连接服务器还是提示超过了最大允许连接数)
(2)开始- 运行- gpeditmsc- 管理模板- Windows组件- 终端服务- 限制连接数量- 选择“已禁用”,打开终端服务器配置-网卡-把那个允许最大连接数值改的大一些(经过我的测试,此种方法不可用,因为允许最大连接数不可修改,默认为2)。
第二个答案:这是因为windows2003仅支持2个终端用户的登陆。当这种情况出现后,多数人选择的是给机房打电话进行重启服务器。可是带来的损失也是显而易见的。那么我们有什么办法来解决呢方法当然是有的。我们只需要在一台2003的机器上运行“tsmmcmsc”就可以打开远程桌面连接,在这里我们添加一个新的连接,输入对方的IP地址帐号和密码后就可以成功登陆到对方的桌面中,这时可以再踢下一个用户。就可以解决终端连接数超过最大的问题。
第三个答案:
1、修改终端服务配置
开始 -〉控制面板 -〉管理工具 -〉终端服务配置
左边选择“连接”后双击右边的RDP-Tcp,打开属性设置对话框
选择“会话”标签,选中第一个“替代用户设置”,修改“结束已断开的会话”的时间,此处我修改为“10分钟”,这样当断开连接10分钟内没有再次连接的话,系统就会自动结束这个会话
2、修改组策略
这个级别要高于终端服务配置,在这个里面修改后,上面的终端服务配置那几个修改内容就会变灰,无法修改了。
开始 -〉运行 -〉gpeditmsc 左面计算机配置-〉管理模板-〉windows组件-〉终端服务
右面双击限制连接数量打开设置对话框,选择“已启用”,在结束已断开的会话中选择时间。
问题1:
远程桌面断开链结后如何实现自动注销,不需要用管理员帐号登录服务器手动注销该用户名
回答:
当您对独享服务器时,可能会遇到由于本地到服务器端网络不稳定、客户端主机突然死机等原因造成远程桌面突然断开,并尝试多次连接后仍然中断,却又达到最大远程桌面连接数后,只能通过重启服务器来解决的问题。现在我们就来通过对服务器端的设置解决此问题: EYIiIQ2 Ny
P~F3K{1
首先登陆服务器点击:开始---设置---控制面板---管理工具---终端服务配置,打开“终端服务配置”配置后,我们点击窗口左侧“连接”,此时窗口右侧列出RDP-Tcp,右键点击RDP-Tcp连接---属性,再点击“会话”标签,我们将“替代用户设置”钩选,并将“结束已断开的会话”设置为10分钟,点击“确定”设置完毕。见下图示
这样设置完毕后您就不用担心维护服务器时遇到此类问题的烦恼,当您本地与服务器端异常中断时,耐心等待10分钟后,服务器端将自动注销上次的远程连接。10分钟后您可以再次成功远程登陆服务器进行工作。
最新eclipse安装weblogic10插件的方法:1、进入eclipse *** 作界面,在上方的菜单栏,选择windows下拉菜单,选择子菜单Preference
2、在d出的Preference菜单画面中选择,左侧导航栏中的Server标签下的Runtime
Environment(运行时环境)选项,在右侧出现的表示画面中,按下ADD(添加)按钮
3、在d出的New Server Runtime Environment(新服务运行时环境)窗口,点击右上方Download additional
server adapters(下载并添加一个新的服务适配器)
4、点击Download additional server
adapters后会出现这个画面,表示正在连接远程服务器,更新可用的服务适配器列表。
5、进度条走到尽头,更新列表完成后,会出现可用服务适配器列表,在其中找到Oracle WebLogic Server
Tools,选中并点击Next下一步按钮。
6、画面跳转到浏览许可证书画面,你必须接受所描述的许可证书才能继续进行安装,点击I accept the terms of the License
agreements单选按钮,Finish按钮可用,点击Finish按钮进入下一步。
7、d出安装提示按钮,提示用户,接下来将进行下载和安装,你必须在安装完成后从新启动eclipse,点击OK,进入下一步。
8、下载安装画面,在这个画面中需要等待一段时间,这取决于您的网络状况。
9、下载安装完成后,会提示您从新启动eclipse来完成安装。点击Restart Now按钮会自动从起eclipse。
10、起后,进入eclipse *** 作界面,在上方的菜单栏,选择windows下拉菜单,选择子菜单Preference。在d出的Preference菜单画面中选择,左侧导航栏中的Server标签下的Runtime
Environment(运行时环境)选项,在右侧出现的表示画面中,按下ADD(添加)按钮,来查看我们的安装是否成功!
11、在d出的对话框关键字搜索栏中输入oracle,来查看所有的oracle产品列表。我们可以看到,weblogic server已经安装到我们的eclipse中。选择我们需要的weblogic版本,点击Next下一步。添加到我们的运行时环境配置中。
12、接下来的对话框中,我们需要选择,之前已经安装完成的weblogic
home目录。运行时JRE会自动选取和你安装weblogic环境相同的JRE。点击Finish完成按钮。完成添加。
13、在服务器运行环境中,已经可以看到刚才添加的weblogic server。点击OK完成添加。
使用windows自带的shutdown命令,远程重启服务器。
当远程桌面连接服务无法顺利使用后,我们首先要确定的是服务器是否真的死机。我们可以通过ping目标服务器IP看是否畅通或者访问该服务器上的相关网络服务看是否还能顺利应用,当然也可以通过UNC地址来判断其网络访问是否顺利。
接下来我们通过shutdown命令,在远程桌面不能顺利连接的情况下通过网络重启服务器。具体 *** 作是在命令提示窗口中执行“shutdown/m\服务器IP地址/r”,这样服务器将自动重新启动。
我们在ping-t命令窗口中也将看到目的网络连接情况从畅通到requesettimedout,这说明目的服务器已经在进行重启 *** 作。
网络协议
网络协议是网络上所有设备(网络服务器、计算机及交换机、路由器、防火墙等)之间通信规则的集合,它定义了通信时信息必须采用的格式和这些格式的意义。大多数网络都采用分层的体系结构。
每一层都建立在它的下层之上,向它的上一层提供一定的服务,而把如何实现这一服务的细节对上一层加以屏蔽。一台设备上的第n层和另一台设备上的第n层进行通信的规则就是第n层协议。
在网络的各层中存在着许多协议,接收方和发送方同层的协议必须一致,否则一方将无法识别另一方发出的信息。网络协议使网络上各种设备能够相互交换信息。
常见的协议有:TCP/IP协议、IPX/SPX协议、NetBEUI协议等。在局域网中用得的比较多的是IPX/SPX。用户如果访问Internet,则必须在网络协议中添加TCP/IP协议。
欢迎分享,转载请注明来源:内存溢出

 微信扫一扫
微信扫一扫
 支付宝扫一扫
支付宝扫一扫
评论列表(0条)