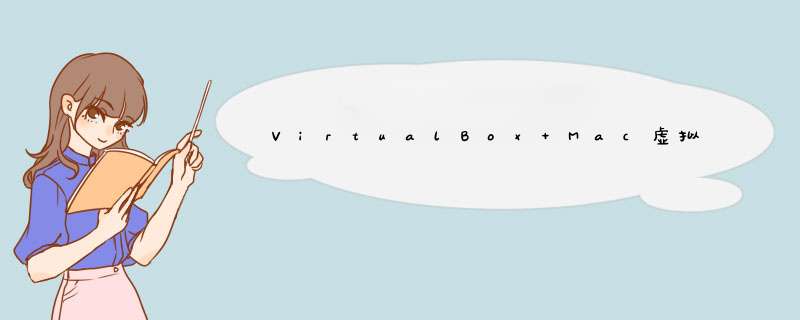
步骤二:点击 Finder 前往菜单中的连接服务器选项
步骤三:在连接服务器对话框中输入smb://Windows主机的IP地址,其中smb是访问win共享文件夹所使用的协议名称。
可以点右边的“+”号收藏个人服务器(即你的宿主)
连接成功后,在Mac系统中就能看到MacShare文件夹,然后就可以 *** 作文件了。
vbox在Ubuntu的设置里找到网卡,选桥接网卡,高级里的混淆选全部。然后给Ubuntu设置一个和你的win10同网段的IP地址就行了。一般是192168这类的IP。
默认virtualbox只使用了一种nat连接方式,这种方式连接虚拟机可上网,但不能内网互通,
所以要添加一个Bridged adapter连接方式,
在虚拟机设置中,设置一下网络,把网络连接2/启用网络连接选中,
连接方式选择 Bridged adapter,启动虚拟机后,系统中会多出一块网卡,
把此网卡与实体机网卡的IP设到同一网段就可以内网访问了。
下表概述了最重要的联网模式。
表61。联网模式概述
网络地址转换(NAT)是从虚拟机访问外部网络的最简单方法。通常,在主机网络和来宾系统上不需要任何配置。因此,它是Oracle VM VirtualBox中的默认联网模式。
启用了NAT的虚拟机的行为就像是一台通过路由器连接到Internet的真实计算机。在这种情况下,路由器是Oracle VM VirtualBox网络引擎,该引擎透明地映射来往虚拟机的流量。在Oracle VM VirtualBox中,此路由器放置在每个虚拟机和主机之间。由于默认情况下虚拟机无法相互通信,因此这种隔离可最大程度地提高安全性。
NAT模式的缺点是,就像路由器后面的专用网络一样,虚拟机是不可见的,并且无法从外部Internet访问。除非设置端口转发,否则无法以这种方式运行服务器。请参见 使用NAT配置端口转发 。
虚拟机从集成到Oracle VM VirtualBox的DHCP服务器接收专用网络上的网络地址和配置。这样分配给虚拟机的IP地址通常与主机位于完全不同的网络上。由于可以将虚拟机的多个卡设置为使用NAT,因此第一张卡连接到专用网络10020,第二张卡连接到网络10030,依此类推。如果需要更改来宾分配的IP范围,请参见 微调Oracle VM VirtualBox NAT引擎 。
由于虚拟机连接到Oracle VM VirtualBox内部的专用网络并且对主机不可见,因此主机或同一网络上的其他计算机将无法访问客户机上的网络服务。但是,就像物理路由器一样,Oracle VM VirtualBox可以通过端口转发使选定的服务对来宾外部的世界可用。这意味着Oracle VM VirtualBox侦听主机上的某些端口,并在相同或不同端口上将到达主机的所有数据包重新发送给来宾。
对于主机上的应用程序或网络上的其他物理或虚拟机,看起来好像代理的服务实际上在主机上运行。这也意味着您不能在主机的相同端口上运行相同的服务。但是,您仍然可以获得在虚拟机中运行服务的优势。例如,主机或其他虚拟机上的服务不会因服务中的漏洞或错误而受损或崩溃,并且该服务可以在与主机系统不同的 *** 作系统中运行。
要配置端口转发,可以使用图形化的 端口转发编辑器,该编辑器可在网络设置对话框中找到,用于配置为使用NAT的网络适配器。在这里,您可以将主机端口映射到来宾端口,以将网络流量路由到来宾中的特定端口。
或者,可以使用命令行工具 VBoxManage
您将需要知道服务使用的来宾端口,并决定要使用主机上的端口。您可能要在来宾和主机上使用相同的端口。您可以使用主机上服务尚未使用的任何端口。例如,要在来宾中建立到ssh服务器的入站NAT连接 ,请使用以下命令:
VirtualBox的提供了四种网络接入模式,它们分别是:1、NAT 网络地址转换模式(NAT,Network Address Translation)
2、Bridged Adapter 桥接模式
3、Internal 内部网络模式
4、Host-only Adapter 主机模式
第一种 NAT模式
解释:
NAT模式是最简单的实现虚拟机上网的方式,你可以这样理解:Vhost访问网络的所有数据都是由主机提供的,vhost并不真实存在于网络中,主机与网络中的任何机器都不能查看和访问到Vhost的存在。
虚拟机与主机关系:
只能单向访问,虚拟机可以通过网络访问到主机,主机无法通过网络访问到虚拟机。
虚拟机与网络中其他主机的关系:
只能单向访问,虚拟机可以访问到网络中其他主机,其他主机不能通过网络访问到虚拟机。
虚拟机与虚拟机之间的关系:
相互不能访问,虚拟机与虚拟机各自完全独立,相互间无法通过网络访问彼此。
IP:100215
网关:10022
DNS:10023
一台虚拟机的多个网卡可以被设定使用 NAT, 第一个网卡连接了到专用网 10020,第二个网卡连接到专用网络 10030,等等。默认得到的客户端ip(IP Address)是100215,网关(Gateway)是10022,域名服务器(DNS)是10023,可以手动参考这个进行修改。
NAT方案优缺点:
笔记本已插网线时: 虚拟机可以访问主机,虚拟机可以访问互联网,在做了端口映射后(最后有说明),主机可以访问虚拟机上的服务(如数据库)。
笔记本没插网线时: 主机的“本地连接”有红叉的,虚拟机可以访问主机,虚拟机不可以访问互联网,在做了端口映射后,主机可以访问虚拟机上的服务(如数据库)。
第二种 Bridged Adapter模式
解释:
网桥模式是我最喜欢的用的一种模式,同时,模拟度也是相当完美。你可以这样理解,它是通过主机网卡,架设了一条桥,直接连入到网络中了。因此,它使得虚拟机能被分配到一个网络中独立的IP,所有网络功能完全和在网络中的真实机器一样。
虚拟机与主机关系:
可以相互访问,因为虚拟机在真实网络段中有独立IP,主机与虚拟机处于同一网络段中,彼此可以通过各自IP相互访问。
虚拟机于网络中其他主机关系:
可以相互访问,同样因为虚拟机在真实网络段中有独立IP,虚拟机与所有网络其他主机处于同一网络段中,彼此可以通过各自IP相互访问。
虚拟机于虚拟机关系:
可以相互访问,原因同上。
IP:一般是DHCP分配的,与主机的“本地连接”的IP 是同一网段的。虚拟机就能与主机互相通信。
笔记本已插网线时:(若网络中有DHCP服务器)主机与虚拟机会通过DHCP分别得到一个IP,这两个IP在同一网段。 主机与虚拟机可以ping通,虚拟机可以上互联网。
笔记本没插网线时:主机与虚拟机不能通信。主机的“本地连接”有红叉,就不能手工指定IP。虚拟机也不能通过DHCP得到IP地址,手工指定IP后,也无法与主机通信,因为主机无IP。
这时主机的VirtualBox Host-Only Network 网卡是有ip的,192168561。虚拟机就算手工指定了IP 19216856,也ping不能主机。
第三种 Internal模式
解释:
内网模式,顾名思义就是内部网络模式,虚拟机与外网完全断开,只实现虚拟机于虚拟机之间的内部网络模式。
虚拟机与主机关系:
不能相互访问,彼此不属于同一个网络,无法相互访问。
虚拟机与网络中其他主机关系:
不能相互访问,理由同上。
虚拟机与虚拟机关系:
可以相互访问,前提是在设置网络时,两台虚拟机设置同一网络名称。如上配置图中,名称为intnet。
IP: VirtualBox的DHCP服务器会为它分配IP ,一般得到的是19216856101,因为是从101起分的,也可手工指定19216856。
笔记本已插网线时:虚拟机可以与主机的VirtualBox Host-Only Network 网卡通信
这种方案不受主机本地连接(网卡)是否有红叉的影响。
第四种 Host-only Adapter模式
解释:
主机模式,这是一种比较复杂的模式,需要有比较扎实的网络基础知识才能玩转。可以说前面几种模式所实现的功能,在这种模式下,通过虚拟机及网卡的设置都可以被实现。
我们可以理解为Vbox在主机中模拟出一张专供虚拟机使用的网卡,所有虚拟机都是连接到该网卡上的,我们可以通过设置这张网卡来实现上网及其他很多功能,比如(网卡共享、网卡桥接等)。
虚拟机与主机关系
默认不能相互访问,双方不属于同一IP段,host-only网卡默认IP段为19216856X 子网掩码为2552552550,后面的虚拟机被分配到的也都是这个网段。通过网卡共享、网卡桥接等,可以实现虚拟机于主机相互访问。
虚拟机与网络主机关系
默认不能相互访问,原因同上,通过设置,可以实现相互访问。
虚拟机与虚拟机关系
默认可以相互访问,都是同处于一个网段。
虚拟机访问主机 用的是主机的VirtualBox Host-Only Network网卡的IP:192168561 ,不管主机“本地连接”有无红叉,永远通。
主机访问虚拟机,用是的虚拟机的网卡3的IP: 19216856101 ,不管主机“本地连接”有无红叉,永远通。
虚拟机访问互联网,用的是自己的网卡2, 这时主机要能通过“本地连接”有线上网,(无线网卡不行)
欢迎分享,转载请注明来源:内存溢出

 微信扫一扫
微信扫一扫
 支付宝扫一扫
支付宝扫一扫
评论列表(0条)