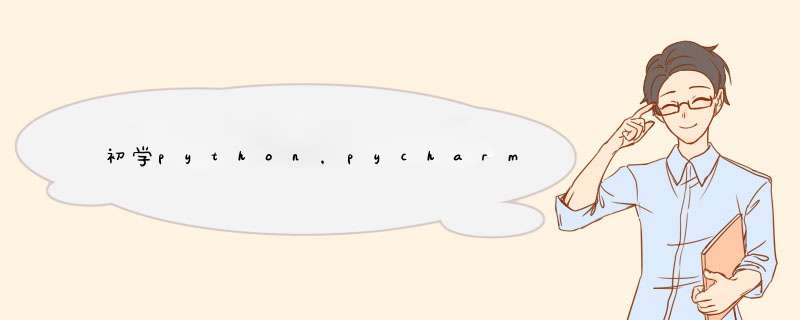
看你自己选择那方面
下面是参考意见
1 Spyder和anaconde
这两个是孪生兄弟,可以在anaconda官网上下载,安装好anaconde之后,就已经安装好了Spyder,anaconda一次性下载了很多常用的python包,而且对于包管理也很方便。但是,Anaconda不是IDE,Spyder是一个IDE,发现调试程序的时候,有很多变量他都不会显示,例如self等。
2 Pycharm
很强大的python IDE,上手很快(Spyder同样也上手快),变量都能显示,方便调试,里边还有ipython notebook,不用切换到浏览器中用notebook做实验。
3 Sublime text3
特别好用,貌似装插件之后可以直接运行python,把他当做文本编辑器来使用,个用它来写代码还是特别舒服的。尤其是ctrl+p的不同文件跳转。
《Python 397软件》百度网盘资源免费下载:
nhfc
Python 397最新正式版是一种面向对象、直译式计算机程序设计语言,也是一种功能强大而完善的通用型语言,已经具有十多年的发展历史,成熟且稳定。python具有非常简捷而清晰的语法特点,且几乎可以在所有的 *** 作系统中运行,非常适合完成各种高层任务,随着不断的更新优化,逐渐被用于独立的、大型项目的开发,只为给用户更加完美的 *** 作体验。
进入linux后,编辑/boot/grub/me写在前面: 因为现在linux普及率实在不高,很多地方都没有安装,包括高校机房。为了自身方便和宣传推广linux,决定在U盘上安装一个linux *** 作系统,随身携带。另外,我把观看本文的读者定位为:有一定linux基础,会安装linux的人。 U盘:我选择了Netac(朗科)U208可启动1G的U盘。 发行版本:Debain Etch(Debian 4),因为dibian可定制性强。 特殊的硬件要求: 安装: 电脑有USB接口,主板支持U盘,但是不需要支持U盘启动 使用: 主板支持从U盘启动 安装步骤: 插入U盘,用Debian安装光盘启动进入安装界面,进行基础配置(比如键盘布局,语言等选项) 分区 分区是能否成功安装的关键之一 分区选择自定义分区,我第一次安装选择了在U盘上新建分区表,但是后来启动失败了,我不知道是不是这个原因,还是grub安装失败导致的。第二次安装,我没有在U盘上新建分区表,而是直接分区(就是在windows下格一遍后的初始状态,只有一个区)。把U盘分成两个区,ext2(900多 M),然后剩下64M给swap作为交换分区。 为什么这么分,我是这么思考的。 1、ext3的磁盘管理机制会让磁盘频繁读写,大大缩短U盘使用寿命,所以采用ext2格式。 2、既然是迷你型OS,U盘也只有1G,就不指望用上swap分区,主存主要是内存。分64M给OS只是为了防止系统没有swap出现未知错误。 3、我尝试过分一个小区为fat32,作为日常windows下U盘使用,但是在我的电脑widnows上会出现识别不出的错误,所以第二次安装取消fat32分区。 4、1G U盘OS的速度以及各种性能的瓶颈主要是USB的读写速度,这个瓶颈和是否把重要文件夹挂载到独立分区相比,差距是在太大,所以我选择了把OS全部安装到一个分区。所以选择一个ext2+一个swap。 为了提高U盘OS的通用性,所以我取消了非U盘的所有关联。比如因为我电脑上之前已经安装了linux,也有swap分区,Debian安装程序会同时关联硬盘上的swap分区和U盘上的swap分区。于是我设置硬盘上的swap分区不可用(相对于要安装到U盘的OS而言)。 安装U盘OS的另外一个关键是grub的安装 安装grub系统会问你是否安装到MBR上,选择否。把grub安装到U盘上。如果你有一个硬盘,那么一般硬盘就是(hd0),U盘就是(hd1),如果不知道你U盘是hd几。你可以用第二种表达方式: 你直接输入驱动器名字,方法如下: ctrl+al+f2,在终端下输入命令。 fdisk -l 查看你的U盘驱动器名 我的是/dev/sdb 之后正常安装,直到完毕。 重启 现在设置BIOS从U盘启动。 成功进入GRUB。 如果直接选择进入linux,会出错。 因为刚才光盘安装的时候,是默认第一块硬盘为hd0的。 刚才安装grub的时候,U盘给识别为hd1,在grub的启动配置文件里面也是这么写的。而现在从U盘启动,那么grub就认为U盘是hd0,因此路径错误,出错。 所以在进入grub引导程序界面的时候,选择linux选项,按进行编辑,再选择所有行,把hd1(hd几,具体看你电脑)改为hd0,回车确定,按引导。 进入linux后,编辑/boot/grub/menulst配置文件,把上述路径改过来。保存。重启。 OK,一个移动的迷你 *** 作系统安装完毕。 安装建议: 由于U盘容量有限,在安装过程中,不要安装窗口管理器。只安装基本系统或者再加一个笔记本管理系统。 安装完基本系统后,建议更改一下源配置文件 在安装之后,请清空deb包缓存,路径如下:/var/cache/apt/archives 新立德软件包在软件安装方面实在太好用了,建议安装,名字是:synaptic 每次要安装新软件之前,把里面的deb包全部删除。 毕竟只有文本界面的OS太丑,如果要安装窗口管理器,建议安装轻量级的窗口管理器。 x 查看原帖>>
安装完anaconda后(自行安装,推荐清华大学开源镜像网站 >
Spyder启动失败,首先是删除用户目录下 Administrator(widows账户名)/matplotlib文件和spyder-py3文件,如果不行就需要在cmd中删除pyqt5包,重现安装低版本pyqt5即可。
Spyder是Python(x,y)的作者为它开发的一个简单的集成开发环境。和其他的Python开发环境相比,它最大的优点就是模仿MATLAB的“工作空间”的功能,可以很方便地观察和修改数组的值。
Spyder的界面由许多窗格构成,用户可以根据自己的喜好调整它们的位置和大小。当多个窗格出现在一个区域时,将使用标签页的形式显示。
在控制台中,可以按Tab按键进行自动补全。在变量名之后输入“”,可以在“Object inspector”窗格中查看对象的说明文档。此窗格的Options菜单中的“Show source”选项可以开启显示函数的源程序。
我也遇到过类似问题,并且在Ipyhton调试中,可以按tab键显示相关成员等代码提示,但是在spyder编辑器中就是不行。
我找到一篇博客,按照上面的方法试了,确实有效果。但是不会自动出来需要你输入一个字母后按tab键才能显示,也算是有一定的代码提示功能,相比之前没有的对比一下还是可以的。
网址:>
其中,我的情况有点不同,我的module_completionpy 文件路径是\Lib\site-packages\spyder\utils\introspection,所以你根据你的实际情况来试试。
因为我要用到tensorflow,所以就在mods里面加了我所需要的。
希望能解决你的问题。
1 PyCharm
PyCharm是唯一一款专门面向Python的全功能集成开发环境,同样拥有付费版和免费开源版,PyCharm不论是在Windows、 Mac OS X系统中,还是在Linux系统中都支持快速安装和使用。
PyCharm直接支持Python开发环境,打开一个新的文件然后就可以开始编写代码,也可以在PyCharm中直接运行和调试Python程序,它还支持源码管理和项目,并且其拥有众多便利和支持社区,能够快速掌握学习使用!
2 Eclipse + PyDev
PyDev是Eclipse集成开发环境的一个插件,支持Python调试、代码补全和交互式Python控制台等,在Eclipse中安装PyDev非常便捷,只需从Eclipse中选择“Help”点击“Eclipse Marketplace”然后搜索PyDev,点击安装,必要的时候重启Eclipse即可,对于资深Eclipse开发者来说,PyDev可以很轻松上手!
3 Visual Studio
Visual Studio是一款全功能集成开发平台,提供了免费版和付费版,可以支持各种平台的开发,且附带了自己的扩展插件市场。在Visual Studio中可进行Python编程,并且支持Python智能感知、调试和其他工具,值得注意的是Visual Studio不支持Linux平台!
4 Spyder
Spyder是一款为了数据科学工作流做了优化的开源Python集成开发环境,它是附在Anaconda软件包管理器发行版中的,Spyder拥有大部分集成开发环境该具备的功能,如强大语法高亮功能的代码编辑器、Python代码补全以及集成文件浏览器,其还具有其他Python编辑环境中所不具备的变量浏览器功能,十分适合使用Python的数据科学家们。
5 Thonny
Thonny是针对新手的一款集成开发环境,适用于全部主流平台,默认情况下,Thonny会和自带捆绑的Python版本一起安装,十分方便新手使用!
以上就是关于初学python,pycharm和Spyder哪个好全部的内容,包括:初学python,pycharm和Spyder哪个好、python用什么软件、我想请教一下大家 在Linux系统上安装了Anaconda 后 怎么运行spyder(请不要再复制粘贴了)等相关内容解答,如果想了解更多相关内容,可以关注我们,你们的支持是我们更新的动力!
欢迎分享,转载请注明来源:内存溢出

 微信扫一扫
微信扫一扫
 支付宝扫一扫
支付宝扫一扫
评论列表(0条)