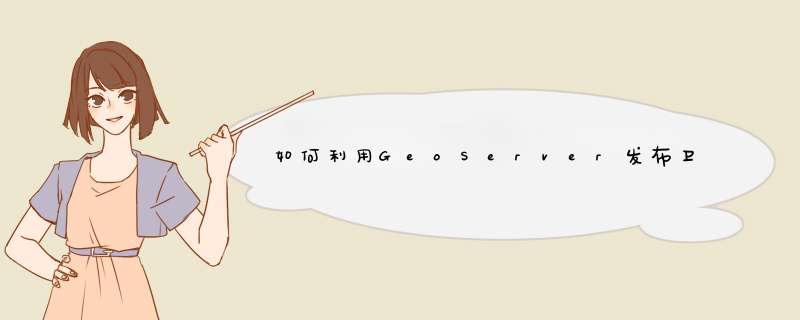
GeoServer 是 OpenGIS Web 服务器规范的 J2EE 实现的社区开源项目,利用 GeoServer 可以方便的发布地图数据,允许用户对特征数据进行更新、删除、插入 *** 作,通过 GeoServer 可以比较容易的在用户之间迅速共享空间地理信息。本系列博文提供全面、完善的GeoServer部署解决方案,包括GeoServer环境搭建、地图数据处理、部署地图数据、发布地图服务等功能的详细介绍。
2、材料准备
Geoserver 22(汉化版) JDK 18 tomcat 70
注:所需材料附件已提供
3、环境配置
由于GeoServer是基于J2EE的开源项目,需要java的运行环境,所以需要安装JDK;其次,要访问geoserver的服务,需要tomcat服务器。
31搭建java运行环境
直接安装附件内的JDK18即可,安装完成后点击“开始”→“运行”,在d出的对话框内输入“cmd”进入管理员界面,在界面内输入“java -version”(注意java和-version之间有一个空格),出现图4所示的界面,则说明java环境已经搭建完成。
说明:如果此处未出现图4所示的界面,说明java运行环境未搭建好,可以去网上查阅配置java环境变量的相关资料。
32创建tomcat服务器
按默认安装tomcat即可,注意记下tomcat的安装目录(安装目录可以任意选择,不一定要安装在C盘)之后需要在安装目录下解压geoserverwar。
4配置GeoServer
安装好tomcat后,将附件内的geoserverwar,复制到tomcat的webapps目录下,例如我的tomcat安装在C盘,此处的完整路径为C:\Program Files\Apache Software Foundation\Tomcat 70\webapps
在安装目录Tomcat 70文件夹内找到bin文件夹,进入并双击“Tomcat7exe”运行,用以解压geoserverwar压缩包,解压完成后再次回到webapps文件夹,可以看到现在已经生成了一个geoserver文件夹,说明已经解压好了geoserver。geoserverwar为geoserver的工程文件,解压完成后可以将其删除,也可将其留在webapps文件夹内。
5发布地图服务
51发布shp格式地图
511新建工作空间
点击“工作空间”→“添加新的工作空间”,在出现的页面中添加工作空间的名称(尽量用英文)和对应的url并将其设置为默认工作空间
512新建数据集
数据准备,在geoserver文件夹内的data文件夹内新建一个文件夹t_shapes用来存放shp数据,将准备好的矢量数据全部放在此文件夹内(shp文件最好以英文的方式命名)。
点击“所有数据集”→“添加一个新的数据集”,在出现的页面中选择“矢量数据源”→“Directory of spatial files (shapefiles)”,将整个文件夹的shp文件添加进来。
点击“Directory of spatial files (shapefiles)”后,在出现的页面选择好工作空间,设置好数据源的名称,然后选择数据源的路径
单击“保存”后,会出现“新图层”界面,可以看到已经加载进入的shp文件图层,点击“发布”,可以选择某个地图进行发布
在d出的“编辑图层”界面内设置好名称、标题和关键字,下拉,选择“geoserver提供给客户端的SRS”(即选择坐标系),这里选择“EPSG:4326”(即WGS84坐标)和生成边界框的坐标(可点击自动生成)。
注:这两个部分是必须要填写的,不可缺少。
单击“保存”后会出现“所有图层”界面,点击“添加一个新资源”,在“新图层”界面选择之前导入的数据源
最后,点击“Layer预览”,可以查看到已经发布的图层,点击“OpenLayers”即可预览发布的地图。同时,我们也可以在“所有格式”一栏点击“选择一个”下拉菜单将发布的地图导出成kml、jpg、tif等多种格式
如果想要同时发布多个图层的话,只需要在预览的链接内多增加几个图层就行了,示例:
原链接:
修改后增加的链接:
修改后的链接增加了一个图层,图层名称为City(注:此图层必须为已发布的图层),修改后的地图加载
52发布tif格式卫星图
类似于发布shp格式的地图,发布tif卫星图之前也要在geoserver的data文件夹下新建一个文件夹,命名“t_raster”。
在添加数据集的时候选择“删格数据集”→“GeoTIFF”,其余设置类比发布shp地图
发布后,在“Layer预览”中找到发布的tif,点击“OpenLayers”即可预览,发布的卫星地图
说明:此处发布的tif大小不宜超过2G,超过之后会影响数据的读写。
6、结语
通过以上的步骤我们就已经成功的发布了shp格式和tif格式的地图,发布地图的关键在于要搭建好java运行环境和准备好tomcat服务器。说明一下,在整个发布地图的过程中应该时刻使tomcat处于打开状态即存在下图所示的窗口,否则无法正常使用geoserver的服务。以下资源仅供学校计算机网络管理人员掌握,这些内容十分重要。技巧 1:利用服务器web发布功能共享 下面我们介绍如何在 Windows XP pro和windows server 中如何发布卫星IP资源 首先我们介绍一下 web软件(IIS)安装,在windows server中IIS是默认安装的,不需要重新安装 1、 IIS的安装 在 Windows XP pro 中,IIS并不是默认安装的,而是作为可选的组件,现在我们要建站,就可以选择安装他们,方法很简单,放入XP光盘,然后运行光盘,在运行界面中选择添加 组件,或者打开控制面板然后打开添加或者删除文件,选择添加Windows组件。在d出对话框中选择internet 信息服务(IIS)。然后点击确定安装就可以了。 2、Web网站的架设 在 XP和SERVER两种平台中 *** 作都是一致的。 在控制面板中打开 “管理工具”--“internet 信息服务”: 大家可能都看到了上图有个 “默认网站”选项,您既可以修改默认的Web站点为您的新站点,也可以重新命名一个新的Web站点,方法是在默认网站上点击鼠标右键选择重命名然后输入您想要的名字,大家可以自己随意修改。比如将其修改为“卫星IP资源”。 3、IIS关于Web服务器的配置 要想网站顺利运行还得配置 IIS, 在命名后的站点上点击鼠标右键选择属性如图:在上图的主目录中定义网页内容的来源,默认如上图,本地路径可以根据您的卫星IP 资源的存取路径设置,一般从安全性角度上考虑不要设置在系统分区,可以在另外的分区重新建立一个路径。如上图在网站选项框中可以设置网站的描述,指定的IP地址,连接超时的时间,这些都可以根据爱好随意设置。 4、启动Web站点 上述设置后,我们的网站就可以启动了,在站点上点击右键选择启动,然后在浏览器里输入刚才指向的网址,就可以浏览您自己制作的网页了。 技巧 2:利用接收软件自带的web发布功能共享 接收软件 2x以上版本集成了web发布的功能 �6�1 设置接收软件 在接收文件主目录中设置卫星IP资源存放的路径。 �6�1 在学生机中安装接收入软件配发的浏览器 �6�1 网络共享 当接收机完成一次完整的卫星IP资源接收后,配发的专用浏览器将可以自动连接资源。 同时,我们也可以用 ie浏览器输入地址查找资源,例如,接收机的网络IP地址是192168132 我们输入的地址就是 >
欢迎分享,转载请注明来源:内存溢出

 微信扫一扫
微信扫一扫
 支付宝扫一扫
支付宝扫一扫
评论列表(0条)