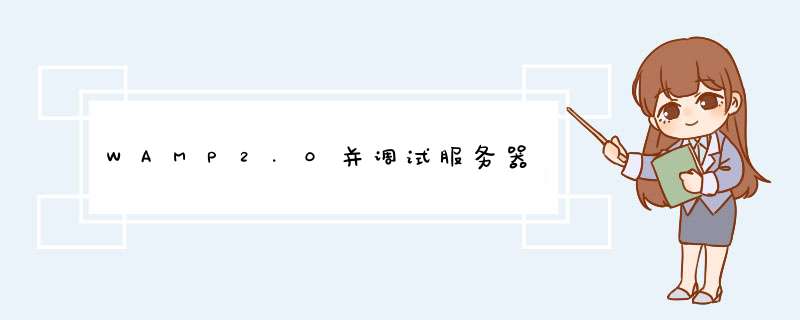
就可以通过手机来访问本地服务器了。使用wamp可以非常快速方便地搭建服务器,wamp集成了Apache服务器而且安装起来非常地简单方便。
为了便于调试,需要自己搭建服务器。没有必要从网络上花钱购买服务器,这里我们可以自己在电脑上搭建本地服务器。只要电脑和手机连接到了同一个局域网。MyEclipse是一款非常好用的IDE开发软件,集成了很多开发环境,安装一款软件就可以进行多种开发。这里就教大家如何用集成了MyEclpse Tomcat的MyEclipse编写和调试JSP网页。这里的教程适合刚刚入门的菜鸟使用,高手可以无视。
一:JSP页面编写
首先用鼠标左键双击桌面的“MyEclipse”图标。
出现下图所示的加载插件界面,这断时间有点长,大家要耐心等待。
加载完毕后会出现下图所示的界面,点击左上角的关闭按钮。
这个时候“MyEclipse”的初始化开发界面就完整的呈现在面前了。
点击左上角的“File”然后选择“New”再选择“Web Service Project”。
这个时候会出现填写项目名称的界面,根据自己的项目填写好项目名称。填写后会自动激活“Finish”按钮。
点击“Finish”按钮,这个时候界面自动跳转到开发界面,从左上角可以看到我们刚刚新建好的项目。
然后点击项目名称前面的“+”号,会出现一系列的文件夹,点击“WebRoot”前面的“+”号,会出现“indexjsp”。
鼠标左键双击“indexjsp”,就出现了默认的代码页面。记得点击如图所示的地方,最大化代码窗以便于编写代码。
然后去除代码窗中默认代码中我们不需要的部分。变成如下图所示的界面。
因为我们是做中文页面的开发,所以此时要修改代码窗最顶部的“PageEncoding”内容。把“ISO-8859-1”修改成“gbk2312”,这样才能正常保存页面。
这个时候我们就可以编写自己需要的内容了,内容要填写在<body></body>之间。这样才能在网页中显示。特别注意,记得保存填写的代码,假如修改代码后没有保存,左上角会出现一个“”提醒你要保存。到这里代码的编写就完成了。
二:JSP页面调试
第一部分已经把代码编写完成了,现在就要开始调戏编写好的代码了。首先点击MyEclipse顶部中间的如下图所示的加载页面到服务器的按钮。
会出现下图所示的加载网页的界面。“Project”中选择我们刚刚编写好的页面,点击“Add”按钮,会出现提示框,点击“ Yes”。
之后底部会出现让我们选择服务器的界面,这里选择“MyEclpse Tomcat”,然后点击“Finish”按钮。
这个时候我们发现,顶部出现了加载成功的提示,而中间的栏中也多了我们的项目。
这个时候页面已经加载到了服务器了。我们开始启动服务器,点击界面顶部中间的服务器图标,选择“MyEclpse Tomcat”,再点击“Start”按钮,服务器就启动了。
现在打开之前关联的浏览器,在浏览器的地址栏中输入“>
欢迎分享,转载请注明来源:内存溢出

 微信扫一扫
微信扫一扫
 支付宝扫一扫
支付宝扫一扫
评论列表(0条)