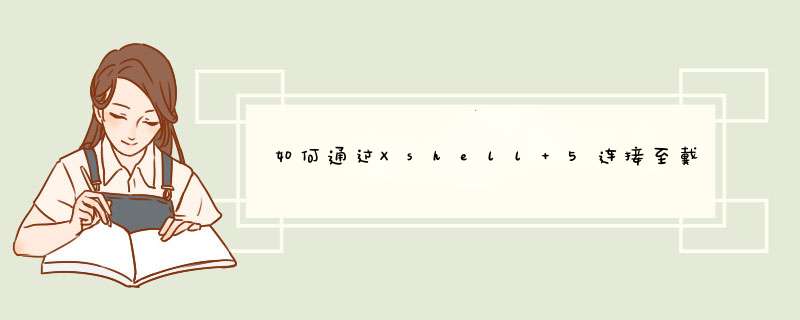
方法一、直接新建会话连接
双击Xshell图标启动该软件,在主界面点击新建按钮,如下图所示,从而来新建会话。
图1:新建会话
接着会d出新建会话属性对话框,在其中输入名称(按自己需要取),主机IP,即你要连接的那个服务器IP,其他默认不变,然后点击确定,这样就可以连接到戴尔服务器了。
图2:输入主机IP
在使用Xshell中的过程中如果发现电脑的小键盘没用了,具体可参考:xshell中数字小键盘不能使用怎么办?
方法二、使用SSH来进行连接
输入要连接服务器上的用户名(在服务器已设置好),然后点击确定就可以d出SSH用户身份验证窗口,输入密码即可。
图3:输入SSH用户名
图4:输入SSH密码
这样就是连接好了,用相应的命令就可以进行 *** 作了,如下图所示。
图5:戴尔服务器连接成功
以上就是给大家介绍的用Xshell连接戴尔服务器的两种方法,两种方法都可以成功连接,大家在使用该软件的时候觉得那种方法方便就用那种。
SSH是一种加密的连接方式,我们用这种方式连接服务器以后,就可以进行软件安装或者重启服务器等 *** 作。第一步:登录服务器
首先下载一个ssh客户端软件Xshell4
安装时选择“free版本”后,选择软件语言为简体中文:
“Tool”-“Language”-“Chines”,重新打开软件。
点击左上角“新建”,跳出如下界面:
①填名称,随便填写。方便你辨认。
②填主机IP,比如xxxxxxxx
③点“用户身份验证”跳出如下界面:
④填用户名:(一般是root)
⑤填root密码(卖家提供的root密码)
⑥填完后,点左侧的“终端”,编码的默认语言选择“Unicode UTF-8”
⑦确定,保存!
此时,点击“文件”-“打开”,打开你保存的服务器账号!
连接上服务器后显示“root@:~#”,就可以在#后输入命令了。
以下介绍一些常用的命令:
①查看硬盘容量
df -hl
②查看进程(如果需关闭进程,记住该进程前的数字)
ps -e
③关闭进程
killall 进程名字
或者
kill 进程数字
④删除文件
rm -rf 路径
例如要删除/home下面的a文件夹及里面所有的文件使用命令
rm -rf /home/a
例如要删除/home下面的a文件夹里面所有的文件,但是不删除a文件夹,则使用命令
rm -rf /home/a/
(注意一下,如果文件夹名字有空格,linux系统不会识别,要在FTP里重命名,文件夹名改成无空格)
删除需要等待,直到出现让你输入命令的那个状态,表示完成。
⑤压缩文件夹
zip 压缩文件名zip 文件路径
例如,要压缩盒子文件存放目录/home/tr/downloads下面的文件夹“a”,并且生成压缩包为bzip,使用命令如下:
首先切换路径到downloads下面,这样生成的bzip文件才会自动存在在/home/tr/downloads/里。
cd /home/tr/downloads/
zip bzip /home/tr/downloads/a
(注意一下,一:如果文件夹名字有空格,linux系统不会识别,要在FTP里重命名,文件夹名改成无空格;二:请注意硬盘是否有足够空间来存放新生成的压缩文件。)
压缩需要等待,直到出现让你输入命令的那个状态,表示完成。
xshell连接服务器其实挺简单了,入了门的人都是这么说的,下面给说下怎么 *** 作吧:
步骤一 打开Xshell软件。双击桌面上的Xshell软件快捷图标,就可以打开软件,打开的软件主界面如下图所示。
图1:Xshell软件主界面
步骤二 执行新建命令。打开Xshell软件后找到左上角第一个“文件”菜单并单击,d出来一个下拉框,点击选择“新建”命令(或者直接按下快捷键“Alt+n”)。
图2:在文件菜单下执行新建命令
步骤三 点击“新建”之后就会出现下面这样一个界面,“名称”根据自己的需求填写,“协议”就是默认的SSH,“主机”是这一步最关键的,一定要填写正确,否则无法登录,端口也是默认的22,其他不用填,填写完成之后先不要点确定,看下一步。
图3:新建服务器会话
在使用Xshell中的过程中,如果发现电脑的小键盘不能用了,可参考教程:Xshell中数字小键盘不能使用怎么办?
步骤四 找到连接选项栏中的“用户身份验证”点击,点击之后会让你填写用户名和密码,其中“方法”默认“password”,“用户名”填写你的FTP用户名,“密码”填写你的FTP密码,填写完成点击确定。
图4:用户身份验证
步骤五 登录刚才保存的账号,单击左上角的“文件”菜单,在其下拉选项选择“打开”命令,d出会话对话框,左下角有一个选项“启动时显示此对话框”,这个选项的意思是:每次打开Xshell都直接跳出这个对话框,根据需求勾选,然后找到你想登录的服务器,点击“连接”即可。
图5:连接服务器
连接之后出现如下界面中的[root@]样式的,就证明连接成功了。
图6:服务器连接成功
看了以上介绍,是不是觉得很简单呢,在使用的过程中一定要保证数据的安全,离开电脑或者不需要使用的时候,将其退出,更安全的方法是如果你服务器的“主机”“用户名”“密码”这三项记得很清楚的话,尽量不要保存账号密码,每次打开重新输入来进行连接。
您好,方法首先打开我们安装好的Xshell,然后新建一个会话。
新建会话必须要链接到我们的服务器才能完成输入命令 *** 作,这里点击下面的链接。
如果连接成功的话下面会有一个提示,这个英文提示的意思就表示我们连接成功了。
成功之后我们就可以使用命令对我们的服务器进行 *** 作了,在命令盒输入命令。
输入不正确或者服务器没有连接成功会返回类似我们CMD提示符的提示,如果连接成功并且命令正确会出现下图的提示。
每行命令输入完成之后都会收到提示,这里如果提示的是root。完成才能继续下一行代码。
欢迎分享,转载请注明来源:内存溢出

 微信扫一扫
微信扫一扫
 支付宝扫一扫
支付宝扫一扫
评论列表(0条)