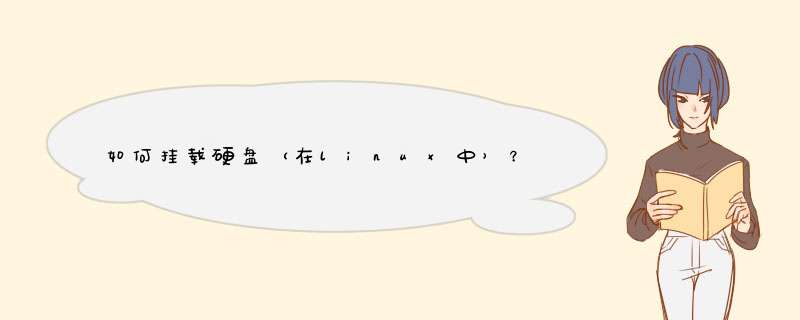
(1)个人PC机的话,插入移动硬盘或USB设备,会自动挂载到/media/下,你可以cd到这里看看有没有;
(2)如果是硬盘,就比较麻烦一点。硬盘接入后,linux会分给它一个“标签”,如/dev/sdb1
怎么知道呢,这样做
首先,切换到root用户或者使用root权限:su root 或者sudo,需要你输入密码。
其次,fdisk -l (是小写的英文字母L),查看系统挂载的设备列表。硬盘标签一般会出现在最后一个,看看它所列出的大小是否正确,并记住它的标签,如/dev/sdb1
最后,把这个标签挂载到你想要的目录下,这个目录你可以自己mkdir,我习惯挂载到/media下: mount /dev/sdb1 /media
注意,此时仍是在超级用户root下,为防止误 *** 作,挂载完成后,要记得返回普通用户下。服务器启提示让输入某键(般ctrl+A)进入raid卡配置程序般都图形界面raid管理界面能够看raid信息修改raid配置
加1块单独硬盘服务器关掉插入硬盘机进入raid界面面设置步骤简单要别原先两块硬盘raid行加2块再作raid1阵列差
想新硬盘加原阵列硬盘数量何容量符合要求比较麻烦建议新硬盘作新阵列吧我使用 fdisk 工具 完成这些配置。
我已经添加了一块 20GB 容量的硬盘,挂载到了 /data 分区。
fdisk 是一个在 Linux 系统上用于显示和管理硬盘和分区命令行工具。
# fdisk -l
这个命令会列出当前分区和配置。
添加了 20GB 容量的硬盘后,fdisk -l 的输出像下面这样。
# fdisk -l
新添加的磁盘显示为 /dev/xvdc。如果我们添加的是物理磁盘,基于磁盘类型它会显示为类似 /dev/sda。这里我使用的是虚拟磁盘。
要在特定硬盘上分区,例如 /dev/xvdc。
# fdisk /dev/xvdc
常用的 fdisk 命令。
n - 创建分区
p - 打印分区表
d - 删除一个分区
q - 不保存更改退出
w - 保存更改并退出
这里既然我们是要创建一个分区,就用 n 选项。
创建主分区或者扩展分区。默认情况下我们最多可以有 4 个主分区。
按需求输入分区编号。推荐使用默认的值 1。
输入第一个扇区的大小。如果是一个新的磁盘,通常选择默认值。如果你是在同一个磁盘上创建第二个分区,我们需要在前一个分区的最后一个扇区的基础上加 1。
输入最后一个扇区或者分区大小的值。通常推荐输入分区的大小。总是添加前缀 + 以防止值超出范围错误。
保存更改并退出。
现在使用 mkfs 命令格式化磁盘。
# mkfsext4 /dev/xvdc1
格式化完成后,按照下面的命令挂载分区。
# mount /dev/xvdc1 /data
在 /etc/fstab 文件中添加条目以便永久启动时自动挂载。
/dev/xvdc1 /data ext4 defaults 0 0
总结
现在你知道如何使用 fdisk 命令 在新磁盘上创建分区并挂载了。1Linux下硬盘的编号
ide硬盘一般是hdx,scsi硬盘为sdx,x为a,b,c,d
2Linux下对分区的编号
第一个Primary分区为1,其次为2,3,最大为4,扩展盘上的逻辑分区为5开始。
注意这里硬盘排列的顺序和windows下的cde不同,所以要数对了,不要按照windows下的顺序推断。
3增加一块新硬盘
新硬盘,先要分区,以ide硬盘为例
fdisk
/dev/hdx
出现命令提示符后,m命令为显示帮助,n为新建,l为查看
其次,对分区格式化
mkfs
/dev/hdxn
n为1,2,3
第三,mount分区
mount
/dev/hdxn
/pathname
pathname可以是意目录或者文件夹。
4添加一个已有内容的新硬盘
直接mount
mount
-t
xxxx
/dev/hdxn
/pathname
xxxx为目前内核支持的文件类型,可以是ext2,fat,vfact,iso9600等。早期的linux系统,不能自动识别并加载硬盘(系统盘除外),要使用者手动用mount装载。现在的linux系统一般都能自动识别并装载硬盘。
开机前插上硬盘,开机自动识别装载,在桌面上会看到相应图标。
开机后插入,要用mount命令手动装载。
"mount /dev/硬盘分区 -t 文件系统格式 -o 选项 /mnt/目录“
要预先用"sudo mkdir /mnt/目录”创建这个目录。
欢迎分享,转载请注明来源:内存溢出

 微信扫一扫
微信扫一扫
 支付宝扫一扫
支付宝扫一扫
评论列表(0条)