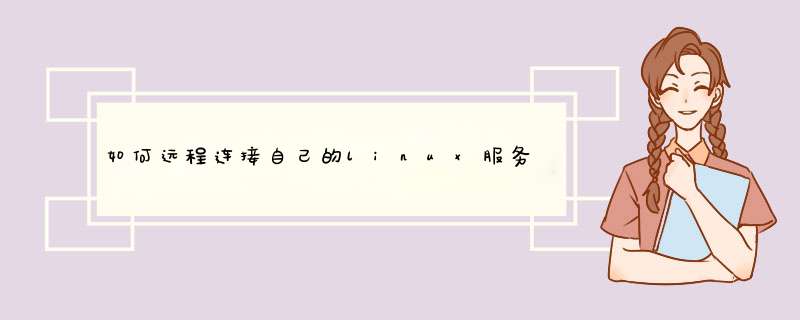
由于学习环境限制,我们在物理机(win7/win8/XP)上安装vmware workstation,通过vmware安装Linux来学习。但是,在vmware中 *** 作linux非常麻烦,费事,比如命令行下不能复制粘贴,拖拉文件困难等等。
解决方案:
通过物理机安装XManager,使用XManager下的Xshell远程连接vmware下的linux。
具体方法:
一、前言
Xmanager是一款小巧、便捷的浏览远端X窗口系统的工具。在工作中经常使用Xmanager来登录远端的linux系统,在X窗口系统上作图形化的 *** 作。在UNIX/Linux和Windows网络环境中,Xmanager 是最好的连通解决方案。Xmanager 是全新标准的跨平台集成解决方案。它是一个一站式解决方案,这个软件包含有以下一些产品:Xmanager 3D(OpenGL),Xshell,Xftp和Xlpd。
Xshell是一个用于MS Windows平台的强大的SSH,TELNET,和RLOGIN终端仿真软件。它使得用户能轻松和安全地从Windows PC上访问Unix/Linux主机。
去百度搜索Xmanager即可下载安装,安装后只需要使用它下面的Xshell即可。
二、环境
系统:win7旗舰(物理机) CentOS64 64位(虚拟机)
软件:
vmware workstation 100
xmanager enterprise 4
三、建议
1建议先去熟悉掌握另外两篇博客,掌握怎样配置IP及虚拟机网络连接方式再尝试本实验。
2建议Linux不要安装桌面环境或使用桌面环境,尽量多使用命令行方式 *** 作。
四、连接(虚拟机网络连接使用host-only方式)
1保证linux下ssh开启(默认开启)
# netstat -tupln |grep ssh
tcp 0 0 0000:22 0000: LISTEN 1539/sshd
# service sshd status
openssh-daemon (pid 1539) is running
2保证物理机和虚拟机是能正常通信的,建议关闭物理机防火墙。
3打开Xshell,输入IP,进行连接。
输入用户名。
输入口令,OK即可。
成功连接,使用的是CentOS64系统。
可以使用上面的选项调整颜色,字体等,还可以传输文件,如下,左侧部分是windows文件,右侧是centos下文件,拖拉可以互传,挺方便的。
五、其它
通过xshell还可以连接局域网内其它机器或连接公网上的服务器,非常方面,还可以使用telnet连接(明文,不建议)
windows下远程登陆linux服务器一般使用远程putty,secureCRT,xmanager等工具,使用SSH,serial,telnet等协议建立连接后可以打开字符窗口或者图像 *** 作界面。
使用secureCRT进行远程登录的大致配置:
1、新建连接
配置连接参数
选择协议
完成
在Linuxe服务器上开启远程和端口。内网的话直接用地址加端口即可连接。
外网需要做端口映射。
1开启ssh(secure shell)服务(我的是linux ubuntu 1010),当然在开启ssh服务之前,需要下载相关得软件,使用下面得命令即可:
sudo apt-get install ssh
然后进入/etc/initd 输入命令:sudo service ssh start 开启ssh服务
使用 netstat -tln 查看ssh服务是否已经打开(ssh 服务默认使用22端口)
若要关闭ssh服务时,使用 : sudo service ssh stop即可关闭ssh 服务
2在客户端(widnows主机)上下载ssh客户端putty,填写linux服务器ip,session name 然后保存,打开,输入用户名,和密码,那么就登录成功了
Mac OS系统远程连接Linux服务器,需要配置Linux系统的远程管理,最常用的软件就是VNC,一款远程桌面管理软件,下面是安装和使用方法:
被控端(以CentOS 54版本的Linux系统为例)
1、下载VNC Server
VNC Server下载地址:Centos光盘的镜像中自带2、 安装vnc-server软件包
rpm -ivh vnc-server-412-14el5_31i386rpm3、 设置用户密码
vncpasswd#这是远程登录时需要的密码
#设置用户密码之后会在/root/目录下新建一个 vnc的隐藏目录
4、 编辑服务配置文件,去掉下面两行前面的注释,并修改端口为7,远程登录用户为root,远程桌面的屏幕分辨率为1024x768,总是共享
vi /etc/sysconfig/vncserversVNCSERVERS="7:root"
VNCSERVERARGS[7]="-geometry 1024x768 -alwaysshared"
5、 创建xstartup脚本
service vncserver startservice vncserver stop
ls /root/vnc/
CentOS:7pid xstartup CentOS:7log passwd
6、 编辑xstartup文件
#只需要把以下红色字部份的注释去掉即可
#!/bin/sh
unset SESSION_MANAGER
exec /etc/X11/xinit/xinitrc
xterm -geometry 80x24+10+10 -ls -title "$VNCDESKTOP Desktop" &
service vncserver start
7、 启动VNC服务
# service vncserver restart主控端(Mac OS远程桌面连接Linux)
1、在Mac OS中安装vnc-viewer,选择VNC客户端即可。
2、远程登录测试:使用ip:port的方式登录,密码是vncpasswd设置的密码。
欢迎分享,转载请注明来源:内存溢出

 微信扫一扫
微信扫一扫
 支付宝扫一扫
支付宝扫一扫
评论列表(0条)