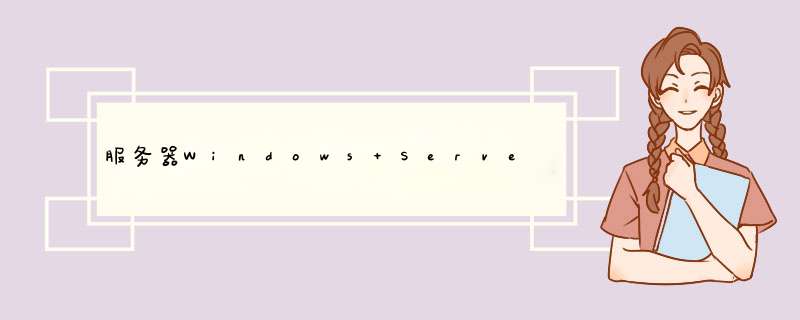
WINDOWS SERVER 2012 R2 设置
一、任务栏左下角启动服务器管理器,然后进行设置。
1、登录不显示服务器管理器
2、本地服务器,看到右边的IE增强的安全配置,如图所示,关闭两项内容。这样就关闭了IE增强安全提示框。
3、“工具”菜单,启动“服务”,启动两项声音服务(Windows Audio\Windows Audio Endpoint Builder),并设为自动属性。
4、“管理”菜单,添加服务器角色与功能。添加功能:Search服务、Server Backup、无线LAN,以及“用户界面和基础结构”下的桌面体验,优质 Windows 音频视频体验等。如果你需要添加 Net Framework 35 功能,自己再选上。
二、WIN键+R键,输入GPEDITMSC,进入组策略。
1、禁用“密码符合复杂性要求”,“密码最长使用期限”改为0(无期限)
2、启用“交互式登录:无需按 Ctrl+Alt+Del”
3、禁用“显示"关闭事件跟踪程序"”
4、计算机配置 -> 管理模版 -> 系统,启用“在登录时不显示"管理你的服务器"页”
5、用户配置 -> 管理模版 -> "开始"菜单和任务栏,设置“更改"开始"菜单电源按钮”的默认 *** 作为“关机”,系统默认是“注销”。
三、显示桌面图标、壁纸等。
1、在桌面点右键,选择“个性化”菜单,再选择“更改桌面图标”,选择你需要的图标显示到桌面去。
1、全局参数设置:将默认灯光前的勾选要去掉。
2、GI设置:1、勾选开关才会计算GI;2、首次反d参数保持默认,二次反d倍增器为09,全局光引擎选择灯光缓冲。
3、灯光缓冲设置:1、细分值改为500;2、也勾选显示计算状态。
4、最后再把日志显示窗口去掉勾选。
一、使用工具:VMware Workstation 80,电脑一台
二、方法步骤:
1、通过服务器管理器安装添加角色
2、下一步
3、勾选“文件服务器”
4、下一步
5、勾选“文件服务器”和“windows Search服务”
6、可以勾选如图
7、确认安装
8、安装
9、在“服务器管理器”中,展开“角色”-----“文件服务”-----“共享和存储管理”。在管理工具里面也可以找到。
10、点击右侧的“设置共享”
11、浏览需要共享的文件夹
12、我们选择C盘的share文件夹
13、下一步,我们来更改
14、给予user组可读
15、下一步,勾选“SMB”,确定共享名。下一步。16、点击高级,可以配置一些高级选项。在用户限制标签,可以限制同时连接这个共享的用户数
17、在“缓存”标签,可以设置这个共享文件夹是否可以在客户端缓存。
18、根据自己需要设置好之后,下一步。
19、由于我们还没有配置DFS,我们暂时不要将它发布到DFS命名空间
20、确定我们的配置,点击“创建”
21、成功之后,关闭窗口。我们在共享和存储管理中,可以看到我们新建的share共享了。
22、选中share共享文件夹,我们在右侧启用或者停止共享。
23、我们也可以在这个共享文件夹上,点击右键,选择“属性”
24、在这里我们依然可以对这个共享的属性进行调整。
25、还可以调整共享权限和NTFS权限。
26、我们往C:\share里面放入一些文件。
27、我们找到一台同网段的客户端电脑,通过来访问文件服务器。我们发现已经可以正常访问了。
28、双击进入share目录,可以看到我们刚才放入的文件。
29、我们尝试一下删除
30、结束。
三、注意事项:安装文件服务器角色,通过“共享和存储管理”功能,配置一个share共享文件夹,对所有用户共享,但是只有只读的权限,不能改写。
欢迎分享,转载请注明来源:内存溢出

 微信扫一扫
微信扫一扫
 支付宝扫一扫
支付宝扫一扫
评论列表(0条)