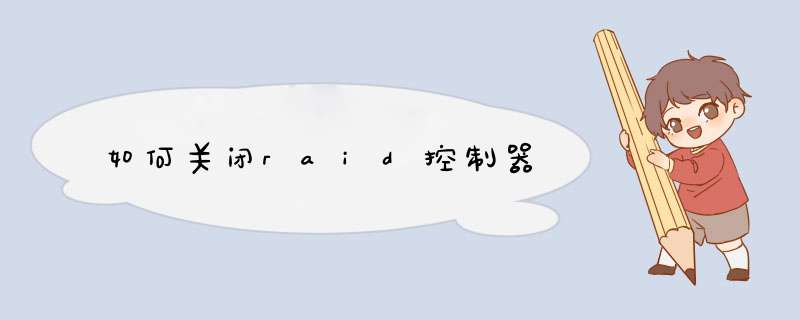
2、其次打开计算机IDE硬盘,在CMOS设置中,把ATA选项设置为Disable。
3、最后raid控制器即可关闭。分类: 电脑/网络 >> 硬件
问题描述:
什么是组建RAID?有什么用处?
解析:
组建RAID系统攻略
RAID全称为“Redundant Array of Inexpensive Disks”,中文意思是“独立冗余磁盘阵列”(简称磁盘阵列)。简单地说,RAID是一种把多块独立的硬盘(物理硬盘)按不同方式组合起来形成一个硬盘组(逻辑硬盘),从而提供比单个硬盘更高的存储性能和提供数据冗余的技术。所谓数据冗余是指数据一旦发生损坏,利用冗余信息可以使受损数据得以恢复,从而保障了数据的安全性。
RAID最初用于高端服务器市场,不过随着计算机应用的快速发展,RAID技术已经渗透到很多领域。如今,在家用电脑主板中,RAID控制芯片也随处可见。就目前而言,PATA、SATA以及SCSI接口的硬盘都可以通过相应的RAID控制芯片来组建RAID系统。在家用电脑上,我们一般只用到RAID 0、RAID 1这两种磁盘阵列方式。
一、什么是RAID 0
RAID 0使用一种称为“条带”(Striping)的技术把数据分布到各个磁盘上。在那里每个“条带”被分散到连续“块”(Block)上,数据被分成从512字节(Byte)到数兆字节的若干块后,再交替写到磁盘中。第1块数据被写到磁盘1中,第2块数据被写到磁盘2中,依此类推。当系统到达阵列中的最后一个磁盘时,就写到磁盘1的下一分段,如此进行下去直到数据写完为止。
RAID 0方式的优点是采用数据分块、并行传送方式,能够大幅度提高数据读写速度,理论上数据写入速度可以达到单块硬盘速度的双倍,而数据读取的时间则是单块硬盘所用的一半。但是,RAID 0没有数据保护能力。如果一个磁盘出现故障,那么数据就会全部丢失。RAID 0非常适合于视频、图像的制作和编辑处理工作。
二、什么是RAID 1
RAID 1也被称为镜像,它把磁盘阵列中的硬盘分成相同的两组,互为镜像。也就是说,数据在写入一个磁盘上的同时,也被完全复制到另一个磁盘上。因此,如果一个磁盘的数据发生错误,或者硬盘出现了坏道,那么另一个硬盘上的备份数据可以挽回损失。另外,RAID 1还可以实现双工——可以复制整个控制器,这样在磁盘故障或控制器故障发生时,用户的数据能够得到保护。镜像和双工的缺点是需要花费两倍数量的驱动器来复制数据,但系统的读写性能并不会由此而提高。
如何组建RAID系统
如果你有两块硬盘,并且主板的南桥芯片支持RAID功能,或者主板集成了第三方的RAID控制芯片,那么就可以组建RAID系统了。
一、支持RAID功能的芯片
目前支持RAID功能的南桥芯片主要有Intel的ICH5R(常见于一些高端的i865PE、i875P主板上)、ICH6R和ICH6RW(用于i915和i925系列主板),以及VIA的VT8237。这些芯片均支持SATA RAID功能,即利用两块SATA硬盘来组建RAID 0或RAID 1系统,而且它们的设置方法也大致相同。
注意:在构建RAID系统时,最好购买同容量、同品牌的同型号硬盘,这样可以最大程度地保护投资,避免资源浪费。
下面,我们就以Intel的ICH5R芯片为例,讲解如何利用两块硬盘来组建RAID 0或RAID 1系统。
二、在BIOS中打开RAID功能
安装好SATA硬盘之后,就要进入BIOS中打开南桥芯片的RAID功能。具体方法是:进入BIOS设置程序的“OnChip IDE Device”窗口,找到一个名为“SATA Mode”的选项,将它设置为“RAID”,然后保存BIOS设置并重新启动电脑。
三、组建RAID系统
在BIOS中启动了RAID功能后,ICH5R南桥芯片内置的“Intel RAID Option ROM”便开始启动,该软件是Intel RAID应用程序,提供BIOS和DOS服务。在系统启动POST(加电自检)时,屏幕上会有一些提示信息,按“Ctrl+I”键便可进入Intel RAID Configuration Utility窗口
在该窗口中,窗口上半部分是主菜单,下半部分显示的是已经安装好的两个硬盘的信息,例如硬盘型号、容量、是否已经组建RAID系统等。将光标移动到主菜单的“1Create RAID Volume”上,然后按回车键,此时便进入创建RAID系统的主界面。
首先将光标移动到“Name”选项上,在此输入一个RAID卷的名称,一般用默认的名称即可;按“TAB”键,将光标停留在“RAID Level”选项上,在此按向上或向下的箭头按键,可以选择RAID的类型——RAID 0或者RAID 1;根据自己的实际需要选择RAID类型后,按“TAB”键将光标移动到“Strip Size”选项上,选择串列值,一般选择“128KB”。完成上述设置后,按“TAB”键,使光标停留在“Create Volume”上。
按下回车键,此时会出现一条提示信息,询问是否确认创建RAID系统。
小提示:
注意,如果是创建RAID 0这种类型的RAID系统,必须在创建前备份硬盘上的数据,否则一旦创建RAID 0系统,则硬盘上的所有数据及分区都会被删除。
按“Y”键确认创建RAID,此时会回到主界面,在窗口的下方会发现硬盘的信息已经发生改变,显示已经创建了一个RAID卷。
按“Esc”键,此时会出现确认是否退出的提示信息,按“Y”键退出RAID配置程序,此时系统重新启动。
四、硬盘分区及安装系统
如果创建的RAID系统是RAID 1,那么系统会自动将主盘上的数据备份到从盘上,此时如果主盘上已经安装了 *** 作系统,则可以直接进入Windows,只要在进入Windows后安装Intel的ICH5R RAID驱动程序即可。
如果创建的是RAID 0,那么两块硬盘上的数据会全部被删除,此时要在DOS下对硬盘重新进行分区。分区的方法与常规的硬盘分区没有什么区别。分区完成后,在安装 *** 作系统时,如果是安装Windows 2000/XP等NT核心的系统,则必须在出现“Press F6 if you need to install a third party SCSI or RAID driver……”这样一段提示语的时候按“F6”键,然后插入ICH5R的RAID驱动程序软盘,按“S”键装载该驱动。具体的 *** 作方法与其他SATA控制芯片在安装Windows2000/XP时加载SATA控制器驱动时一样。
SATA接口BIOS设置解析
SATA硬盘和传统IDE接口硬盘在应用设置上有诸多的不同,很多电脑用户抱怨,具备SATA接口的主板在BIOS中的相关设置非常复杂,映射关系常常让人摸不着头脑,因此本篇对常见的问题做一些解析,希望能有助大家用好SATA硬盘。
ICH5 南桥、Award BIOS的设置
ICH5、ICH5R系列南桥是搭配i865PE/i875芯片组的,是第一代正式在南桥中集成SATA功能的芯片,也是目前较为成熟和兼容性较好的产品。它支持2个ATA100接口和2个SATA150接口,一共支持4个IDE设备和2个SATA设备,其中ICH5R还支持SATA RAID0和RAID1。我们测试用的主板是一块升技的IS7,这款主板采用i865PE/ICH5R芯片组,BIOS是我们平时用得最多的AWARD60版。
在“系统周边设备”选项里,可以看到IDE和SATA的设置。
对于OnChip Serial ATA来说一共有5项可修改值:
Disable(禁止)、Auto(自动)、Enhanced Mode(增强模式)、Combine Mode(组合模式)、SATA Only(仅仅为SATA模式)。
Disable和Auto的意思一目了然,就不用说了,但是下面3种呢?看下面的表格。
是不是有点复杂?其实采用默认的Auto设置实质上和Enhanced Mode一样,一般BIOS里的默认设置也都是Enhanced Mode,因为只有Enhanced Mode 才能完全启用6个设备,这时候会开启4个IDE通道,其中传统的IDE在一、二通道,SATA在三、四通道。
那么Combine Mode是起什么作用的?一会禁用这个,一会禁用那个的,用得着这么麻烦吗?其实这个模式主要是为了解决某些老型号的硬盘和光驱对ICH5的兼容性问题,所以实际用到的情况极少。
如果只有SATA设备(SATA接口的刻录机已经有上市产品了),也可以避免麻烦的设置,只用SATA Only。
基本的原则大家了解了,最后再举个实例来说明一下吧:比如,现在已经有一个PATA硬盘和两个光存储设备,后来又买了一个SATA硬盘准备作为系统主盘,那在BIOS里该如何选择呢?答案就是设置为Enhanced Mode,然后把PATA硬盘接在IDE1上,两个光存储设备接在IDE2上,SATA硬盘接在SATA1上,这样SATA硬盘就会自动识别为在IDE3通道上。这时还要注意的是BIOS中的启动优先级应设为Onchip SATA优先,即表示接在ICH5集成的SATA口上的硬盘为系统主盘。
至于ICH5R的RAID功能,也是在同样的位置开启,这时候会自动转换为Enhanced Mode。开启好了以后,系统自检完后会多一个RAID BIOS自检界面,这时按“Ctrl+I”就可以进入RAID BIOS,设置各种RAID功能。
开启RAID功能后,在Windows设备列表里会多出一个名叫“82801ER”RAID设备,如果使用RAID盘做系统盘,那么在安装Windows时需要按F6键,并插入随主板附送的驱动软盘安装RAID驱动程序。
ICH5 南桥、AMI BIOS的设置
也有很多主板用的是AMI的BIOS,特别是OEM型号用得较多。下面我们就以微星的865PE NEO2为例,介绍一下AMI BIOS中的ICH5 SATA设置:
和Award BIOS一样,这些选项也在“系统周边设备”设置里,其实近年来Award和AMI的BIOS选项的一致性已经越来越高了。但是进入图8所示的界面以后是不是有点晕了?怎么如此复杂……其实有点窍门的,可以用Award BIOS的相应选项来类比:
Legacy Mode = Combine Mode
Native Mode = Enhanced Mode
Legacy Mode下,选择映射SATA端口到IDE端口就可以了,Native Mode什么也不用设置,系统会自动开4个IDE通道出来。
至于SATA Only模式,在如图11所示的位置设置。
看来Award BIOS的人性化方面比AMI的还是要好不少,不过用了类比方式,较复杂的AMI BIOS设置也搞明白了。
VT8237 南桥的设置
和其他功能一样,老牌的芯片组厂商VIA和SiS两家也跟在Intel后面紧追不舍。VIA的VT8237南桥和SiS的SiS964南桥比ICH5发布得要晚一些,但是这两种南桥都只有RAID模式,没有映射模式,所以设置起来要简单得多。下面我们以升技的KV7主板(KT600北桥/VT8237南桥)为例来介绍一下VIA的SATA功能设置。
VT8237的SATA功能其实不用在主板BIOS里做任何设置,系统自检过后,和ICH5R一样,会多一个RAID自检界面,只不过快捷键变成了“Tab”而已,这时候已经检测到了SATA接口上的两个硬盘,按“Tab”进入,可以进行各种RAID设置,如果不建RAID,可以直接跳过。
和ICH5R一样,用SATA硬盘做系统盘的时候必须按F6,并插入随主板附送的驱动软盘。但是和ICH5系列有一点很大的不同,那就是在VT8237上不管是接1个硬盘还是2个硬盘,不管是否组建RAID,只要是在SATA硬盘上安装 *** 作系统,都必须插入驱动软盘,按F6安装相关驱动,否则是无法识别硬盘的;所以买VT8237南桥主板的人可要注意了,软驱是不能少的!目前也只有ICH5系列南桥集成的SATA可以不用这个步骤,其他无论是南桥集成的(如VIA VT8237、SiS964、NV MCP-RAID),还是独立的SATA控制芯片(如SiI3112、Promise20387),都必须按F6键加载相关驱动。
SiS964的设置也和VT8237的基本一样,就不再详细叙述了。
来自:bbszol/index/index_101_53023
普通PC机设置RAID的具体 *** 作步骤如下:
1、首先我们开机根据提示同时按CTRL+I键,进入intel RAID控制器画面,可以看到当前没有RAID Volume的信息,以及接在机器上的硬盘信息。
2、然后选择1 Create RAID Volume创建RAID,在name输入任意名称,然后在Raid Level通过方向← → 键选择为需要的级别,这里以RAID1为例,然后输入Y,回车确认。
3、此时可以看到已经创建好的RAID1,然后退出当前界面去安装系统即可。
分类: 电脑/网络问题描述:
我在Windows2000下用两块SCSI硬盘(ST37330)做了一个RAID0(带区) 格式化为FAT32 ,在苹果机上可以用吗
解析:
前面的不知道就不要瞎说!
苹果系统是支持FAT32的,在MacOS中称为MS-DOS文件系统,至于NTFS则是只能读取不能写入。
至于在MacOS系统中使用RAID比在Windows里简单得多也强大得多,只要打开应用程序,实用程序,磁盘工具,选择一块硬盘,选RAID再做下设定就可以了。
以上方式适用于MacOS 103 or later关于设置Dell服务器磁盘阵列的 *** 作步骤如下:
1、启动服务器,看到此页面按“ctrl+R”键打开RAID配置
2、在RAID页面中我们会看到系统默认创建的Raid阵列
3、选中默认的Raid阵列按F2,在出现的选项里面选择“delete VD
4、在d出的对话框提示是否继续删除阵列,点击YES即可
5、删除默认的Raid 阵列后继续按F2键,在d出的选项中选择 create new VD
6、开始配置raid阵列参数
(1)选择Raid类型
(2)选择需要加入此整理的磁盘,按空格添加
(3)此处可以看到配置阵列后磁盘可以的空间总数
(4)确认信息后点击ok完成即可
7、初始化新创建的阵列,虚拟磁盘阵列按F2,在d出的选项中选择initialization——fast init
8、问你是否确认初始化此虚拟磁盘,选择ok即可
9、确认信息,告诉你虚拟磁盘0已初始化完成,点击ok确认
按照以上的步骤我们已经完成了阵列的配置,此时按ctrl +alt+delete键重启就可以了
启动服务器,连接服务器,添加磁盘。
惠普服务器中有一个集成的磁盘阵列控制器,通过它可以配置服务器中的磁盘组成RAID,使系统中存储的数据更安全可靠。我们可以如下 *** 作使NetRAID可用。首先在服务器启动过程中,出现“Press to enter SETUP”提示时,按F2键SETUP,修改服务器的BIOS设置。在服务器的BIOS设置界面中,选择“User Preferences”项,确认“Integrated HP NetRAID”所对应的内容为“Enabled”,并且把它的下一级选项“Included SCSI_A Channel”设为“Yes”,即把磁盘阵列控制器设为可用,并把服务器上的SCSI A通道包括在磁盘阵列控制器中。
惠普的一般都是按f10,里面可以配置阵列,其实很简单,你不会的话打电话给客服,让他们一步步告诉你 *** 作。
接着在服务器重新启动过程中,出现“Option:Experienced users may press for HP NetRAID Express Tools Now”时,按Ctrl+M组合键进入HP NetRAID快速配置工具。在“Tools Management Menu”菜单下,选择“Configure → Clear Configuration”,清除原先的配置,如以前没有配置RAID,则会出现 “No Existing Configuration to Clear” 的提示;如系统配置了RAID,则提示“Clear Configuration”,选择“Yes”清除配置。按“Esc”键返回配置菜单,选择“New Configuration”,对 “Proceed” 回答“Yes”,服务器会开始查找磁盘,查找结束后,所有找到的磁盘会在“New Configuration-ARRAY SelectION MENU”菜单下显示为“READY”就绪状态。
1、在服务器上添加硬盘,打开CTRL+R进入RAID卡配置界面,两种raid配置,raid容量为111250g,另一种raid容量为4364 T2。
2 查看新加的硬盘是否有Foreign信息,在Foreign View标签下,看到有两条正常的Disk Group信息,一条Disk Group:2 Raid10(Foreign)信息,这条信表示目前接在Raid卡上的硬盘中所包含的RAID信息与RAID卡上存储的RAID信息不一致,需要做同步,同步的方式有两种,Import和Clear。
服务器定制厂家
3 Import表示将硬盘中的RAID信息同步到RAID卡上,Clear表示将硬盘中的RAID信息清除掉。如果是更换备机的场景,需要将硬盘中的RAID信息Import到RAID卡中。此场景,是要讲新添加的硬盘,加到现有的RAID组中,所以需要Clear,硬盘中的Foreign信息。
4 清除之后,再RAID开配置页面,Foreign View标签就会消失,此时出现了3块没有配置的物理磁盘,这3块就是我们新加的硬盘。
服务器定制厂家
5 在RAID卡配置界面无法完成在现有RAID中添加新硬盘的功能,所以只能在系统内部通过MagaCli工具来做接下来的 *** 作。按esc,保存退出,重启服务器进入系统。
欢迎分享,转载请注明来源:内存溢出

 微信扫一扫
微信扫一扫
 支付宝扫一扫
支付宝扫一扫
评论列表(0条)