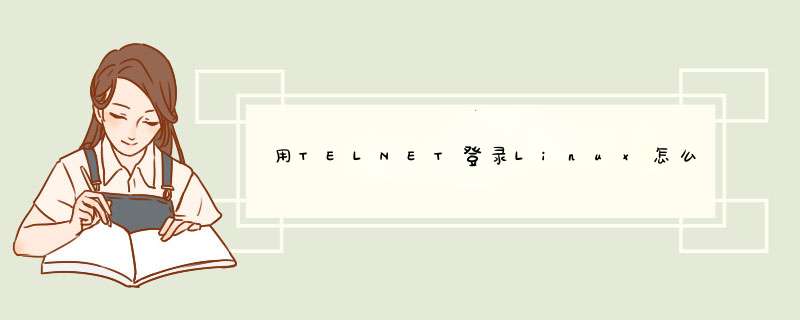
telnet无文件传输功能,可借助tftp、ssh、winscp等工具实现windows与linux之间的文件传输
tftp
下载tftp工具,然后将tftp与待上传文件放在同一目录下,打开tftp,然后在telnet上输入tftp上传命令。tftp语法:tftp [-i] [Host] [{get | put}] [Source] [Destination]
例子,tftp -p -l file 19216812 :把本地文件file上传至远程主机19216812
2ssh
首先下载安装ssh客户端,然后点击quic connect ,输入host name(linux服务器IP),user name(linux系统登录用户名),port(端口号),点击connect输入linux登录用户的密码。连接成功后显示界面右侧为linux,左侧为windows。此时可右击左侧文件选择upload,也可选中文件直接拖曳至linux系统的目标目录下
3winscp
winscp用法同上ssh不过 *** 作更加方便。
SecureCRT与SshClient不同的就是,SecureCRT没有图形化的文件传输工具,不过也不影响,用命令来实现的话,其实会方便快捷很多。第一种方式:
上传文件只需在shell终端仿真器中输入命令“rz”,即可从d出的对话框中选择本地磁盘上的文件,利用Zmodem上传到服务器当前路径下。
下载文件只需在shell终端仿真器中输入命令“sz 文件名”,即可利用Zmodem将文件下载到本地某目录下。
通过“File Transfer”可以修改下载到本地的默认路径。设置默认目录:options-->session options-->file transfer。
第二种方式:用sftp
securecrt 按下ALT+P就开启新的会话 进行ftp *** 作。
输入:help命令,显示该FTP提供所有的命令
pwd: 查询linux主机所在目录(也就是远程主机目录)
lpwd: 查询本地目录(一般指windows上传文件的目录:我们可以通过查看”选项“下拉框中的”会话选项“,如图二:我们知道本地上传目录为:D:/我的文档)
ls: 查询连接到当前linux主机所在目录有哪些文件
lls: 查询当前本地上传目录有哪些文件
lcd: 改变本地上传目录的路径
cd: 改变远程上传目录
get: 将远程目录中文件下载到本地目录
put: 将本地目录中文件上传到远程主机(linux)
quit: 断开FTP连接1、在Linux端安装一个FTP服务器,并设置用户权限及文件夹。
2、在Windows安装FTP客户端。
3、用FTP客服端连接上Linux上的FTP服务器,使用帐号登录,即可上传文件。1、在Linux端安装一个FTP服务器,并设置用户权限及文件夹。2、在Windows安装FTP客户端。3、用FTP客服端连接上Linux上的FTP服务器,使用帐号登录,即可上传文件。
1、到官网下载mysql的rpm版。
2、通过SecureCRT工具上传到linux上面。
3、通过yum localinstall mysql的rpm包。
4、启动mysql服务。
5、连上mysql的服务器。就可以把整个文件夹上传到服务器了。
注意事项:
Linux支持多用户,各个用户对于自己的文件设备有自己特殊的权利,保证了各用户之间互不影响。多任务则是现在电脑最主要的一个特点,Linux可以使多个程序同时并独立地运行。
Step1 在云服务器配置FTP服务
1在root权限下,通过如下命令安装Vsftp。
[root@VM_250_202_tlinux ~]# yum install vsftpd
2在启动vsftpd服务之前,需要登录云服务器修改配置文件,将匿名登录禁用掉。打开配置文件,命令如下:
[root@VM_250_202_tlinux ~]# vim /etc/vsftpd/vsftpdconf
在配置文件中第11行的“anonymous_enable=YES”前面加上#号,即将匿名登录禁用。
3读取生效配置。
[root@VM_250_202_tlinux ~]# cat /etc/vsftpd/vsftpdconf |grep ^[^#] local_enable=YESwrite_enable=YESlocal_umask=022anon_upload_enable=YESanon_mkdir_write_enable=YESanon_umask=022dirmessage_enable=YESxferlog_enable=YESconnect_from_port_20=YESxferlog_std_format=YESlisten=YESpam_service_name=vsftpduserlist_enable=YEStcp_wrappers=YES
4启动vsftpd服务。
[root@VM_250_202_tlinux ~]# service vsftpd start
5设置FTP用户账号。设置成功后,即可通过该账号登录FTP服务器。(1)设置FTP用户的账号,例如账号为“ftpuser1”,目录为/home/ftpuser1,且设置不允许通过ssh登录。
[root@VM_250_202_tlinux ~]# useradd -m -d /home/ftpuser1 -s /sbin/nologin ftpuser1
(2)设置账号对应的密码,例如密码为“ftpuser1”。
[root@VM_250_202_tlinux ~]# passwd ftpuser1
6修改vsftpd的pam配置,使开发者可以通过自己设置的FTP用户帐号和密码连接到云服务器。(1)修改pam。
[root@VM_250_202_tlinux ~]# vim /etc/pamd/vsftpd
内容修改为:
#%PAM-10 auth required /lib64/security/pam_listfileso item=user sense=deny file=/etc/ftpusers onerr=succeed auth required /lib64/security/pam_unixso shadow nullok auth required /lib64/security/pam_shellsso account required /lib64/security/pam_unixso session required /lib64/security/pam_unixso
(2)确认修改后的文件是否正确。
[root@VM_250_202_tlinux ~]# cat /etc/pamd/vsftpd#%PAM-10 auth required /lib64/security/pam_listfileso item=user sense=deny file=/etc/ftpusers onerr=succeed auth required /lib64/security/pam_unixso shadow nullok auth required /lib64/security/pam_shellsso account required /lib64/security/pam_unixso session required /lib64/security/pam_unixso
(3)重启vsftpd服务,使修改生效。
Step2 上传文件到Linux云服务器
1下载并安装开源软件FileZilla请使用FileZilla的351、352版本(使用353版本的FileZilla进行FTP上传会有问题)。由于FileZilla 官网上只提供了最新的353版本下载,因此建议开发者自行搜索351、352下载地址。建议的351 下载地址:>
2连接FTP运行FileZilla,按下图所示进行配置,配置后点击“快速链接”:
[root@VM_250_202_tlinux ~]# service vsftpd restartShutting down vsftpd: [ OK ]Starting vsftpd for vsftpd: [ OK ]
配置信息说明如下:(1)主机:云服务器的公网IP(在云服务器“管理视图”页面可查看云服务器的公网IP)。(2)用户名:在Step1中设置的FTP用户的账号,这里以“ftpuser1”为例。(3)密码:在Step1中设置的FTP用户账号对应的密码,这里以“ftpuser1”为例。(4)端口:FTP监听端口,默认为“21”。
3上传文件到Linux云服务器上传文件时,鼠标选中本地文件,拖拽到远程站点,即将文件上传到了Linux云服务器。注意:云服务器FTP通道不支持上传tar压缩包后自动解压,以及删除tar包功能。
3上传文件示意图如下所示:
windows -> Linux 使用 SSH 或者 SecureCRTLinux -> Linux 我一般使用 scp 指令 例如 scp -r /dir root@本机地址:/data/des/
-r 参数是传文件夹,传单一文件不用带
欢迎分享,转载请注明来源:内存溢出

 微信扫一扫
微信扫一扫
 支付宝扫一扫
支付宝扫一扫
评论列表(0条)