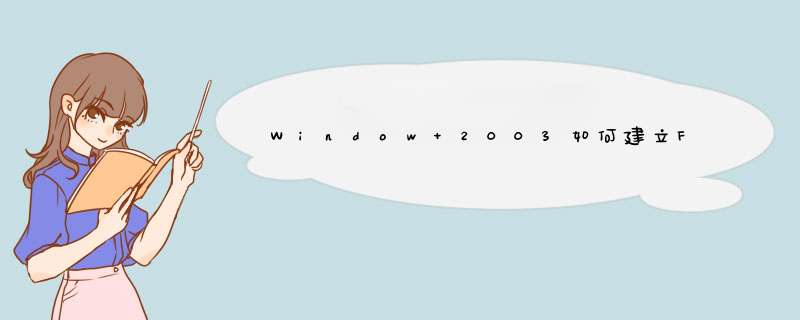
实现文件双向传输搭建FTP服务器
FTP(FileTransferProtocol),是文件传输协议的简称。用于Internet上的控制文件的双向传输。同时,它也是一个应用程序(Application)。用户可以通过它把自己的PC机与世界各地所有运行FTP协议的服务器相连,访问服务器上的大量程序和信息。
FTP协议
TCP/IP协议中,FTP标准命令TCP端口号为21,Port方式数据端口为20。FTP协议的任务是从一台计算机将文件传送到另一台计算机,它与这两台计算机所处的位置、联接的方式、甚至是是否使用相同的 *** 作系统无关。假设两台计算机通过ftp协议对话,并且能访问Internet,你可以用ftp命令来传输文件。
每种 *** 作系统使用上有某一些细微差别,但是每种协议基本的命令结构是相同的。
FTP的传输有两种方式:ASCII传输模式和二进制数据传输模式。
1.ASCII传输方式:假定用户正在拷贝的文件包含的简单ASCII码文本,如果在远程机器上运行的不是UNIX,当文件传输时ftp通常会自动地调整文件的内容以便于把文件解释成另外那台计算机存储文本文件的格式。
但是常常有这样的情况,用户正在传输的文件包含的不是文本文件,它们可能是程序,数据库,字处理文件或者压缩文件(尽管字处理文件包含的大部分是文本,其中也包含有指示页尺寸,字库等信息的非打印字符)。在拷贝任何非文本文件之前,用binary命令告诉ftp逐字拷贝,不要对这些文件进行处理,这也是下面要讲的二进制传输。
2.二进制传输模式:在二进制传输中,保存文件的位序,以便原始和拷贝的是逐位一一对应的。即使目的地机器上包含位序列的文件是没意义的。例如,macintosh以二进制方式传送可执行文件到Windows系统,在对方系统上,此文件不能执行。
如果你在ASCII方式下传输二进制文件,即使不需要也仍会转译。
这会使传输稍微变慢,也会损坏数据,使文件变得不能用。(在大多数计算机上,ASCII方式一般假设每一字符的第一有效位无意义,因为ASCII字符组合不使用它。如果你传输二进制文件,所有的位都是重要的。)如果你知道这两台机器是同样的,则二进制方式对文本文件和数据文件都是有效的。
FTP的工作方式
FTP支持两种模式,一种方式叫做Standard(也就是PORT方式,主动方式),一种是Passive(也就是PASV,被动方式)。Standard模式FTP的客户端发送PORT命令到FTP服务器。Passive模式FTP的客户端发送PASV命令到FTPServer。
下面介绍一个这两种方式的工作原理:
Port模式FTP客户端首先和FTP服务器的TCP21端口建立连接,通过这个通道发送命令,客户端需要接收数据的时候在这个通道上发送PORT命令。PORT命令包含了客户端用什么端口接收数据。在传送数据的时候,服务器端通过自己的TCP20端口连接至客户端的指定端口发送数据。
FTPserver必须和客户端建立一个新的连接用来传送数据。
Passive模式在建立控制通道的时候和Standard模式类似,但建立连接后发送的不是Port命令,而是Pasv命令。FTP服务器收到Pasv命令后,随机打开一个高端端口(端口号大于1024)并且通知客户端在这个端口上传送数据的请求,客户端连接FTP服务器此端口,然后FTP服务器将通过这个端口进行数据的传送,这个时候FTPserver不再需要建立一个新的和客户端之间的连接。
很多防火墙在设置的时候都是不允许接受外部发起的连接的,所以许多位于防火墙后或内网的FTP服务器不支持PASV模式,因为客户端无法穿过防火墙打开FTP服务器的高端端口;而许多内网的客户端不能用PORT模式登陆FTP服务器,因为从服务器的TCP20无法和内部网络的客户端建立一个新的连接,造成无法工作。
用Serv-U 吧,简单易懂,非常容易上手如何建立一个FTP服务器(SERV-U使用教程)
Serv-U 是一个可以运行于Windows 95/98/2000/ME 和 Windows NT 40下的FTP服务器程序。有了它,你的个人电脑 就可以模拟为一个FTP服务器,也就是说,你所连接的网络中的计算机用户可以访问你的个人电脑,通过FTP协议(文件传输协议)复制、移动、删除你的电脑中的文件或文件夹,可以做一切权限所允许的事情。FTP协议规定了计算机之间的标准通讯方式,使所有不同类型,不同工作系统,不同格式的电脑之间得以互换文件。它可以用最简单的方式创建用户帐号,并且在硬盘空间上划分一定的区域用以存放文件,让用户以各种FTP客户端软件(如CuteFTP、WS_FTP等)上传或下载所需要的文件。
1、如何建立第一步
安装原版软件和汉化补丁,这个过程就不多说了,想必没人不会的。
2、安装完成后程序会自动运行,你也可以在菜单中选择运行。第一次运行程序,它会d出设置向导窗口,将会带你完成最初的设置。单击“下一步”,出现“显示菜单图像”的窗口,问你是否在菜单中显示小图像,看各人喜欢了。
3、 单击“下一步”,这个窗口是让你在本地第一次运行FTP服务器,只要“下一步”就行了。
4、 接下来要你输入你的IP地址,如果你自己有服务器,有固定的IP,那就请输入IP地址,如果你只是在自己电脑上建立FTP,而且又是拨号用户,有的只是动态IP,没有固定IP,那这一步就省了,什么也不要填,Serv-U 会自动确定你的IP地址,单击“下一步”;
5、 在这儿要你输入你的域名,如果有的话,如:FEIMIAOno-ipcom,没有的话,就随便填一个;
6、 “下一步”,询问你是否允许匿名访问。一般说来,匿名访问是以Anonymous为用户名称登录的,无需密码,当然如果你想成立一个会员区什么的,就应该选择“否”,不让随便什么人都可以登录,只有许可用户才行,在此我们填“是”;
7、 “下一步”,问你匿名用户登录到你的电脑时的目录,你可以自己指定一个硬盘上已存在的目录,如E:\temp;
8、 “下一步”,询问你是否要锁定该目录,锁定后,匿名登录的用户将只能认为你所指定的目录(F:\temp)是根目录,也就是说它只能访问这个目录下的文件和文件夹,这个目录之外就不能访问,对于匿名用户一般填“是”;
9、 “下一步”,询问你是否创建命名的帐号,也就是说可以指定用户以特定的帐号访问你的FTP,这对于办会员区可很有用哦,你可以对于每个人都创建一个帐号,每个帐号的权限不同,就可以不同程序地限制每个人的权利,方法将在后面讲到,这里选择“是”;
10、 “下一步”,请你填入所要建立的帐号的名称
11、“下一步”,请输入密码,如:874
12、 “下一步”,询问登录目录是什么,这一步与第7步一样,如:F:\temp
13、 “下一步”,询问你是否要锁定该目录,同第8步,这里选择“否”;
14、 接下来询问你这次创建的用户的管理员权限,有几项选择:无权限,组管理员,域管理员,只读管理员和系统管理员,每项的权限各不相同;这里选择“系统管理员”;
15、 最后一步,点击“完成”就OK了,你有什么需要修改的,可以点“上一步”,或者进入Serv-U管理员直接修改。至此,我们建立了一个域ftpabccom,两个用户,一个Anonymous,一个ldr。既然我们已经建立好FTP服务器,那么我们就应该可以用FTP客户端软件来尝试登录。怎么办呢?其实很简单,我们不用上网,就可以测试。我们知道,不上网时,本地机的IP地址默认就为127001,FTP端口号为21。
Serv-U管理员中的各项设置
在设置完成后,将会进入Serv-U管理员的主界面,左边窗格中显示各个栏目,右边窗格中显示各个栏目的具体选项,下面就大概讲一讲设置内容。
1、 中,我们可以人 为地控制Serv-U引擎的运行或停止,记住,在Win 9x/Me 中,我们就要在此选择“系统服务”,才会运行Serv-U引擎。
2、 “许可”,如果你花美元买了注册号,就可以在此输入。
3、 “设置”,这个设置是对于“本地服务器”来说的。“常规”设置中可以限制服务器的最大速度,可以拦截FXP(站点到站点传送),也可以限制用户的数量,这样不至于你的服务器被拖跨。“目录缓存”设置中允许你自己确定目录列表的个数以及超时时间,在Windows 95 和 NT下,目录列表默认设置为25,当缓存满了之后,新的请求将替换老的请求。“高级”设置中可以让你自己定义服务器、Socket、文件的上传和下载的各项设置。
4、 “活动”,在这里记录了用户的活动日志,已封锁的IP的活动日志,以及任务日志;任务日志中显示的就是你开始停止的各项 *** 作记录,你可以点击右键,选择此过滤文本,使其只显示你所想见的内容。
5、 “域”,这里包含了你一开始根据向导所建立的用户、设置、域等。“域--设置”中所设置的内容其实与第3步差不多,只是它更加具体,可以对于每一个不同域定制。“域--活动”中记载了这个域下所有用户的活动情况。
6、 “域--组”,我们可以自己建立一些便于管理的组,然后把一类的用户归到一个组中。
7、 “域--用户”中
A、
对于一些不守规则的人,我们可以选择“禁用帐号”,虽然有帐号,但可以使用户一时间无法登录;你也可以设置让程序到达某个日期后自动删除某个帐号;下面几栏是这个帐号的基本信息,我们都可以在此更改,其中密码改过后并不显示,而是统一显示<<Encrypted>>,特别要注意选项“锁定用户于主目录”,什么意思呢?大家应该碰到,每次我们登录到FTP服务器上后,在根目录下只显示“/”,选择这项选项后,就是这样,如果不选,会出现什么情况呢?你可以做一下试验,在根目录下将显示“/f:/myself/”,也就是说显示了你硬盘中的绝对地址,这在某些情况下是很危险的,有不怀好意的高手,你就麻烦了!
B、“常规”栏
你可以隐藏属性为隐藏的文件,可以限制同一IP的登录个数,是否允许用户更改密码(这需要客户端软件的支持),最大上传下载的速度,超时时间以及空闲时间,你也可以限制最大用户数量,如20,说明同时只能有20个用户登录。
C、“目录访问”栏
在此你可以控制用户对于文件目录的权限,对文件有读取、写入、删除、追加、执行等 *** 作,对于文件夹有列表、创建、删除,以及是否继承子目录;如果觉得目录不够,你也可以添加可访问的目录。
D、“IP访问”栏
在这里你可以规定某个IP是否可以访问你的FTP服务器,你可以拒绝它的访问,只要填上相应的IP地址,以后由这个IP的访问通通被拦下。
E、“上传/下载率”栏
在这里你可以设置上传和下载之间的比值,控制好上传和下载之间的数据流量关系。
F、“配额”栏
这里你可以为每个FTP用户设置磁盘空间,点击“计算当前”,可以知道当前目录下的所有空间大小,在“最大”一栏中填入你想要限制的容量。最后有一点,改过设置后一定要点击右键,选择“应用”使设置生效才行,否则一切都白做了!!
作为新手,我都是直接用管理面板创建FTP的,比较简单便捷,我自己用的是云帮手,你也可以试试别的宝塔之类的,先用云帮手简单说一下步骤吧。
在创建FTP之前应该先进行环境部署,默认你已经下载了FTP软件吧,这里就说一下怎么创建FTP。
进入站点管理-FTP管理页面
根据自己的需求填写信息,设置目录就ok了,还可以直接进行管理 *** 作
反正是挺方便的,用着也挺顺手,有兴趣可以下载一个,反正也是不用钱。
建立FTP服务器的详细方法如下:1 选择合适的FTP服务器软件。常用的FTP服务器软件包括ProFTPd、vsFTPd、PureFTPd、FileZilla Server等等。选择适合你的 *** 作系统的FTP服务器软件。2 安装FTP服务器软件。下载FTP服务器软件之后,按照安装指南执行安装步骤。安装步骤通常包括解压安装包、配置FTP服务器、启动FTP服务器等等。3 配置FTP服务器。FTP服务器配置包括设置FTP用户名和密码、设置FTP根路径、设置被动FTP和主动FTP、设置最大连接数、限制权限以及安全设置等等。具体的配置步骤和细节取决于FTP服务器软件。4 配置设备和网络。FTP服务器需要使用标准FTP端口(21)或者被动模式(被动FTP需要在FTP服务器和防火墙之间开放几个传输端口)。确保防火墙允许FTP流量,并根据实际需要配置FTP服务器的一些选项。5 启动FTP服务器。完成上述步骤后,启动FTP服务器软件,并且连接到FTP服务器,使用FTP客户端测试FTP连接是否正常。这些步骤将帮助您建立FTP服务器,以便您可以向它上传和下载文件。注意,FTP服务器的安全性非常重要,请务必添加合适的安全性设置。架设一台FTP服务器其实很简单。首先,要保证你的机器能上网,而且有不低于ADSL 512Kbps的网络速度。其次,硬件性能要能满足你的需要。最后,需要安装FTP服务器端的软件,这类软件很多,可以使用微软的IIS(Internet Information Server 因特网信息服务系统),也可以使用专业软件。不同的软件提供的功能不同,适应的需求和 *** 作系统也不同。一般来说,系统最低要求如下:CPU:PⅢ 450MHz以上
内存:256MB SDRAM以上
带宽:ADSL 512Kbps以上
至于 *** 作系统,Windows 98/Me/NT/2000/XP均可,如果对服务器的性能和安全性要求很低,可以采用Windows 98和Windows Me。本文中,如无特殊说明,均以Windows XP专业版为 *** 作系统,其余 *** 作系统下FTP服务器的架设及设置均大同小异。
一、用IIS架设
如果只是想建个小型的同时在线用户数不超过10个的FTP服务器,且不会同时进行大流量的数据传输,可以用IIS 50作为服务器软件来架设(IIS只适用于Windows NT/2000/XP *** 作系统)。
1安装
Windows XP默认安装时不安装IIS组件,需要手工添加安装。进入控制面板,找到“添加/删除程序”,打开后选择“添加/删除Windows组件”,在d出的“Windows组件向导”窗口中,将“Internet信息服务(IIS)”项选中。在该选项前的“√”背景色是灰色的,这是因为Windows XP默认并不安装FTP服务组件。再点击右下角的“详细信息”,在d出的“Internet信息服务(IIS)”窗口中,找到“文件传输协议(FTP)服务”,选中后确定即可。
安装完后需要重启。Windows NT/2000和Windows XP的安装方法相同。
2设置
电脑重启后,FTP服务器就开始运行了,但还要进行一些设置。点击“开始→所有程序→管理工具→internet信息服务”,进入“internet信息服务”窗口后,找到“默认FTP站点”,右击鼠标,在d出的右键菜单中选择“属性”。在“属性”中,我们可以设置FTP服务器的名称、IP、端口、访问账户、FTP目录位置、用户进入FTP时接收到的消息等。
1)FTP站点基本信息
进入“FTP站点”选项卡,其中的“描述”选项为该FTP站点的名称,用来称呼你的服务器,可以随意填,比如“我的小站”;“IP地址”为服务器的IP,系统默认为“�全部未分配 ”,一般不须改动,但如果在下拉列表框中有两个或两个以上的IP地址时,最好指定为公网IP;“tCp端口”一般仍设为默认的21端口;“连接”选项用来设置允许同时连接服务器的用户最大连接数;“连接超时”用来设置一个等待时间,如果连接到服务器的用户在线的时间超过等待时间而没有任何 *** 作,服务器就会自动断开与该用户的连接。
2)设置账户及其权限
很多FTP站点都要求用户输入用户名和密码才能登录,这个用户名和密码就叫账户。不同用户可使用相同的账户访问站点,同一个站点可设置多个账户,每个账户可拥有不同的权限,如有的可以上传和下载,而有的则只允许下载。
3)安全设定
进入“安全账户”选项卡,有“允许匿名连接”和“仅允许匿名连接”两项,默认为“允许匿名连接”,此时FTP服务器提供匿名登录。“仅允许匿名连接”是用来防止用户使用有管理权限的账户进行访问,选中后,即使是adMinistrator(管理员)账号也不能登录,FTP只能通过服务器进行“本地访问”来管理。至于“FTP站点 *** 作员”选项,是用来添加或删除本FTP服务器具有一定权限的账户。iis与其他专业的FTP服务器软件不同,它基于WindoWs用户账号进行账户管理,本身并不能随意设定FTP服务器允许访问的账户,要添加或删除允许访问的账户,必须先在 *** 作系统自带的“管理工具”中的“计算机管理”中去设置WindoWs用户账号,然后再通过“安全账户”选项卡中的“FTP站点 *** 作员”选项添加或删除。但对于WindoWs 2000和WindoWs Xp专业版,系统并不提供“FTP站点 *** 作员”账户添加与删除功能,只提供adMinistrator一个管理账号。
提示:匿名登录一般不要求用户输入用户名和密码即可登录成功,若需要,可用“anonyMous”作为用户名,以任意电子邮件地址为密码来登录。
4)设置用户登录目录
最后设置FTP主目录(即用户登录FTP后的初始位置),进入“主目录”选项卡,在“本地路径”中选择好FTP站点的根目录,并设置该目录的读取、写入、目录访问权限。“目录列表样式”中“uniX”和“Ms-dos”的区别在于:假设将G�\FTP设为站点根目录,则当用户登录FTP后,前者会使主目录显示为“\”,后者显示为“G�\FTP”。
设置完成后,FTP服务器就算真正建成了。如果前面IP地址为218111,则用户使用FTP客户端软件(用来登录FTP服务器的上传/下载软件,如CuteFTP、FlashFXp等,如无特别说明,本文中所称Ftp客户端软件均以CuteFtp pro 20为例)时,主机处填218111,端口填21,此服务器的地址表述为:FTP�//218111�21。IIS虽然安装简单,设置较简便,但功能不强,管理也很麻烦,尤其是连新建一个基本的授权访问账户都要进行繁杂的设置,而且IIS本身的安全性也比较差,容易受到诸如“红色代码”等专门针对IIS漏洞进行攻击的病毒侵袭,因而很多人都喜欢使用第三方的FTP服务器软件来架设。
二、用Serv-U等第三方FTP服务器软件架设
除IIS外,还有很多FTP服务器软件可以架设,如Wu-FTP、proFTPd、Serv-U等,但大部分只适用于uniX、linuX系统,如果使用WindoWs系统,强烈推荐使用serv-u。serv-u(下载地址:>免费的Server-U
安
装Server-U,然后在“开始—>程序”中可以看到“Server-U
FTP
Server”的菜单,选择“Server-U
Administrator”,就可以看到配置界面。
在配置界面的左侧是配置菜单,除了有默认的本地服务器,还可以添加新的服务器。
组建一个FTP服务器,首先要在本地服务器下面的域中添加一个新的域,在“域”这个菜单上单击右键选择“新建域”,然后选择一个可用的IP地址,如果选空,那么就是说本机的所有IP地址都可以用,在设置IP地址之后,输入该域的域名、端口等,就可以添加新的域了。
添加新的域之后,还需要对该域做一些设置,例如用户的设置、访问IP的限制等设置。
在设置好的域下面,有设置、活动、用户、组四个菜单,点击设置可以设置访问的范围等内容,比如不允许IP地址19216803访问该服务器,那么就可以在设置的IP访问中进行设置。
其实,这些设置都可以不做的,主要是对用户的设置。在用户这个菜单上单击右键,选择“新建用户”,然后输入要建立的用户的名字、密码、访问的目录等内容,其中可以把该用户锁定在要访问的目录上,不允许访问服务器的其他内容。在新建用户之后,选中该用户,在界面右侧就会出现关于该用户的一些设置的内容,可以对这个用户的帐号进行一些设置。
如果不需要设置用户来访问,任何人都可以访问,那么还可以设置为匿名访问,使用anonymous来访问,密码是邮件地址。
在配置完软件之后,用户可以直接在浏览器中输入ftp://域来访问,如果在Server-U中配置的时候,设置了匿名访问,那么用户也可以不用用户名和密码来访问的。或者也可以用FTP的客户端软件来访问FTP服务器,例如用LeapFTP、CuteFTP等软件。
欢迎分享,转载请注明来源:内存溢出

 微信扫一扫
微信扫一扫
 支付宝扫一扫
支付宝扫一扫
评论列表(0条)