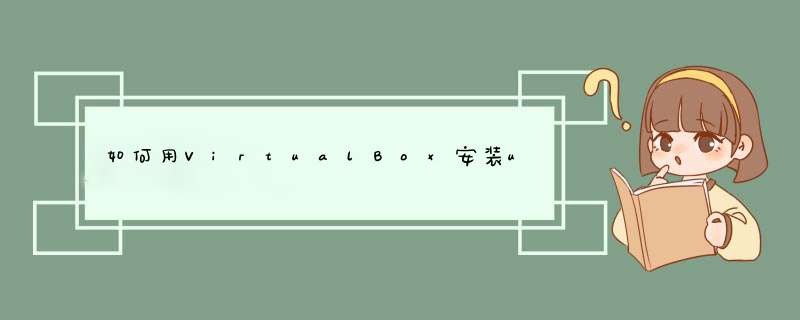
11 Ubuntu桌面版与服务器版的区别
桌面版与服务器版,只要发布版本号一致,这两者从核心来说也就是相同的,唯一的差别在于它们的预期用途。桌面版面向个人电脑使用者,可以进行文字处理、网页浏览、多媒体播放和玩游戏。本质上说,这是一个为普通用户所定制的多用途 *** 作系统。另一方面,服务器版旨在充当web服务器,可用来托管文件、网页及相似内容。
个人电脑上必备的组成部分是GUI(图形用户界面)。Ubuntu的桌面版默认带有Gnome GUI,不过,如果你有需要,也可转换为KDE或X。而服务器版是不安装GUI的。除了日常维护,服务器不打算用于本地交互,因而GUI不仅没有存在的必要,而且还会消耗服务器多余的资源。对于其他软件,如办公软件、媒体播放软件、浏览器等等,道理也是一样。在服务器版上这些统统找不到。
由于是面向服务器的,服务器版Ubuntu包含了所有你需要启动托管站点的软件。LAMP(Linux、Apache、MySQL和PHP),列出了与web服务器相关的软件。除非你自行安装,否则这些在桌面版上是找不到的。
以上区别并非一成不变,通过安装和卸载软件包,你也可以将桌面版定制为服务器版,反之亦然。多数想装服务器的人仍然需要GUI的便利,那么可以从任何一个版本起步,然后只需安装GUI或LAMP即可。
总结:
1. 桌面版为个人电脑所配置,而服务器版适用于web服务器。
2. 桌面版预装了GUI,而服务器版没有。
3. 桌面版已经安装了许多服务器版没有的软件。
4. 桌面版缺少Apache、MySQL和PHP,而这些在服务器版中是标准配置。
所以,我们还是选择桌面版吧。
12 i386 vs amd64
在Ubuntu官网,你如果下载32位的,那么ISO文件是以i386iso结尾。如果是下载64位的,那么ISO文件是以amd64iso结尾。
i386是x86系列的32位处理器。
amd64是64位处理器。intel有自家的64位的,但不向下兼容,64位以amd64最先推出,习惯称为amd64。
2 安装过程
1 点击new,d出一个创建新虚拟机的窗口。
2 给虚拟机分配内存大小。
分配给VM的内存只有在加电启动VM的时候才会被分分配,不启动的时候是不会被分配的。
3 创建一个虚拟硬盘文件。
4 选择VDI格式,这是VirtualBox自己的格式。
5 虚拟硬盘文件的类型:选择动态分配。
6 选择磁盘文件存放的位置,和磁盘的最大容量。
默认存放在“C:\Users\xxx\VirtualBox VMs\ubuntu_14_04”下,为不占用C盘空间,可以将其移到盘新建的文件夹下。
(NOTE:关于磁盘的最大容量,后来安装Ubuntu1404的时候分配了32G,但由于没有重新截图,因此截图显示的仍然是20G。)
7 虚拟磁盘的Summary信息
8 整个创建过程的Summary信息。
9 点击Create后,会回到VirtualBox的主窗口。
10 修改启动顺序:去掉软驱,硬盘放在光驱前面
11 插入光盘映像到虚拟电脑
12 点击OK后,回到主窗口
13 点击Start,开始安装
(1)选择语言:English
(2)点击 Install Ubuntu。
14 Prepare to install Ubuntu
保持默认选项,Continue。
15 Install Type
选择“其它选项(Something else)”,自定义手动分区。
16 下面就是最重要的分区了。
(1)点击“New Partition Table”,此时会d出一个对话框,询问你是否将一整个磁盘创建为一个空分区,选Continue。
(2)这时,一个20G的free space就会被创建出来了。
17 点“Add”,添加磁盘。
将鼠标点到“free space”上,然后再点击“Add”。
参考鸟哥的Linux私房菜的做法2,做如下的分区:
(这里按照32G的硬盘空间大小来分配的。)
这里有2点需要注意:
a 如果将/boot单独分区,务必让该分割槽在整颗硬盘的最前面部分。因此,我们针对/boot就选择“Primary”,使其为主分区。,而"/"分区不必是主分区。
b 分区时不能参照2中给出的分区顺序:
"/"分区(逻辑) -> "/boot"分区(主分区) -> "swap"分区(逻辑) -> "/home"分区(逻辑)
因为Ubuntu中不会主动调整主分区的位置到最前面。这样划分分区后,最后剩下的 free space硬盘空间会显示为 不可用,没法再继续分区了。
Ubuntu中应该按照先创建“主分区”,再创建“逻辑分区”的步骤,而且一般将swap分区放于最后,因此,分区的顺序应当为:
"/boot"分区(主分区) ->"/"分区(逻辑) -> "/home"分区(逻辑) -> "swap"分区(逻辑)
(1)/boot分割槽
分配102M空间。(填入100M或101M的话,最终分配99M,所以这里填入102M,系统最终会给根目录分配100M)
(2)根目录(/)的分割槽
根目录分配10001M的大小
(3)/home目录的分割槽
分配10001M空间
(4)内存置换空间(swap)
分配2002M空间(一般为分配内存大小的15-2倍)
因为swap是内存置换空间,因此不需要有挂载点。所以,请如同下图所示,在『档案系统类型』处挑选为『swap』吧!
(5)最终的分配结果如图所示。
最后还剩余12253M留作以后作练习磁盘 *** 作的命令使用。
分区完成后,点击Install Now,开始安装系统。
可以看到,按照"/boot"分区(主分区) ->"/"分区(逻辑) -> "/home"分区(逻辑) -> "swap"分区(逻辑)的顺序创建分区后,sda的命名顺序是:sda1 -> sda5 -> sda6 -> sda7。
如果按照 "/"分区(逻辑) -> "/boot"分区(主分区) -> "swap"分区(逻辑) -> "/home"分区(逻辑) 的顺序创建分区,sda的命名顺序会是:sda5 -> sda2 -> sda3 -> sda4。最后剩下的 free space硬盘空间会显示为 不可用,没法再继续分区了。
18 开始安装后,地点选择“Shanghai”
19 键盘布局选择“中文”。
20 然后输入计算机名,并创建一个用户名。
21 此时开始安装系统了。
22 安装完成后,需要重启系统。注意需要点击一下回车键,才能完成重启。
23 激活root帐户
(1)Ubuntu 1204安装完成后,系统默认的Root账号是关闭的。
这主要是为了保护系统的安全性,但有些时候为了安装软件或进行其它 *** 作时需要获得Root权限,就得使用Root账号。
首先需要打开超级终端:Ctrl + Alt + T 快捷键打开超级终端
然后输入sudo passwd root
系统会提示你首先输入当前用户的密码,然后提示你为root账户输入新密码,并再输入一次确认。
(2)root用户和普通用户之间的切换
普通用户切换到root用户:执行sudo root即可,它会提示你输入root的密码。
Root用户切换回普通用户,有3种方法: su XXX(XXX是你自己安装时候的用户名),或是直接输入exit,也可Ctrl+D组合键退出。
24 如何以root用户登录?
环境安装好后,你重启系统时只有2个用户可供选择:安装系统时设置的用户,和一个Guest用户,没法使用root用户登录。然而只有root用户才有权限设置、安装增强功能。所以我们需要把root用户调出来。
(1)一开始参照的是4中的方法:
由于 ubuntu 1204 的登录器改为 lightdm ,已经把 root 用户给屏蔽了,需要将登录器换成 gdm ,才可以使用 other 选项。
安装 gdm: sudo apt-get install gdm
执行完后,最终会d出如下对话框,选择gdm。(如果没有自动d出如下对话框,执行 sudo dpkg-reconfigure gdm ,这时将会d出如下对话框,将登录管理器修改为 gdm,)
(2)但上面4的方案问题很大,最后改用5中的方案。
但5中步骤中 vi /etc/lightdm/lightdmconf 使用的vi编辑器。但vi编辑器的上下左右键不起作用(按向上键会打出字母D),经查资料6,只有在Ubuntu下才会出现这种状况,需要安装vim。
(3)安装vim:
sudo apt-get install vim
确保虚拟机能上网。因为apt-get需要root权限,所以加上sudo,然后提示输入当前用户的密码。当然先切换到root用户,然后直接执行 apt-get install vim 也可以。
(4)安装完成后,按照5的方案设置:
a切换到root 登陆,
su root
b 输入vim /etc/lightdm/lightdmconf
Ubuntu1404 中的位置换为7: /usr/share/lightdm/lightdmconfd/50-ubuntuconf
c 编辑文件。
首先,使用向下按键将光标移动到最后一行。
然后,键入命令"o":在当前行之下新开一行。
然后,增加如下2行:
# manually input user when login, so root can be input
greeter-show-manual-login=true
# disable guest user
allow-guest=false
然后,编辑完后按ESC键,按:w是保存不退出,按:wq是保存退出,按:q是没有对文件进行编辑的情况下退出,按:q!是对已编辑过的文件不保存退出。这里,按:wq保存退出。修改后的文件为:
[SeatDefaults]
greeter-session=unity-greeter
user-session=ubuntu
# manually input user when login, so root can be input
greeter-show-manual-login=true
# disable guest user
allow-guest=false
d 重启登陆即可。
shutdown -h now 现在立即关机
shutdown -r now 现在立即重启
shutdown -r +3 三分钟后重启
e 重启之后,点击Login,输入用户名:root。回车后,再输入密码。即可登录进系统。
Ctrl + Alt + T快捷键打开超级终端。此时可以看到界面提示符显示为root用户。
25 安装增强功能
251 桌面版安装增强功能
Devices->Install Guest Additions 安装增强功能。但总提示安装增强功能失败,总提示强制释放。这是因为虚拟光驱里面已经有光盘(iso),而且正在使用中无法umount,导致additioniso无法挂载,关闭虚拟机,在虚拟机管理界面释放虚拟光盘,。
然后启动虚拟机进入Ubuntu,重启之后,点击Login,输入用户名:root。回车后,再输入密码。即可登录进系统。再选择安装增强功能。
但安装的过程中出错,错误信息为:
Verifying archive integrity All good
Uncompressing VirtualBox 326 Guest Additions for Linux
VirtualBox Guest Additions installer
Removing installed version 326 of VirtualBox Guest Additions
Building the VirtualBox Guest Additions kernel modules
Building the main Guest Additions module fail
Installing the Window System drivers
Warning: unknown version of the X Window System installed Not installing
X Window System drivers
这是由于VirtualBox的版本太老导致的8。我的VirtualBox版本为:4118。
需要下载最新的432版本的VirutalBox和VirtualBox Extension Pack。覆盖安装。
252 Server版安装增强功能
参考:Virtualbox Ubuntu Server 1404 安装guest additions(>VirtualBox中安装Ubuntu1204/Ubuntu1404虚拟机
NOTE: 一开始安装的Ubuntu1204,后来又重新安装了1404。截图基本使用了安装1204时的截图,后来安装1404时又补充了几张。该安装过程对Ubuntu1204和1404都是适用的。
1 选择版本
11 Ubuntu桌面版与服务器版的区别
桌面版与服务器版,只要发布版本号一致,这两者从核心来说也就是相同的,唯一的差别在于它们的预期用途。桌面版面向个人电脑使用者,可以进行文字处理、网页浏览、多媒体播放和玩游戏。本质上说,这是一个为普通用户所定制的多用途 *** 作系统。另一方面,服务器版旨在充当web服务器,可用来托管文件、网页及相似内容。1
个人电脑上必备的组成部分是GUI(图形用户界面)。Ubuntu的桌面版默认带有Gnome GUI,不过,如果你有需要,也可转换为KDE或X。而服务器版是不安装GUI的。除了日常维护,服务器不打算用于本地交互,因而GUI不仅没有存在的必要,而且还会消耗服务器多余的资源。对于其他软件,如办公软件、媒体播放软件、浏览器等等,道理也是一样。在服务器版上这些统统找不到。
由于是面向服务器的,服务器版Ubuntu包含了所有你需要启动托管站点的软件。LAMP(Linux、Apache、MySQL和PHP),列出了与web服务器相关的软件。除非你自行安装,否则这些在桌面版上是找不到的。
以上区别并非一成不变,通过安装和卸载软件包,你也可以将桌面版定制为服务器版,反之亦然。多数想装服务器的人仍然需要GUI的便利,那么可以从任何一个版本起步,然后只需安装GUI或LAMP即可。
总结:
1. 桌面版为个人电脑所配置,而服务器版适用于web服务器。
2. 桌面版预装了GUI,而服务器版没有。
3. 桌面版已经安装了许多服务器版没有的软件。
4. 桌面版缺少Apache、MySQL和PHP,而这些在服务器版中是标准配置。
所以,我们还是选择桌面版吧。
12 i386 vs amd64
在Ubuntu官网,你如果下载32位的,那么ISO文件是以i386iso结尾。如果是下载64位的,那么ISO文件是以amd64iso结尾。
i386是x86系列的32位处理器。
amd64是64位处理器。intel有自家的64位的,但不向下兼容,64位以amd64最先推出,习惯称为amd64。
2 安装过程
1 点击new,d出一个创建新虚拟机的窗口。
2 给虚拟机分配内存大小。
分配给VM的内存只有在加电启动VM的时候才会被分分配,不启动的时候是不会被分配的。
3 创建一个虚拟硬盘文件。
4 选择VDI格式,这是VirtualBox自己的格式。
5 虚拟硬盘文件的类型:选择动态分配。
6 选择磁盘文件存放的位置,和磁盘的最大容量。
默认存放在“C:\Users\xxx\VirtualBox VMs\ubuntu_14_04”下,为不占用C盘空间,可以将其移到盘新建的文件夹下。
(NOTE:关于磁盘的最大容量,后来安装Ubuntu1404的时候分配了32G,但由于没有重新截图,因此截图显示的仍然是20G。)
7 虚拟磁盘的Summary信息
8 整个创建过程的Summary信息。
9 点击Create后,会回到VirtualBox的主窗口。
10 修改启动顺序:去掉软驱,硬盘放在光驱前面
11 插入光盘映像到虚拟电脑
12 点击OK后,回到主窗口
13 点击Start,开始安装
(1)选择语言:English
(2)点击 Install Ubuntu。
14 Prepare to install Ubuntu
保持默认选项,Continue。
15 Install Type
选择“其它选项(Something else)”,自定义手动分区。
16 下面就是最重要的分区了。
(1)点击“New Partition Table”,此时会d出一个对话框,询问你是否将一整个磁盘创建为一个空分区,选Continue。
(2)这时,一个20G的free space就会被创建出来了。
17 点“Add”,添加磁盘。
将鼠标点到“free space”上,然后再点击“Add”。
参考鸟哥的Linux私房菜的做法2,做如下的分区:
(这里按照32G的硬盘空间大小来分配的。)
这里有2点需要注意:
a 如果将/boot单独分区,务必让该分割槽在整颗硬盘的最前面部分。因此,我们针对/boot就选择“Primary”,使其为主分区。,而"/"分区不必是主分区。
b 分区时不能参照2中给出的分区顺序:
"/"分区(逻辑) -> "/boot"分区(主分区) -> "swap"分区(逻辑) -> "/home"分区(逻辑)
因为Ubuntu中不会主动调整主分区的位置到最前面。这样划分分区后,最后剩下的 free space硬盘空间会显示为 不可用,没法再继续分区了。
Ubuntu中应该按照先创建“主分区”,再创建“逻辑分区”的步骤,而且一般将swap分区放于最后,因此,分区的顺序应当为:
"/boot"分区(主分区) ->"/"分区(逻辑) -> "/home"分区(逻辑) -> "swap"分区(逻辑)
(1)/boot分割槽
分配102M空间。(填入100M或101M的话,最终分配99M,所以这里填入102M,系统最终会给根目录分配100M)
(2)根目录(/)的分割槽
根目录分配10001M的大小
(3)/home目录的分割槽
分配10001M空间
(4)内存置换空间(swap)
分配2002M空间(一般为分配内存大小的15-2倍)
因为swap是内存置换空间,因此不需要有挂载点。所以,请如同下图所示,在『档案系统类型』处挑选为『swap』吧!
(5)最终的分配结果如图所示。
最后还剩余12253M留作以后作练习磁盘 *** 作的命令使用。
分区完成后,点击Install Now,开始安装系统。
可以看到,按照"/boot"分区(主分区) ->"/"分区(逻辑) -> "/home"分区(逻辑) -> "swap"分区(逻辑)的顺序创建分区后,sda的命名顺序是:sda1 -> sda5 -> sda6 -> sda7。
如果按照 "/"分区(逻辑) -> "/boot"分区(主分区) -> "swap"分区(逻辑) -> "/home"分区(逻辑) 的顺序创建分区,sda的命名顺序会是:sda5 -> sda2 -> sda3 -> sda4。最后剩下的 free space硬盘空间会显示为 不可用,没法再继续分区了。
18 开始安装后,地点选择“Shanghai”
19 键盘布局选择“中文”。
20 然后输入计算机名,并创建一个用户名。
21 此时开始安装系统了。
22 安装完成后,需要重启系统。注意需要点击一下回车键,才能完成重启。
23 激活root帐户
(1)Ubuntu 1204安装完成后,系统默认的Root账号是关闭的。
这主要是为了保护系统的安全性,但有些时候为了安装软件或进行其它 *** 作时需要获得Root权限,就得使用Root账号。
首先需要打开超级终端:Ctrl + Alt + T 快捷键打开超级终端
然后输入sudo passwd root
系统会提示你首先输入当前用户的密码,然后提示你为root账户输入新密码,并再输入一次确认。
(2)root用户和普通用户之间的切换
普通用户切换到root用户:执行sudo root即可,它会提示你输入root的密码。
Root用户切换回普通用户,有3种方法: su XXX(XXX是你自己安装时候的用户名),或是直接输入exit,也可Ctrl+D组合键退出。
24 如何以root用户登录?
环境安装好后,你重启系统时只有2个用户可供选择:安装系统时设置的用户,和一个Guest用户,没法使用root用户登录。然而只有root用户才有权限设置、安装增强功能。所以我们需要把root用户调出来。
(1)一开始参照的是4中的方法:
由于 ubuntu 1204 的登录器改为 lightdm ,已经把 root 用户给屏蔽了,需要将登录器换成 gdm ,才可以使用 other 选项。
安装 gdm: sudo apt-get install gdm
执行完后,最终会d出如下对话框,选择gdm。(如果没有自动d出如下对话框,执行 sudo dpkg-reconfigure gdm ,这时将会d出如下对话框,将登录管理器修改为 gdm,)
(2)但上面4的方案问题很大,最后改用5中的方案。
但5中步骤中 vi /etc/lightdm/lightdmconf 使用的vi编辑器。但vi编辑器的上下左右键不起作用(按向上键会打出字母D),经查资料6,只有在Ubuntu下才会出现这种状况,需要安装vim。
(3)安装vim:
sudo apt-get install vim
确保虚拟机能上网。因为apt-get需要root权限,所以加上sudo,然后提示输入当前用户的密码。当然先切换到root用户,然后直接执行 apt-get install vim 也可以。
(4)安装完成后,按照5的方案设置:
a切换到root 登陆,
su root
b 输入vim /etc/lightdm/lightdmconf
Ubuntu1404 中的位置换为7: /usr/share/lightdm/lightdmconfd/50-ubuntuconf
c 编辑文件。
首先,使用向下按键将光标移动到最后一行。
然后,键入命令"o":在当前行之下新开一行。
然后,增加如下2行:
# manually input user when login, so root can be input
greeter-show-manual-login=true
# disable guest user
allow-guest=false
然后,编辑完后按ESC键,按:w是保存不退出,按:wq是保存退出,按:q是没有对文件进行编辑的情况下退出,按:q!是对已编辑过的文件不保存退出。这里,按:wq保存退出。修改后的文件为:
[SeatDefaults]
greeter-session=unity-greeter
user-session=ubuntu
# manually input user when login, so root can be input
greeter-show-manual-login=true
# disable guest user
allow-guest=false
d 重启登陆即可。
shutdown -h now 现在立即关机
shutdown -r now 现在立即重启
shutdown -r +3 三分钟后重启
e 重启之后,点击Login,输入用户名:root。回车后,再输入密码。即可登录进系统。
Ctrl + Alt + T快捷键打开超级终端。此时可以看到界面提示符显示为root用户。
25 安装增强功能
251 桌面版安装增强功能
Devices->Install Guest Additions 安装增强功能。但总提示安装增强功能失败,总提示强制释放。这是因为虚拟光驱里面已经有光盘(iso),而且正在使用中无法umount,导致additioniso无法挂载,关闭虚拟机,在虚拟机管理界面释放虚拟光盘,。
然后启动虚拟机进入Ubuntu,重启之后,点击Login,输入用户名:root。回车后,再输入密码。即可登录进系统。再选择安装增强功能。
但安装的过程中出错,错误信息为:
Verifying archive integrity All good
Uncompressing VirtualBox 326 Guest Additions for Linux
VirtualBox Guest Additions installer
Removing installed version 326 of VirtualBox Guest Additions
Building the VirtualBox Guest Additions kernel modules
Building the main Guest Additions module fail
Installing the Window System drivers
Warning: unknown version of the X Window System installed Not installing
X Window System drivers
这是由于VirtualBox的版本太老导致的8。我的VirtualBox版本为:4118。
需要下载最新的432版本的VirutalBox和VirtualBox Extension Pack。覆盖安装。
252 Server版安装增强功能
参考:Virtualbox Ubuntu Server 1404 安装guest additions(>1、安装必要组件,我很推荐装一个screen,因为这样你可以让服务器在后台跑
apt-get install screen default-jdk
在安装完java之后,用java -version看一下是否安装正确
2、创建一个MC服务器的目录并且切换过去
mkdir /yourpath/minecraft/
cd /yourpath/minecraft //yourpath改为自己想要的路径
3、下载MC服务器的压缩包
wget -O minecraft_serverjar>
想要在ESXi 60中安装Ubuntu系统,需要以下步骤:
准备好Ubuntu系统的镜像并将其拷入U盘备用
启动装有ESXi 60的服务器或主机,等到其完全启动成功进入vSaphere Client界面
按下键盘上的“Ctrl+N”组合呼出新建虚拟机的界面
在d出的“配置”页面中选择“自定义”一项并确认
这个对话框需要给虚拟机明明,需要安装Ubuntu就输入Ubuntu
“存储器”页面中选择服务器或主机上的硬盘
“虚拟机版本”页面中,选择虚拟机的版本。在VMware ESXi 6的服务器中,可以支持的最高版本是11。选好虚拟机版本后点击“下一步”继续。
这一步骤是选择需要安装的 *** 作系统,请选择Linux中的Ubuntu或Ubuntu 64位
在“CPU”一项中,根据需求分配CPU资源及内核数量
根据需求给虚拟机分配内存
选择网络连接时使用的网卡,安装了多个物理网卡会有下拉菜单可选。
“SCSI”控制器一般选择默认值即可。
在“选择磁盘”界面下点击“创建磁盘”选项。
在“创建磁盘”界面下选择给Ubuntu系统分配的磁盘空间大小。
“高级选项”中选择磁盘模式为SCSI以保证速度。
点击“下一步”即可浏览虚拟机配置,确认后点击“完成”
启动虚拟机并加载放在U盘上的ISO镜像
由于各版本Ubuntu安装界面并不相同,请参考百度经验
>
从第4步开始阅读。
装好Ubuntu后重启虚拟机即可。
sudo apt-get install openssh-server
随后,Ubuntu 会自动下载并安装 openssh server,并一并解决所有的依赖关系。当您完成这一 *** 作后,您可以找另一台计算机,然后使用一个 SSH 客户端软件(强烈推荐 PuTTy),输入您服务器的 IP 地址。如果一切正常的话,等一会儿就可以连接上了。并且使用现有的用户名和密码应该就可以登录了。
在Ubuntu终端使用命令测试:
ssh localhost
如果出现以下错误,则很可能是因为还没有安装ssh-server:
ssh: connect to host localhost port 22: Connection refused
安装SSH-server:
sudo apt-get update
sudo apt-get install openssh-server openssh-client
启动SSH-Server
sudo /etc/initd/ssh start~1、更新软件源,保证源是最新的,这样有利于下面在线通过apt-get install命令安装ftp。
2、使用sudo apt-get install vsftp命令安装vsftp,安装软件需要root权限,我们使用sudo来暂时获取。
3、安装好ftp后默认是会自动创建ftp用户的,然后设置ftp用户的密码,输入sudo passwd ftp,然后输入密码,再确认密码。
4、创建ftp用户的家目录,使用sudo mkdir /home/ftp命令
5、设置ftp家目录的权限,我这里为方便直接使用sudo chmod 777 /home/ftp命令将权限设置为777,当然你可以根据自己需求进行设置。
6、对/etc/vsftpdconf配置文件进行一定的修改。使用 sudo gedit /etc/vsftpdconf打开配置文件,如果你喜欢vi或vim编辑器也可以使用它们打开。
7、将配置文件中”anonymous_enable=YES “改为 “anonymous_enable=NO”(是否允许匿名ftp,若不允许选NO)
取消如下配置前的注释符号:
local_enable=YES(是否允许本地用户登录)
write_enable=YES(是否允许本地用户写的权限)
chroot_local_user=YES(是否将所有用户限制在主目录)
chroot_list_enable=YES(是否启动限制用户的名单)
chroot_list_file=/etc/vsftpdchroot_list(可在文件中设置多个账号)
8、然后重启ftp服务,使用命令sudo service vsftpd restart重启ftp服务。
9、测试ftp,复制一些文件到/home/ftp目录下
方法一:在浏览器中输入ftp://localhost,网页登录。
方法二:在终端中输入ftp localhost,然后输入用户名与密码实现登录。
另外:如果登录ftp总是出现密码错误,可以将/etc/vsftpdconf配置文件的pam_service_name=vsftpd改为pam_service_name=ftp,即可解决。
欢迎分享,转载请注明来源:内存溢出

 微信扫一扫
微信扫一扫
 支付宝扫一扫
支付宝扫一扫
评论列表(0条)