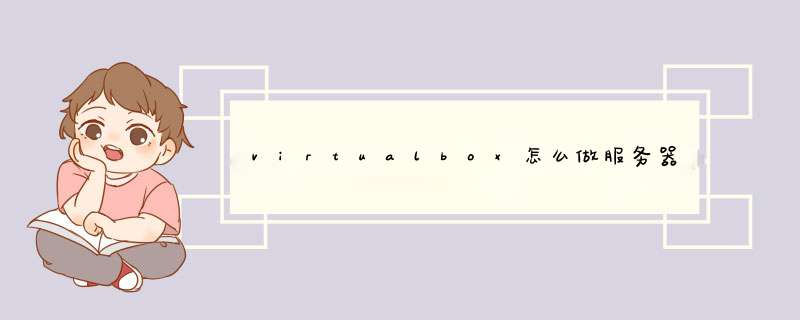
图1 命名虚拟机,选择客户 *** 作系统
接下来,配置计划分配给每个虚拟机的内存大小(见图2)。Oracle VM
VirtualBox不支持内存过量使用,所以不能给一个虚拟机分配超过主机内存大小的内存值。这意味着分配给虚拟机的所有的物理内存在虚拟机启动后被使用。Oracle
VM VirtualBox支持另两种虚拟内存管理特性:内存漂移以及Page Fusion(页融合)技术。
内存漂移允许你移除虚拟机的物理内存,供其他虚拟机使用。这一特性只支持64位主机,气囊驱动器是Oracle VM
VirtualBox增强功能包的一部分,用于给虚拟机分配内存。页融合技术提供了RAM重复数据删除,也仅支持64位主机。运用增强功能包中的逻辑,页融合可以识别出虚拟机之间相似的内存单元,实现了近乎实时的页共享,而且几乎没有任何开销。
图2 给虚拟机分配内存
最后一个步骤是创建虚拟磁盘并指定虚拟机磁盘文件的类型和大小(见图3)。在Oracle VM
VirtualBox中,你可以选择动态扩展的磁盘或者固定大小的磁盘。动态磁盘起始值较小,随着客户 *** 作系统写入数据到磁盘而逐渐增加。对于固定磁盘类
型来说,所有的磁盘空间在虚拟机创建阶段一次性分配。之后也可以给虚拟机增加磁盘,或者使用VBoxManage命令行工具增加磁盘大小。
图3 选择动态扩展或者固定大小磁盘
安装Oracle VM VirtualBox客户 *** 作系统
一旦完成了Oracle VM
VirtualBox虚拟机创建向导,就可以开始安装客户 *** 作系统了。为了挂载客户 *** 作系统光盘,选择虚拟机,单击设置,开始编辑虚拟机硬件配置。1选
择左边面板中“存储”选项,2选择“存储”选项下的CD/DVD图形(见图4)。3选择属性视图下带箭头的CD/DVD图形配置虚拟的CD/DVD驱
动器。
图4 挂载客户 *** 作系统光盘
你可以选择使用已经连接在主机上的物理CD/DVD驱动器或者浏览ISO镜像文件。然后启动虚拟机,虚拟机将从刚刚选择的光盘引导,这样你就可以开始安装客户 *** 作系统了。
客户 *** 作系统安装完成后,你应该安装增强功能包,增强功能包包括一些便于集成主机和虚拟机的驱动程序。为安装增强功能包,需要打开虚拟机控制台窗口,在顶部菜单中选择设备,然后选择安装增强功能包,这将启动一个简单的安装向导。一旦增强功能包安装完成,会重启虚拟机。先把esxi装到服务器上,再装个server 2008的虚拟机,做成OVA模板,部署几台虚拟机出来,部署DC、SQL server服务器,再安装Vcenter server(也可以直接使用linux版本的vcsa)。
不知道怎么弄,可以去51cto看下相关教程!
vsphere是一个系列,基本上可以认为是esxi的学名而已。
1、打开控制面板,选择并进入“程序”,双击“打开或关闭Windows服务”,在d出的窗口中选择“Internet信息服务”下面所有地选项,点击确定后,开始更新服务。
2、更新完成后,打开浏览器,输入“>
3、当web服务器搭建成功后,我们下一步所要做的就是把我们开发的网站安装到Web服务器的目录中。一般情况下,当Web服务器安装完成后,会创建路径“%系统根目录%inetpub/>
4、设置防火墙,让局域网当其它计算机也能访问本地网站资源。具体方法:打开控制面板,选择“系统和安全”,点击“允许程序通过Windows防火墙”,在d出的对话框中勾选“万维网服务>
5、在局域网中其它计算机上,打开浏览器,输入 “>
扩展资料:
入门级服务器所连的终端比较有限(通常为20台左右),况且在稳定性、可扩展性以及容错冗余性能较差,仅适用于没有大型数据库数据交换、日常工作网络流量不大,无需长期不间断开机的小型企业。
不过要说明的一点就是目前有的比较大型的服务器开发、生产厂商在后面我们要讲的企业级服务器中也划分出几个档次,其中最低档的一个企业级服务器档次就是称之为"入门级企业级服务器",这里所讲的入门级并不是与我们上面所讲的"入门级"具有相同的含义,不过这种划分的还是比较少。
还有一点就是,这种服务器一般采用Intel的专用服务器CPU芯片,是基于Intel架构(俗称"IA结构")的,当然这并不是一种硬性的标准规定,而是由于服务器的应用层次需要和价位的限制。
1、为虚拟机配置静态IP地址,DNS指向自身;2、安装DC,在安装的过程中会安装DNS;
3、配置两台客户端的IP地址,并将DNS服务器指向你的AD虚拟机(DNS指向不正确将会无法找到域 );
4、打开计算机属性,将计算机加入至域并重启。
具体步骤如下:
1、通过vSphere Client控制台连上现有的VMware环境,右键主机,点击“新建虚拟机…”
2、输入作为Hyper-V虚拟机的名称
3、选择存放的存储
4、选择 *** 作系统版本 Windows server 2012
5、选择网络
6、确定虚拟磁盘空间大小,因为测试环境,选了“Thin Provision"
7、选中”完成前编辑虚拟机设置“点击继续
8、移除软盘
9、点击CD/DVD选择数据存储ISO文件Windows 2012
注意:ISO文件一定要上传到数据存储中进行加载,与常规的虚拟机安装不同,通过vsphere client控制台加载将不能连接本地光盘
10、开启ESXi主机SSH访问,点击对应的主机-配置-安全配置文件-属性
11、点击SSH-选项-启动-确定-确定
12、开启SSH访问后,通过SSH客户端软件登录ESXi主机底层系统
13、登录成功后,进行/vmfs/volumes/datatore1/Hyper-V2012路径
vi编辑Hyper-V2012Vmx配置文件,如果有多个存路路径会不同,但都在/vmfs目录下
13、在文件末增加4 行并保存
nceenable = TRUE
hypervisorcpuidv0 = FALSE
featMaskvmhvcapable ="Min:1"
vhvenable= TRUE
14、启动Hyper-V2012虚拟机
15、开始进行Windows 2012系统安装,安装略
16、安装完Hyper-V虚拟机后,即可登录Hyper-V虚拟机,安装Hyper-V角色,打开Hyper-V管理器便可以开始建立Hyper-V上的虚拟机环境。Hyper-V如何建议虚拟机等此处略。
欢迎分享,转载请注明来源:内存溢出

 微信扫一扫
微信扫一扫
 支付宝扫一扫
支付宝扫一扫
评论列表(0条)