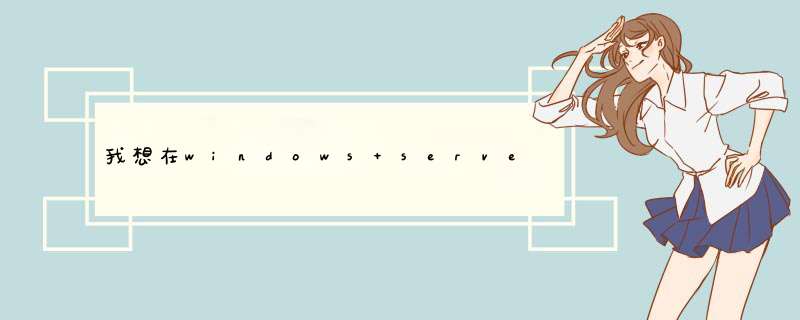
如果你一定不想和Apache集成使用,那么就去svn官网下载:>经常我们在新安装的svn服务器使用客户端进行连接的时候会报下图所示的问题,
需要我们用windows安全性窗口登录,然而没搞过的小盆友们也并不知道这个用户名密码是什么,那这个问题肯定是可以解决的,解决方案如下:
打开服务找到svn的服务VisualSVN Server右键停止服务紧接着点击右键属性点击登录如下图
svn服务默认选中的是第二项,我们选择第一项本地系统账户,如下图
一路确定后我们再次打开svn客户端连接Svn服务器,就可以正常d出登录页面了方法/步骤一、准备工作
1、SVN服务器:解压缩包,可以从官方网站下载最新版本。
2、SVN客户端:TortoiseSVN,即常说的小乌龟,是一个客户端程序,用来与服务器端通讯。
二、安装服务器和客户端程序
1、SVN服务器:直接解压缩到某个文件夹下即可。示例路径:c:\svn\
备注:如果下载的是msi程序,直接运行按提示安装即可。
2、SVN客户端:直接运行按提示安装即可。示例路径:C:\Program Files\Subversion
三、建立版本库(Repository):示例路径:e:\svnroot。建立版本库有两种方法:
方法一,建立空目录e:\svnroot\repos1,进入repos1文件夹,在空白处点击右键,选择“TortoiseSVN->Create Repositoryhere”,
方法二,建立空目录e:\svnroot\repos2,进入DOS命令行,输入如下命令:
svnadmincreate e:\svnroot\repos2
四、运行SVN服务器,启动服务。启动服务有两种方法:
方法一,临时启动服务,在DOS下输入如下命令:
svnserve -d -r e:\svnroot\repos1 --listen-host ip地址 --listen-port=端口号
说明:“listen-host”和“listen-port”可选。默认端口是3690,如果端口已经被占用,可以通过选项listen-port指定端口号。
注意:请不要关闭命令行窗口,关闭窗口会把 svn服务就停止了。
方法二,启动SVN服务为后台运行程序:
sc create svnserve binPath= "c:\svn\bin\svnserveexe --service -r e:\svnroot\repos1" displayname= "Subversion" depend=Tcpip start= auto
说明一:
(1)sc是windows自带的服务配置程序。svnserve是服务的名称,可根据需求取名。
(2)参数binPath表示svnserve可执行文件的安装路径。
(3)--service表示以windows服务的形式运行,--r指明svnrepository的位置,service参数与r参数都作为binPath的一部分,因此与svnserveexe的路径一起被包含在一对双引号当中。
(4)displayname表示在windows服务列表中显示的名字,depend=Tcpip表示svnserve服务的运行需要tcpip服务,start=auto表示开机后自动运行。安装服务后,svnserve要等下次开机时才会自动运行。
说明二:
(1)binPath的等号前面无空格,等号后面有空格。displayname、depend、start也一样,service前面是--,不是- ,而r前面是-。
(2)若要卸载svn服务,则执行 sc delete svnserve 即可。
(3)从“sc”到“auto”是在同一个命令sc,必须写在同一行。
(4)启动服务命令:netstart svnserve,停止服务命令:net start svnserve,也可以进入Windows提供的界面 *** 作SVNService服务了,即控制面板—>服务。
(5)如果路径中包括空格,一定要用“\”处理“"”号,例如上面的例子中如果svnserveexe在“c:\programfiles\svn\”中,则命令应该写为“binpath="\"c:\programfiles\svn\bin\svnserveexe\"
五、配置用户和权限
(1)修改svnserveconf,在e:\svn\repos1\conf目录下,用文本编辑器打开svnserveconf:
将:
# anon-access = read
# auth-access = write
# password-db = passwd
改为
anon-access = read
auth-access = write
password-db = passwd
注意说明:
anon-access等列前面是没有空格的。
anon-access = read表示没通过用户名密码登录的访问只有读的权限,如果改为none则没有用户名密码不能访问
auth-access = write表示通过用户名密码登录的有写的权限(当然读的权限也就有了)
password-db = passwd表示可以通过 用户名 = 密码 的方式在passwd文件中添加用户
(2)修改同目录的passwd文件去Collabnet下载他们最新的SVN服务器安装包,应该是Edge20版,有windows版和Linux版,一般用windows版。
这个安装包的好处是安装完就能用,基本不用复杂的配置,而且内部集成了Apache、ViewVC,自带控制台,可以远程完成各种维护管理,而且是免费的,有中文界面。可以关联 我也是昨天才装的 不过图形化的不好找 都是命令行 有点不方便
安装直接打开终端输入下svn 然后下一步就可以了
*** 作的话 得熟悉下了
附上几条命令
从本地导入代码到服务器(第一次初始化导入)
svn import /Users/apple/Documents/eclipse_workspace/weibo svn://localhost/mycode/weibo --username=mj --password=123 -m "初始化导入"
从服务器端下载代码到客户端本地
svn checkout svn://localhost/mycode --username=mj --password=123 /Users/apple/Documents/code
提交更改过的代码到服务器
1 cd/Users/apple/Documents/code
2 输入提交指令:svn commit -m "修改了mainm文件"
更新服务器端的代码到客户端
定位到客户端代码目录后,比如上面的/Users/apple/Documents/code目录,然后再输入指令:svn update
往版本库中添加新的文件 svn add file
提交 svn commit -m “message”
显示文件和子目录状态 svn status -v path
不再版本控制 M内容呗修改 c发生chongtu a:预定加入到版本库 k:被锁定
删除svn delete path -m “delete test file“
查看日志 svn log path
比较差异svn diff path(将修改的文件与基础版本比较)一,安装svn服务器
在Linux中安装了服务端,
$ yum install subversion
二,在Windows中安装客户端(TortoiseSVN-19427285-x64-svn-194msi)
三,基本的SVN服务器配置
1,新建一个目录用于存储SVN所有文件
$ mkdir /svn
2,新建一个版本仓库$ svnadmin create /svn/project
3,添加用户
要添加SVN用户非常简单,只需在/svn/project/conf/passwd文件添加一个形如“username=password”的 账号为username和密码为password
[users]
mysj = mysj
test = test
5,修改用户访问策略
/svn/project/conf/authz记录用户的访问策略,以下是参考:
[groups]
admin=mysj //将用户进行分组
user=test
[project:/] //进行授权
@admin = rw //r表示读,w表示写
@user = r
=
6,修改svnserveconf文件,让用户和策略配置升效
svnserveconf内容如下:
此处切记要注意空格,不然会导致svn配置不成功
[general]
anon-access = none
auth-access = write
password-db = /svn/project/conf/passwd
authz-db = /svn/project/conf/authz
7,启动服务器
# svnserve -d -r /svn
注意:如果修改了svn配置,需要重启svn服务,步骤如下:
$ ps -aux|grep svnserve
$ kill -9 ID号 杀死服务
$ svnserve -d -r /svn
四,在Windows系统中检出svn的文件,此时的地址也应该为 svn://Linux的ip地址/project/文件夹名(你自己创建的)。
欢迎分享,转载请注明来源:内存溢出

 微信扫一扫
微信扫一扫
 支付宝扫一扫
支付宝扫一扫
评论列表(0条)