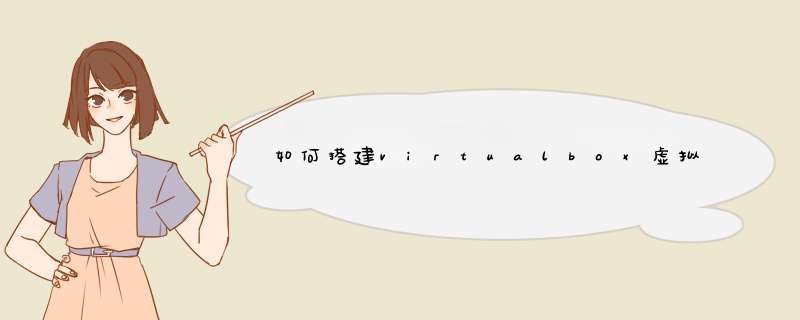
2打开Virtualbox软件,点击新建工具按钮来创建一台新的虚拟机:
3在d出的新建虚拟电脑窗口中根据自己的要求进行选择,名称一栏可以给将要虚拟的系统起一个好听的名字,类型这一栏因为我们将要虚拟Linux故我们就选择Linux,名称这一栏通过下拉列表选择相应的Linux发行版本,但无论如何选择都对实际安装没有影响,点击下一步进行下一步配置:
4为您将要虚拟的Linux系统分配运行内存,可根据虚拟系统的实际需要和自己物理机实际内存大小来进行分配,因为我不需要在Linux运行图形界面,我只需要安装文本模式,所以我只分分配了512MB给虚拟机, 点击下一步继续:
5创建虚拟磁盘,这里面有三个选项:a、不添加虚拟硬盘,这个选项只是创建一台虚拟机不创建虚拟硬盘,虚拟硬盘可以在以后需要安装系统的时候进行添加。b、现在创建虚拟硬盘,这个选项可以创建一块虚拟硬盘以方便稍后安装系统,在这里我选择这一项。c、使用已有的虚拟硬盘文件,Virtualbox允许使用已有的虚拟硬盘文件,支持vhd、vdi和vmdk等等多种虚拟硬盘文件格式,点击创建来创建一块新的虚拟硬盘:
6选择虚拟硬盘的文件类型,一共有6种类型可以选择,在这里我选择VHD,因为Widnows可以通过磁盘管理附加VHD文件映射成一块本地磁盘,可以很方便的对虚拟的这块硬盘进行读写,点击下一步继续:
7选择虚拟硬盘文件的属性,分两种情况: a、动态分配,这个选项只是在物理硬盘上创建一个虚拟硬盘文件,这个文件大小实际大小根据您虚拟机所用的文件大小来动态改变,但不会超过虚拟硬盘所限定的大小。 b、固定大小,马上分配虚拟硬盘大小的空间,使用起来较快,但较占用磁盘空间。点击下一步继续:
8设定虚拟硬盘的大小和保存路径,Virtual可支持单个2TB大小的虚拟硬盘,点击创建完成:
9虚拟机已经创建完成,接下来我们就要在这台创建好的虚拟中安装Linux *** 作系统:
10将已经下载好的Linux发行版本镜像挂载到刚创建的虚拟机上,点击设置在d出的设置窗口中选择存储选项,选中控制器:IDE下的没有盘片的光碟图标,如下图:
11点选下载好的安装镜像选择一个安装光盘进行挂载:
12确定后配置窗口关闭,点击启动即可启动虚拟机进行系统安装:
13在安装界面中选择Install or upgrade an existing system并回车进行安装:
14按下回车键后即开始安装:
15提示是否要对安装光盘进行测试,因为我们通过网络环境获取到的安装镜像,在下载完成后,最好验证一下MD5码,如果MD5码一致就不会有问题,在这里我们使用Tab键移动光标到Skip跳过检测:
16选择安装过程中显示的语言,Red Hat 64在安装过程中在文本模式下不支持中文,键盘Tab到OK继续安装过程:
17选择键盘布局,一般而言目录我们所用的键盘大多是美式键盘,所以选择US键盘Tab到OK继续:
d出了一个警告窗口,大致意思是磁盘需要初始化,初始化会导致磁盘数据全部丢失,因为我们这块是虚拟硬盘,只是物理硬盘上的一个文件,无论如何 *** 作都不会影响到物理磁盘上的任何数据,所以我选择了Re-initialize all初始化磁盘:
选择时区,默认Asia/Shanghai即可:
设置超级管理员密码:
21、选择磁盘分区,有三个选项: a、使用整块硬盘。 b、替换已安装的Linux系统。 c、使用剩余空间。这是一块全新的虚拟硬盘,故我选择第一项,使用整块磁盘。
将分区信息写入磁盘Write changes to disk:
等待安装完成:
安装完成,光标移动到Reboot后重启:
重启后成功启动到登录界面:
输入用户名和密码后登录到系统:
至此,Red Hat Enterprise Linux就已经安装完成了。你首先要在虚拟机上设置下,网络与物理机桥接方式连接,然后给虚拟机IP该成和物理机一个网段的,然后就可以访问你的网站了,例如:本机IP为192168111,那你可以设置虚拟机的IP为192168112,然后你用IE访问>首先,命名虚拟机并选择将要运行的客户 *** 作系统类型(见图1)。你选择的客户OS会影响之后向导中出现的默认设置。
图1 命名虚拟机,选择客户 *** 作系统
接下来,配置计划分配给每个虚拟机的内存大小(见图2)。Oracle VM
VirtualBox不支持内存过量使用,所以不能给一个虚拟机分配超过主机内存大小的内存值。这意味着分配给虚拟机的所有的物理内存在虚拟机启动后被使用。Oracle
VM VirtualBox支持另两种虚拟内存管理特性:内存漂移以及Page Fusion(页融合)技术。
内存漂移允许你移除虚拟机的物理内存,供其他虚拟机使用。这一特性只支持64位主机,气囊驱动器是Oracle VM
VirtualBox增强功能包的一部分,用于给虚拟机分配内存。页融合技术提供了RAM重复数据删除,也仅支持64位主机。运用增强功能包中的逻辑,页融合可以识别出虚拟机之间相似的内存单元,实现了近乎实时的页共享,而且几乎没有任何开销。
图2 给虚拟机分配内存
最后一个步骤是创建虚拟磁盘并指定虚拟机磁盘文件的类型和大小(见图3)。在Oracle VM
VirtualBox中,你可以选择动态扩展的磁盘或者固定大小的磁盘。动态磁盘起始值较小,随着客户 *** 作系统写入数据到磁盘而逐渐增加。对于固定磁盘类
型来说,所有的磁盘空间在虚拟机创建阶段一次性分配。之后也可以给虚拟机增加磁盘,或者使用VBoxManage命令行工具增加磁盘大小。
图3 选择动态扩展或者固定大小磁盘
安装Oracle VM VirtualBox客户 *** 作系统
一旦完成了Oracle VM
VirtualBox虚拟机创建向导,就可以开始安装客户 *** 作系统了。为了挂载客户 *** 作系统光盘,选择虚拟机,单击设置,开始编辑虚拟机硬件配置。1选
择左边面板中“存储”选项,2选择“存储”选项下的CD/DVD图形(见图4)。3选择属性视图下带箭头的CD/DVD图形配置虚拟的CD/DVD驱
动器。
图4 挂载客户 *** 作系统光盘
你可以选择使用已经连接在主机上的物理CD/DVD驱动器或者浏览ISO镜像文件。然后启动虚拟机,虚拟机将从刚刚选择的光盘引导,这样你就可以开始安装客户 *** 作系统了。
客户 *** 作系统安装完成后,你应该安装增强功能包,增强功能包包括一些便于集成主机和虚拟机的驱动程序。为安装增强功能包,需要打开虚拟机控制台窗口,在顶部菜单中选择设备,然后选择安装增强功能包,这将启动一个简单的安装向导。一旦增强功能包安装完成,会重启虚拟机。首先打开windows server 2003 *** 作系统,在右击网上邻居,单击属性。
出现了网络连接,在右击本地连接-在单击属性。
这里选择internet 协议(TCP/IP),在单击属性。
4
这里就输入IP地址、子网掩码、默认网关在单击确定。
5
在查看是否真的配置IP地址了,在单击开始-命令提示符。
欢迎分享,转载请注明来源:内存溢出

 微信扫一扫
微信扫一扫
 支付宝扫一扫
支付宝扫一扫
评论列表(0条)