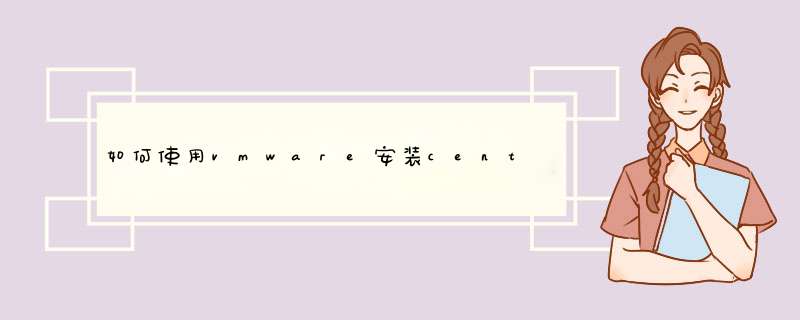
一 前言
最近因为要进行实验室架构搭建,需要学习Docker。而Docker是完全依赖于Linux系统的。所以,有了这篇文章。
Linux有很多发行版本,如最著名的RedHat,Ubuntu,CentOS,Gentoo等。Ubuntu的桌面系统相比其他的好看,而作为服务器使用当然首先RedHat,但其是商用版。所以选择了CentOS。
二 CentOS简介
CentOS(Community Enterprise Operating System,中文意思是:社区企业 *** 作系统)是linux发行版之一,它是来自于Red Hat Enterprise Linux依照开放源代码规定释出的源代码所编译而成。由于出自同样的源代码,因此有些要求高度稳定性的服务器以CentOS替代商业版的Red Hat Enterprise Linux使用。两者的不同,在于CentOS并不包含封闭源代码软件。
三需要工具下载
我这里使用虚拟机安装,先下载VMware,该软件安装就无需多言。
下载CentOS 7的镜像文件。
CentOS下载地址:>首先打开windows server 2003 *** 作系统,在右击网上邻居,单击属性。
出现了网络连接,在右击本地连接-在单击属性。
这里选择internet 协议(TCP/IP),在单击属性。
4
这里就输入IP地址、子网掩码、默认网关在单击确定。
5
在查看是否真的配置IP地址了,在单击开始-命令提示符。如果你用的是VMware Workstation 首先“新建虚拟机”
1、选择 “新建虚拟机” 下一步
2、选择 “稍后安装 *** 作系统” 下一步
3、选择 你想安装的 *** 作系统 下一步
4、选择 安装虚拟系统的位置,先在非系统盘里建好一个文件夹。下一步注:最好不要放在系统盘
5、选择 虚拟磁盘大小 下一步
6、点击 完成 也可以选择“自定义硬件”打印机什么的,要是不需要可以移除。
7、首先不要开机,先进入“编辑虚拟机设置”找到"CD/DVD (SATA)选择"使用ISO映像文件“选择你下载好的系统。单击 ”确定“ 即可。然后开启虚拟机,接下来的步骤 就像平时装系统一样
其他
1在虚拟机中运行你安装好的Vista *** 作系统,看到系统桌面后,执行“ *** 作→安装或升级附加模块”命令,这时虚拟机会自动载入附加模块到虚拟光驱并自动运行安装程序。一路Next完成安装,然后重新启动虚拟机。
提示:如果附加模块没有自动运行,请双击Vista *** 作系统中的光驱图标来运行它或右击执行“Autorun”命令。
2切换到“Virtual PC控制台”窗口,点击“设置”按钮,在打开的对话框中选择“共享文件夹”项,点击“共享文件夹”按钮并选择要共享的物理硬盘或文件夹,虚拟机会自动为这些共享文件夹分配盘符,你也可在“盘符”项中指定自己想要的任何盘符,最后勾选“始终共享”项,并按下“确定”按钮(图5)。
3现在回到你的虚拟机Vista *** 作系统中,双击打开“Computer”在“我的电脑”中就能看到共享文件夹了,双击打开这些共享文件夹,就能在其中随心所欲地对共享文件夹进行各种读写 *** 作了。
提示:要让虚拟机 *** 作系统与真实电脑实现共享上网也很简单,你可以在“设置”对话框中选择“网络连接”项,然后将“适配器1”设置为“共享连接(NAT)”,再为虚拟机设置正确的网关便可轻松共享上网。要在虚拟机中调用打印机等外部设备,可在“设置”对话框中选择你相应的端口如LPT1,将其值设为“物理LPT”便可,其它诸如COM端口等设备 *** 作方法与此类似。要在XenServer主机上安装一台虚拟机有三种方法——从顶部的菜单栏安装;在AC上部右击主机安装;从AC上部的任务栏安装。当选择安装虚拟机时,在标签窗口会出现第五个标签——“安装XenVM”。然后,在AC的下部,会问用户使用什么虚拟机名,占用多大虚拟CPU,分配多大初始内存,以及使用什么模板安装虚拟机。用户也可以更改虚拟机的初始虚拟硬盘大小和添加额外的虚拟硬盘。此外,用户还可以选择虚拟机是否连接到主机服务器的物理光驱或使用ISO镜像。在AC的右下角底部,点击“安装”标签以完成虚拟机设置。AC底部会切换到“历史”标签,显示呈递到主机服务器命令队列的“安装XenVM”命令。
现在,XenVM安装完成。从AC上部的列表中选择虚拟机,任务栏中的任务会发生变化,有些任务仅适用于虚拟机,如重启或关闭。和选中XenServer主机一样,选中虚拟机时下方也会显示一个标签窗口,而且标签也差不多:“摘要”、“性能”和“历史”。
“摘要”标签显示虚拟机配置的子 *** 作系统(guest OS)类型,虚拟硬件配置——虚拟CPU、内存、虚拟硬盘,以及虚拟机CD-ROM的配置和网口设置。“性能”标签显示虚拟机CPU使用的详细信息。如果虚拟机OS中安装了XenVM工具包,“性能”标签还会显示更多的性能信息。和主机服务器的“历史”标签相似,虚拟机的“历史”标签显示虚拟机或用户在虚拟机所发生的事件列表。
主机服务器有一个“文本控制台”标签,而虚拟机上有一个“图形控制台”标签,位于“摘要”和“性能”之间。此标签显示控制台与指定虚拟机的连接。它之所以被称为“图形控制台”是因为安装在虚拟机上的guest OS可能是Windows(使用的是图形用户界面)或安装了Xen的Linux系统。
安装guest OS
在虚拟机上安装子 *** 作系统还是有必要的。要完成这个 *** 作,只需在主机服务器的光驱插入Windows Server 2003安装CD,或是复制一个ISO镜像文件到XenServer主机。为了让ISO镜像文件在XenServer AC中可见,必须将此文件复制到主机服务器的这个路径下:"/opt/xensource/packages/iso/"。例如,复制Windows Server 2003安装CD的ISO镜像到主机服务器的"microsoft_windows_server_2003_standard_edition_sp1iso"。
要用ISO镜像文件来安装guest OS,只需在AC的上部选择VM,然后在底部点击VM的“摘要”标签,右边显示区会有一个标为“配置”的部分。找到“CD-ROM”部分,点击“磁盘”下方的条目,会出现一个下拉选项框。选项框中有拷贝到主机服务器的ISO镜像文件,选中这个文件然后点击右下角的“应用”。选择虚拟机的“图形控制台”,点击上方任务栏的“重启”任务,重新启动虚拟机。Xen AC会询问用户是否确定重启虚拟机,选择确定即可。虚拟机重启时会从ISO镜像启动,进入Windows安装程序。和在物理服务器上安装Windows一样,一步一步按照提示安装即可。安装完成后,就可以安装XenVM工具包了。
安装XenVM工具包
安装XenTools package的第一步就是为虚拟机安装XenTools package的ISO镜像,具体过程和安装Windows安装程序的ISO镜像一样。唯一不同的是,ISO镜像文件名取为"xswindriversiso"。安装好XenTools package的ISO镜像后,Windows guest OS会自动运行XenTools安装程序。经过一些安装步骤之后,安装XenTools驱动(尽管驱动没有签名)。安装完成后,重启虚拟机,以便新驱动发生作用。
XenVM工具包安装完成后,重启虚拟机,点击虚拟机的“性能”标签。现在除了显示CPU使用信息以外,还会有内存使用、磁盘交换率、网络速率等信息。这些信息在上方的虚拟机名旁边的列表中也会有显示。此外,安装XenVM工具后,还可以将虚拟机的显示分辨率调得更高。要想显示区更大的话,可以点击虚拟机右上方图形控制台的“浮动”按钮。
退出AC会断开客户机和XenServer主机的连接,但是不会中止主机上运行的虚拟机。要重新连接到主机,只需再打开AC,输入管理密码以恢复上次的session或登陆XenServer主机即可。
XenServer的利弊权衡
每个软件都有它的优点和不足之处,XenServer 310也不例外。那么,XenServer 310的闪光点到底在哪里呢?与其它软件相比,它的不足之处又在哪里呢?
Hypervisor
XenSource的XenServer使用开源的Xen作为它的hypervisor。为什么呢?因为毕竟XenSource公司是由Xen的开发者所运作的。没有人会比Xen的开发者更了解Xen,这就是为什么XenServer的各个部分中最精炼的是hypervisor的原因。不过,也有一些吹毛求疵的问题。首先是XenServer安装程序有问题,它闪烁的光标是的,这本身是没有问题的,但安装程序的文本输入区也是背景。结果用户怎么也不知道具体在哪输入。此外,安装程序还有一个问题。用户在安装过程中默认选择都是DHCP(Dynamic Host Configuration Protocol,即动态主机配置协议)。用户在DHCP和“异种网络配置”(Different Network Configuration)之间做出选择后,安装程序的默认值始终是DHCP,然后会有很多提示,包括IP地址设置和域名服务器设置。
用户没有选择DHCP而选其它的,安装程序应该记住这个选择,而不要始终假定用户在下一个菜单会改变主意。是的,其实这两个问题都太琐碎、不足轻重了。然而,XenSource旨在建立一个完美的虚拟化解决方案,无论多小的瑕疵都会有影响。因此,即使意识到最小的错误从而做出修改也是很重要的。
快照
XenServer hypervisor很显然缺少的一个功能就是快照。用户已经习惯将虚拟化与轻松返回联系在一起,因为虚拟化有快照功能。如果管理员必须得使用快照功能,他们马上会疑惑XenServer的这个功能到底在哪。
64位子 *** 作系统
目前,hypervisor不支持任何64位的Windows子 *** 作系统(guest OS)。支持64位的guest OS也是XenServer的一个计划。Hypervisor还有一个烦恼,就是用于增强guest OS性能的XenTools package不包含Windows签名驱动。并不是只有XenServer有这个问题,许多供应商都会提供驱动却不为驱动签名。驱动签名的意义就如从知名CA获得SSL证书一样。你用自己的当然也可以,但是向供应商购买驱动签名后,面对客户时会有一种企业的感觉和自信,而不是一团糟。
至于XenServer的其它问题,我还没能发现。总的来说,XenServer hypervisor还是一款非常坚固、稳定的软件。
omain-0
XenSource的XenServer 310使用CentOS 4作为它的control OS,XenSource不用对它们已经非常稳定的Linux做太多的修改。然而,XenServer的control OS仍然还有很大的改进空间。
指导页(man page)可以显示命令的用途和用法详细信息,所有的命令都应该与指导页相关联。“Xenstore”命令不与任何指导页关联,它执行的结果是打印命令的用法,但是通过正确的设置后,执行结果并没有实际的影响。这个命令到底有什么用呢?指导页将会很方便找到答案。
使用Linux的人都很熟悉“Xentop”命令,因为它的名字和传统的“top”命令很相似。这个命令实时显示服务器的性能数据和主机中虚拟机的性能数据。然而,“Xentop”输出虚拟机名的格式大大地降低了该命令的有效性。Xentop使用的是虚拟机的UUID(Universally Unique Identifier),而不是更有用的虚拟机名。(提示:请使用“xe host-vm-list”命令打印虚拟机列表和它们的UUID)Xentop可以自由打印UUID和虚拟机名,不过虚拟机名是必须打印的。
公平地说,上面所说的这些不足之处,并不只是存在于XenSource。由于XenSource使用的是开源的Xen hypervisor,他们必须使用现有的软件。是的,XenSource可以修改这些命令,但是那会让已经熟悉了Xen的用户迷惑。如果XenSource可以这样解决这些问题,然后指导一下使用Xen的用户和开发者,那将会很有用。
domain-0还有一个问题是对通过控制台session管理XenServer主机有很大的影响。XenServer在文件系统中记录虚拟机的方式是通过UUID记录的,而不是虚拟机名。因此,对Xen新手来说,要知道一个虚拟机的文件存储在Xen主机的什么地方极其困难。如果将所有的虚拟机文件存储到一个目录下,会更合理一些。但是XenServer将文件存放在文件系统根目录的Xen store下,而且标的是UUID。例如,这个文件系统就是亲身实践创建的:
/SR-49a99eef-1015-4637-9983-b05fcd594e7c ——这是Xen store。
/SRM/configs——这是包含XenVM配置文件的目录。
/images——这是包含XenVM虚拟硬盘的目录。
即使是用过Xen的用户可能也不太熟悉XenServer的虚拟机配置文件,因为他们不是按照《Xen用户手册》文档说明进行格式化的,尽管在/etc/xen目录下有这种格式的配置文件范例。XenSource在LISP中写了太多代码后,似乎采用的是自己习惯的XenVM配置格式。
除了上面所说的这些缺点外,domain-0没有其它大问题了。我们提到过,在domain-0安装的control OS是CentOS 4,它包含了所有的常用命令,以及用户所期望在CentOS 4发布能找到的所有后台程序。
Domain-0的特点之一就是它的功能很纯粹,XenSource没有创建可以修改基本功能的特殊配置功能,如control OS的防火墙。防火墙仅仅是标准的iptable装置,由/etc/sysconfig/iptables-config和/etc/sysconfig/iptables控制。软件bug,软件缓存过多。
1、虚拟机软件运行服务器出现bug导致安装镜像没命令,退出重新进入,等待官方修复。
2、虚拟机软件缓存过多导致安装镜像没命令,清理软件空间,重启软件。11、准备安装文件
以root用户登录GIS服务器,在服务器上新建一个目录(如:/tmp/arcgis_soft),用来存放安装文件和许可文件。光驱中放入ArcGIS Server 93介质,进入路径/media/cdrom,复制光盘中的安装文件至/tmp/arcgis_soft目录下,同时把许可文件复制到相同路径下。
12、设置DISPLAY变量
使用#echo $DISPLAY检查DISPLAY变量值,如果为:00,则跳到下一步,否则,进行如下 *** 作: #export DISPLAY=:00
13、设置LANG变量
查询字符集,输入 #locale -a命令,检查是否存在zh_CNGBK,
# vi etc/profile
在后面添加一行 :
LANG=zh_CNGBK
export LANG
保存退出(wq!)
#locale -a,检查第一项值是否为 zh_CNGBK
14、设置临时环境变量
$ IATEMPDIR=/tmp
$ export IATEMPDIR
15、用vi编辑/etc/hosts文件
#vi /etc/hosts
在后面添加一行:1015018120
MyHostName
MyHostNameesricom
注:etc/hosts文件必须为ArcGIS Server开通一个入口,格式如下:
<IP address>
<machine name>
<fully qualified domain name>
(如果提示只读,则是权限不够,通过chmod命令设置权限,如:chmod 775 /etc/hosts)
16、用mkdir命令创建安装目录,至少拥有711权限,
如:mkdir /usr/arcgis(注意安装路径小写)
chmod –R 711 /usr/arcgis
17、下载安装Compat-g77
ArcGIS Server需要软件包Compat-g77,SLES的Compat-g77包可以从这里下载:12 安装过程:
用root用户进行安装,进入安装软件存放路径,执行/setup 进行安装
21开始安装
22选择自定义安装,勾选全部选项(也可以选择完全安装)
23指定安装路径为/usr/arcgis,(下图仅做参考)
24输入完整域名MyHostName(下图仅做参考)
25指定用户帐户为ags_usr(用户名不能超过8个字符),安装程序会自动创建,并且对arcgis server安装目录至少拥有711权限
26 输入用户密码:admin,单击next
27 选择"I have received an authorization file from ESRI and am now ready to finish the registration process",单击next
28 浏览选择许可文件
29
单击finish,安装完成
210
运行命令:# source usr/arcgis/servercore/Server/init_serversh
211
运行命令:#mwadm start
212
安装ArcGIS Server93 SP1
进入补丁文件存放路径
% tar xvf gis93-sp1-server-linuxtar
% /applypatch
213
复制中文字体
找到Window *** 作系统下的字体simsunttc,转换成simsunttf,复制到/usr/x11R6/lib/X11/fonts/TrueType目录下,并执行#fc-cache -fv 重建字体。另外把simsunttf同时COPY到SERVER安装目录/usr/arcgis/fonts下,执行#fc-cache –fv。这种情况下,当用户配置的字体没有的情况下,SERVER将自动使用fonts目录下的第一个中文字体。
13 安装完成,发布服务
31、安装完成之后以ags_usr用户启动服务。进入安装路径usr/arcgis/scripts下,里面有启动/停止服务工具和诊断启动工具。如下:
#/stopmonitor
#/startmonitor
#/stopserver
-停止服务
#/startserver
第2/4页
-启动服务
#/Server_diag_tool
-诊断服务是否正常
32、服务启动之后进入>
准备工作:
1、默认安装vmware12 pro虚拟机。
2、下载windowsserver2003系统ISO镜像,可以在本站5分享 镜像--》server下载
开始安装
新建虚拟机
自定义下一步稍后安装系统。
选择自己安装的系统。
命名系统和虚拟机的存储位置。
分配CPU和内存。
使用桥接网络
如何使用 Hyper-V 创建基本本地虚拟机有几种可用于创建虚拟机 VHD 文件的工具。本主题说明如何使用 Hyper-V 管理器创建要上载到 Azure 的 VHD 文件。有关详细信息,请参阅 Hyper-V。
将 Hyper-V 角色安装到你的服务器上
在使用 Windows Server 2008 R2 本地服务器时,单击“开始”,指向“管理工具”,然后单击“服务器管理器”。在“角色摘要”区域中,单击“添加角色”。在“选择服务器角色”页中,单击“Hyper-V”。如果要使网络适配器的网络连接可供虚拟机使用,请在“创建虚拟网络”页中单击一个或多个网络适配器。在“确认安装选择”页中,单击“安装”。必须重新启动计算机才能完成安装。单击“关闭”完成向导,然后单击“是”重新启动计算机。重新启动计算机后,用安装角色时所用的帐户登录。安装完成后,单击“关闭”完成向导。现在可以看到 Hyper-V 角色已安装到服务器上。有关详细信息,请参阅使用服务器管理器安装 Windows Server 2008 服务器角色。
在使用 Windows Server 2012 时,请遵循安装或卸载 Windows Server 2012 中的角色、角色服务或功能主题中介绍的步骤。
使用 Hyper-V 创建虚拟机
在使用 Windows Server 2008 R2 时,请遵循在 Windows Server 2008 R2 中创建虚拟机中介绍的步骤。下面添加的步骤是示例:
在运行 Windows Server 2008 R2 的本地服务器上,单击“开始”,依次指向“所有程序”和“管理工具”。单击“Hyper-V 管理器”控制台。
右键单击 Hyper-V 管理器层次结构树下的计算机名称。
单击“新建”,然后单击“虚拟机”。
在“新建虚拟机向导”中,首先单击“下一步”。然后,为这个虚拟机选择名称和位置。单击“下一步”。
键入内存值,如 7 GB (7168 MB)。单击“下一步”。
在“配置网络”窗口中,选择“新建虚拟网络”。单击“下一步”。
在“连接虚拟硬盘”窗口中,确保“名称”和“位置”字段已填充为指定值。保留默认虚拟硬盘大小,127 GB。单击“下一步”。
在“安装选项”窗口中,选择“从基于网络的安装服务器安装 *** 作系统”选项。单击“完成”。
在“Hyper-V 管理器 – 虚拟机”控制台中,右键单击你创建的虚拟机。单击“ *** 作”。然后,单击“虚拟机连接”窗口中的“开始”按钮。按 F12 从网络安装 *** 作系统,如 Windows Server 2012 (x64)。遵循虚拟机中的向导步骤完成安装。
在使用 Windows Server 2012 时,请遵循安装 Hyper-V 角色和配置虚拟机中介绍的步骤。
连接到虚拟机并通过网络安装 *** 作系统。
将任意虚拟机 VHD 文件上载到 Azure 之前,请务必启用远程桌面。因为 Windows 防火墙限制计算机与 Internet 之间的通信,所以可能需要更改远程桌面连接设置以使其正常工作。在使用 Windows Server 2008 R2 时,通过单击“开始”按钮,再单击“控制面板”打开“Windows 防火墙”。在使用 Windows Server 2012 时,在“开始”屏幕上键入“控制面板”,然后单击“控制面板”。在“控制面板”窗口中,在“搜索”框中键入“防火墙”,然后单击“Windows 防火墙”。在左窗格中,单击“允许程序或功能通过 Windows 防火墙”。单击“更改设置”。如果系统提示你输入管理员密码或进行确认,请键入密码或提供确认。在“允许的程序和功能”下,选中“远程桌面”旁边的复选框,然后使用列中的复选框选择网络位置类型“专用”和“公用”允许在其上通信。单击“确定”。有关如何启用远程桌面连接的详细信息,请参阅启用远程桌面。此外,如果已经连接,则必须从本地网络中删除虚拟机。有关详细信息,请参阅从 Windows 域中移除计算机。
重要事项:Windows Azure 不支持更新的 VHDX 格式。在上载到 Azure 之前,应使用 Hyper-V 管理器或 Convert-VHD cmdlet,将所有 VHDX 文件转换为 VHD 格式。
前几本本T2300升级T7400装64位系统及Hyper-V
用T2300Core系统进行许试验硬件限制未能Hyper-V进行试用
今装Hyper-V Server 觉与 Server Core相同些疑问请侠指教:
1、觉都没桌面
2、都直接安装区
3、Hyper-V Server 运行及命令
欢迎分享,转载请注明来源:内存溢出

 微信扫一扫
微信扫一扫
 支付宝扫一扫
支付宝扫一扫
评论列表(0条)