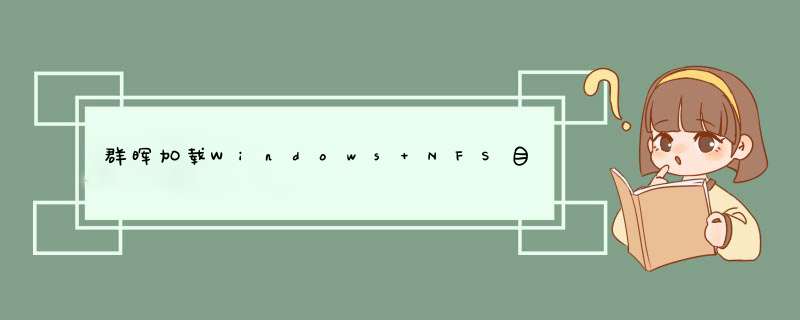
可以通过以下方式进行解锁检查:请检查是否有其他用户在编辑相同的文件。请确认文件已被其他用户或在其他设备上打开。在DSM>资源监视器中,您可看到所有已连接用户的列表,并确定哪些用户拥有相同文件夹的访问权限。
对于DSM70及以上版本:进入资源监视器>连接>访问的文件。对于DSM62和更早版本:进入资源监视器>已连接用户。禁用文件资源管理器中的预览窗格和详细信息窗格。
启用这些窗格后,Windows仍会尝试读取文件信息,即使文件未打开而是只是选择而已。群晖可以以一个简单易用的界面进行各种 *** 作,而其他品牌虽然也可以,但是无论从界面美观程度还是易用程度都更逊一筹,换一个词就是不那么人性化。
对于小白玩家而言,群晖自带的套机应用可以实现很多Geek玩家不太在意的功能,比如支持百度网盘同步,美观的影音播放套件等,这些这篇文章中都有提及。

群晖的四盘位家用NAS中,以新品旗舰的DS920+作为范例,这一篇文章也是算保姆级使用教程了,因为群晖的易用性,更加贴合第一次使用群晖的小白用户观看。
这里也简单聊聊单盘位、双盘位和四盘位家用NAS的选择个人见解吧。
我个人是非常不推荐单盘位NAS的,原因很简单,NAS之所以是NAS,存储空间大、安全系数高这两个占据主要原因,如果只是单盘位,那么存储空间无法拓展,单盘也无法保证组建Raid来保证数据的安全性。
所以家用NAS,我个人推荐最低也要保证双盘位,但是双盘位要么牺牲数据安全性保证大容量,要么牺牲大容量保证数据安全性。
虽然两盘位也可以通过扩充柜来保障大容量,但是针对于消费级用户,这种额外的设备需求还是偏低。
四盘位则不会有这些问题,你可以悠哉的选择不同的Raid方式来匹配自己的需求。

群晖DS920+是目前群晖四盘位家用NAS中的旗舰,CPU升级为J4125,也是目前比较高端的NAS用处理器,对于小白用户来说,简单理解这个CPU就是家用成品NAS中的旗舰款。
相对918更新的地方还有内存,DDR4-2666,自带的是4G运存,当然你也可以拓展,拓展到8G跑虚拟机也够用了。
920+表面是磨砂塑料材质,手感很不错,也能减少指纹的产生。

外观方面就不多聊了,正面四个带锁的快拆硬盘仓,右侧五个LED指示灯,一个USB30接口,一个电源按键,和DS918+一脉相承。

侧面依旧是熟悉的群晖logo兼顾镂空散热孔。

底部四个橡胶防滑垫,中间可以快速拆卸,安装SSD用于加速。

不过这两个M2 SSD只能用于提升读写速度,不能用于存储资料。

背部也是熟悉的构造,包含了两个9CM散热风扇,一个USB接口,双千兆接口,电源接口和eSATA接口。
虽然DS920+只有两个USB 30接口,除了千兆没有25G接口,也没有万兆接口和PCI-E拓展,但是够用了,前置USB30可以用于快速备份移动硬盘资料,后置USB30可以外接一个USB30转5G,配合双M2 SSD作为缓存,也可以发挥出超强作用,对于家用乃至小型工作室都是够用的。
群晖散热系统是前进后出,不过没有防尘网,我建议可以选择第三方的磁吸防尘网,不然灰尘又够吃一壶的。

内存拓展插槽,位于右侧硬盘仓的右边,可以安心拓展大内存。

附件方面双千兆网线,电源适配器、硬盘仓锁钥匙、两本快速上手指南。

硬盘我依旧为表哥选择了西部数据红盘,两块8T,后续场景继续增加。
关于NAS所用硬盘,西部数据主打的是红盘,这也是早期为家用NAS开发的专用系列,考虑到了全天候24小时负载。
有一段时间NAS流行拆机盘,我也用过一段时间拆机盘,不过仅仅是用于组建Raid10下的备份仓库,后来的NAS我都更换为了西部数据的10T红盘,显然长期使用下,为了保证数据的安全性,更换为NAS专用硬盘更靠谱。
西部数据红盘采用的亮点技术是自家的NASware30技术,简单来说这个技术可以提高硬盘的兼容性、集成度和可靠性。

红盘本身运行噪音和温度也要比传统硬盘更低。
同时红盘也考虑了噪声和振动保护,以及RAID错误恢复控制,三年的质保也足可以安心使用。

装机,我们开始以群晖920+为例,开始这趟保姆级教程,本文较长,故此列目录。
1、安装系统+初步配置教程 初级
2、了解群晖系统自带的实用套件以及易用场景 初级
3、远程影音服务器的搭建(PLEX流媒体) 中级
4、群晖系统的ROOT,配置及美化PT下载(Transmission)中级
5、一些其他的拓展场景(USB30转5G网卡)
我们开始吧。

安装系统+初步配置教程
在安装启动系统和初步配置之前,要考虑好组建什么磁盘阵列。
相对于其他NAS来说,群晖除了常见的单盘、RAID0、1、5、6、10外,还具备群晖独创的磁盘阵列形式,我建议小白用群晖自家的阵列形式。

群晖的官方网站可以查询到对应的磁盘阵列模式,还列出详细的解释让你完整了解这些磁盘阵列的区别,也可以通过RAID容量计算器来合理配置RAID形态。
比如上图你可以同时查看四块硬盘组建SHR和RAID1在容量上的区别 。

官网上不同阵列的区别差异,我自己用过RAID10和RAID0,我这里推荐小白用户使用SHR,这个模式下等同于RAID1+RAID5,安全性上有保障。
SHR模式下硬盘利用率等同于RIAD5,但是我是不推荐小白用RAID5的,你这么理解好了,SHR是群晖的亲儿子,而且SHR模式下可以不同容量的硬盘混用,升级方便。
对于普通消费者,家庭NAS的最大用途就是放资料,照片和**,按照我个人理解,前两者非常重要,谁也不想自己辛辛苦苦给孩子拍的视频照片成长素材丢失吧,而**,丢了也最多心疼一下,那么对于这台DS920+来说,完全可以两个盘位组建SHR,用于存放重要资料,后面两个盘位就Basic模式下使用,当单盘使用,保证大容量。

插入硬盘,连接电源和网线,开机等待过程中可以下载群晖自家的Synology Assistant,这个软件相当于一个登陆入口,集成了一些设置功能。

然后直接按照上图所示,安装群晖系统,设置NAS名称、登录名和密码,以及注册QuickConnect。
QuickConnect 是做什么的呢?它就是群晖自带的远程访问登陆方式,一般来说,远程访问自家的NAS,必须具备公网IP,这个公网IP是需要向运营商去申请的。
但是公网IP申请非常难,在大城市几乎不可能,在中小城市也要看运营商脸色。
所以保姆级教程里我们就不谈公网IP的申请了,如果有兴趣,可以参考我之前为威联通写的PLEX流媒体远程服务器里的原创。
没有公网IP也不是大问题,因为方法多得是,最简单也是最容易的就NAS自己推出来的相关服务,在群晖里他们称之为QuickConnect 。
原理也很简单,就是通过官方服务器给你转了一下,在应付数据量不大的场景时候也是够用的,毕竟家庭使用,需求量并不大。

我们安装好系统后要进入群晖添加存储池,组建对应的磁盘阵列,以及划分存储空间,否则就是空荡荡的,什么也做不了,属于无存储空间、无存储池状态。
这里也来普及下存储池、和存储空间的区别。
多个硬盘(也可以单个)形成存储池,而我们在存储池上可以划分相应的区域,这就是存储空间,可以理解为电脑硬盘上的分区。

群晖这里给了存储池两个选择,一个是性能改善(只支持单个存储空间),另一个是灵活性提高(支持多个空间),如果你一次到位安装了四块硬盘而且以后不做太多变动,完全可以选择前者,对于我来说,我没有多个存储空间的需求,所以选择了性能改善。
要稳妥可以选择灵活性提高。

我们在系统里创建存储池和存储空间的时候,群晖和别的NAS不一样的地方在于它提供了一个快速模式,我也很推荐小白或者第一次接触NAS的用户选择“快速”模式,这个模式下是默认使用群晖自家的SHR阵列。
而自定义模式更适合了解和熟知RAID模式的极客玩家。

设置OK后,选择硬盘,格式化所有数据,并且选择Btrfs文件系统,群晖的初级配置就完结了。

群晖的系统非常简洁明了,相对于我用过的其他品牌NAS,群晖对于初级玩家是十分友好的,如果不做深入了解,你可以在10分钟之类快速上手群晖,不过存储池和存储空间构建完毕后,我们还需要做一步基础的文件夹设置。
NAS是一个依托其他设备的家庭网络存储设备,比如高清电视盒、APPLE TV、电视机以及电脑和手机,不然它只是一个昂贵的本地存储设备,丝毫发挥不了它本身的作用。
所以我们需要设置共享文件夹,开启共享文件夹后,这些文件夹里的文件才可以被支持相应协议的设备访问,这样更方便NAS的使用。

比如我新建了一个照片文件夹,并且开了SMB协议,这样我可以在win主机下直接访问NAS,可以直接将这个照片文件夹作为主机的网络硬盘,照片可以直接丢这里,并且被其他设备读取并且访问。
作为家庭网络存储中心,你可以映射一个网络驱动器,如果你家是千兆局域网络,NAS使用和本地磁盘一样好用。

映射网络驱动器,可以直接在Synology Assistant上设置网络硬盘,指定对应的文件夹,比如我,就将家里的多个NAS文件夹做了映射处理。
这一步设置OK后,就可以开始我们的群晖之旅。
了解群晖系统自带的实用套件以及易用场景
群晖自带的一些系统套件是非常实用的,贴近普通消费者是群晖的核心竞争力,这也是我在对比其他品牌NAS得出的结论。

套件的下载在套件中心里,按需分类,我们最常用的就是备份和多媒体类型套件。
这里我只讨论几套配件,分别是群晖最新推出来取代原先照片套件的Moments、同步备份文件夹的客户端(需要配合群晖NAS的套件使用)、方便快速备份拷贝的USB copy、以及自家的下载套件,和视频套件,不过篇幅较少,因为我接下来要提及更好用的PLEX流媒体播放软件。
Moments

首先来看看Moments。
这个套件可以取代之前群晖的Photo station使用,配合手机端的Moments APP,主要作用就是自动整理,上传手机拍摄的照片,远程访问,日常生活拍摄的、照片以及视频的手机APP端备份。
举个栗子来说,日常中我们的照片大部分都是存在手机里,有些人类似我会在PC主机里备份照片,相机拍摄的日常生活照片和视频也是丢在主机里的。

如果平时想要看这些照片和视频,就只能打开电脑去查看,但是如果你这些和视频全部存于NAS对应的Moments文件夹,那么就可以直接通过手机APP客户端访问,并且这个Moments会和苹果手机相册一样自动整理分类,方便查看。
电脑上可以直接将上传到对应的文件夹里,Moments自带的智能助手甚至可以侦测重复类似的,提示你进行处理,功能还是蛮实用的。
不过最重要的还是要看手机APP的实用程度,毕竟,我们日常接触最多的就是手机。
我这里用了安卓和苹果都做了测试,表现上都不错。
如果需要远程登录,那么之前提及的 QuickConnect 就可以发挥很大作用了,这里远程登录需要QuickConnect账户。

苹果手机登录的APP界面,简洁明了,主界面和NAS端套机是一样的,在更多设置里面可以开启照片备份,这样可以实时备份手机相册里的照片。

开启照片备份后,另一台手机如果此刻也登陆了Moments,那么就可以实时看到新备份的照片,我这里用了一台安卓手机测试登录尝试了下,两台手机互不影响。

当然你也可以不开启自动备份,而是自己上传,这种适合喜欢拍照后P图的用户,不过Moments有一点稍微有些麻烦,那就是虽然可以备份手机拍摄的视频,但是无法直接播放,需要其他第三方客户端打开。

除了手机直接账号登录看照片,Moments也可以通过分享链接看,类似百度网盘的功能。
个人觉得Moments是非常优秀的套件,也是最符合当下易用好用的APP特征。
Video station
虽然付费的plex更香,适配的场景更多,但是Video station和手机端对应的DS Video是免费的,而且根据我的测试,除了4K H265这个规格 Video station解析不了, 其他1080P H265 10bit均可流畅播放,当然DS 920+的CPU是没有问题的,问题还是在于软件上。

video station无论是界面,还是支持的规格以及海报墙都远比威联通的更好用。

不过在于字幕搜索上,video station支持度依旧比较软肋,我尝试了一些**文件,自动搜寻字幕未果,不过好在但是可以自己加载字幕。
video station的适用范围相对于下面要提及的plex还是有差距,plex可以无差别在电视、手机以及网页上播放,而video station仅适用网页和手机移动端。
但是如果你要求不高,那么Video station妥妥够用了。
Download station

又是一个要求不太高的下载软件,这里就简单带一笔,目前各大站点是指定客户端下载的,应付要求不高的场景,Download station则可以胜任。
USB copy

DS920+前置的USB接口可以直接连接移动硬盘和U盘,因此有了这个USB copy的套件,主要负责快速和连接的设备沟通。

这个功能我一般直接用作冷备份重要的数据,也就是准备一个单纯保存最重要数据的移动硬盘,定期从NAS中拷贝对应文件夹的数据。
比如群晖的USB COPY,也可以进行这样的设置,直接勾选“插入USB存储设备时,立即复制数据”。
Synology Drive
这个套件是相对比较高级的文件管理工具,可以配合PC客户端使用,同时同步备份多个电脑。

初次使用,需要先下载 Synology Drive套件,并且启用家目录服务,这个服务在用户账号-高级设置中开启。
这个服务需要进入控制面板,在用户账号下的高级设置中开启。

开启过后就可以直接通过PC客户端来进行文件的同步备份功能了。
客户端可以同时进行同步任务和备份任务,具体需求看自己,我个人比较喜欢使用同步功能。

作为家庭的网络存储中心,这台NAS同时同步PC上的资料文件夹,就可以做到完全不费吹灰之力的文件自动备份,另外同步更新,也可以在异地PC比如办公室电脑上随时随地访问最新的文件。
也就是你可以实现异地-NAS-家,这样的同步流程,资料任何时候都是一致的。
远程影音服务器的搭建(PLEX流媒体)
聊完基本套件,也提过了 video station后,我们来详细聊聊plex流媒体,配合NAS就是远程影音服务器。
PLEX在群晖上,安装非常方便,因为套件中就可以直接搜索并下载安装。
无论是群晖还是其他的NAS,plex安装过后需要建立媒体库,并做一些基本设置,但是群晖这里会稍微复杂一些,需要设置plex媒体库文件夹的读取权限。
我们安装OK后,正常场景下会新建一个文件夹(共享文件夹最为常用)用于存放**文件,比如这里我DS920+下设置的文件夹为“**”。
我们进入Flie station中,找到这个**文件夹,并且右键属性。

在权限菜单,在这里面新增plex用户的读取与写入权限。

添加媒体库,比如**,语言为中文。

选择对应的文件夹。

高级设置中,第一行“hide itms which are in collections”是指自动将系列**合并成一个系列。
扫描器是plex movie scanner不变。
代理一定要选择 the movie datebase,对中文支持友好。

地区选择中国。

开启扫描过后,plex的界面非常漂亮,不过扫描需要花费较多时间,上面海报之所以显示为英文界面,是因为plex直接扫描了视频文件自带的信息,你需要耐心等待一段时间,也可以自己按个修改海报主要信息。

而如果你此刻开启了群晖的QuickConnect,那么网页端和手机plex客户端均可以远程访问,上图我用的就是电信的4G网,也可以流畅播放1080P的变形金刚,随着5G的大力普及,这点远程播放肯定是小意思了,就是限制你高清程度可能是家里的上传带宽了。
不过plex也有一个问题,那就是如果想要流畅观看4K**,你需要购买plex会员服务,这样才可以开启硬件转码服务,这个服务有按月计算的,也有一次性终身会员,具体还是看你自己的需求吧,plex也不是能完美识别所有的高清视频文件,但是绝大多数都是没有问题的。
群晖系统的ROOT,配置及美化PT软件(Transmission)
上面提及了系统自带的download station,这里我们要谈论下Transmission这款PT软件的安装和美化,群晖也和别的NAS不一样,因为权限的关系需要ROOT,这里我也来讨论下如何ROOT,以及不小心ROOT坏了系统文件后如何恢复的问题,后者我查询了很多资料,目前并没有一个完整详细的教程。
为什么要Root,因为不Root的话,Transmission是非常简陋的下载界面,还都是英文,只有Root过后我们才可以通过winCP这个软件修改Transmission的界面,实现美化和汉化的场景。
我们先将Transmission的教程放在前面,群晖下Transmission的下载和安装也是非常方便的。

在套件中心中点击右上角的设置-套件来源-新增,填上如图的名称:synocommunity和位置:
>
欢迎分享,转载请注明来源:内存溢出

 微信扫一扫
微信扫一扫
 支付宝扫一扫
支付宝扫一扫
评论列表(0条)