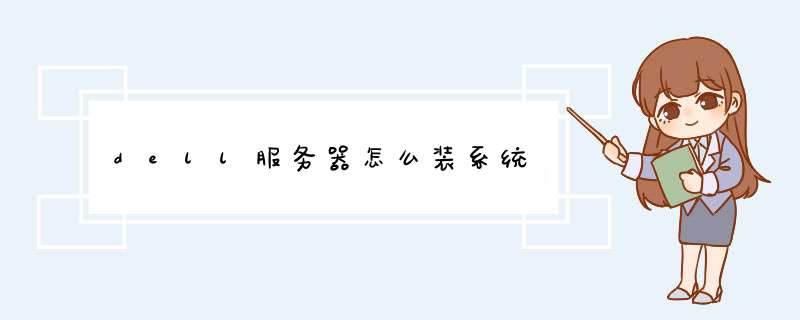
带raid卡的服务器,2003这些要加载驱动,用服务器自带的引导盘引导安装,或者用软驱加载驱动安装。引导盘安装会吧服务器硬盘的数据全部清除,请谨慎。如果服务器已经做好了raid ,就可以按照普通的 *** 作方式对磁盘进行分区 *** 作,设置活动分区,然后用windows安装盘启动并安装系统;
如果安装盘没有集成raid 或sata 、scsi 驱动,就需要在windows安装过程中用软驱加载raid或scsi等驱动文件,软驱可以用USB接口的软驱,安装完毕拔掉就是了。
一般来说,每台服务器,随机赠送了一张启动光盘,用这张光盘可以启动到磁盘 *** 作界面,进行raid的组建, *** 作系统的安装等 *** 作。
已经做好raid的磁盘,可以用ghost方式安装系统。服务器装的系统是WIN2003,我想试着重装一下2008了,没想到没有光驱了,好不容易弄了一个USB光驱来,结果安装不成功了,后来一连串的问题接踵而来,经过不懈的努力,最终算是装好了,现将其中苦与乐与大家分享,希望给初入门服务器研究的朋友有所帮助,少走些弯路了。 服务器系统的安装关键有一个磁盘阵列驱动的安装,因为习惯了普通PC机的朋友,往往是光盘引导安装,会发现根本装不上去了,或装上不无法运行了。因为一般系统里没有磁盘阵列卡的驱动,要另外安装的。下面就几种方式来交流一下了。 1、用光盘引导:一般来讲专业的服务器都提供一个引导光盘,专门帮助用户来安装 *** 作系统了,引导光盘来可以重新设置磁盘阵列、安装系统、检测配置等,只要根据提示 *** 作,一般没有问题,有一点要注意,安装的时候它需要提示输入系统安装的系列号,这与我们习惯GHOST版的来讲有点不同了,所以首先要准备一个有系列号的系统盘了。再就是安装介质是方式是USB闪盘还是USB光驱要选择正确。安装文件是一个ISO镜像文件还是普通安装方式都要根据自己准备的安装盘选择正确了,否则就安装不成功了。如果一切正常,系统会重新启动,进入到正常的安装画面继续完成。 2、没有光盘引导:如果没有光盘引导,可以直接用系统安装盘来 *** 作了,但在出现“安装Windows页面”时,注意按下“F6”进行驱动加载 (在开始安装里下面有一行提示,是英文的)但我们要事先在一台已经安装好Windows系统的机器上完全格式化软盘,按照正确的软盘驱动制作方法,制作驱动软盘。 然后根据提示,插入制作的驱动软盘继续 *** 作。但现在一般恐怕没有软件驱了,不过有的可以用USB方式的驱动了。当然首先要制作一个USB的阵列驱动了。入门级的朋友在安装时没有注意阵列的驱动,跳过“F6”安装时会发现系统提示“安装程序没有找到任何安装在此计算机上的硬盘驱动器”,就无法继续下去了,但在BIOS设置里确实又可以看到有SCSI硬盘了。其实是因为磁盘阵列没有驱动了,系统无法识别造成的。
3、跳过阵列方式
如果以上两种方法都不行了。有人在想为什么不能将磁盘阵列禁用,就作为一台普通的PC机来用呢?当然可以,不过一台服务器上万的价格,没有了磁盘阵列好像失去了它的意义。当然如果要求不高,也未尝不可了。其实可以在BIOS里将磁盘阵列的模式改为IDE的(应该是一种映射的方式),然后我们就可以像装普通PC机一样装系统了。具体设置:开机按 F10,首先进入 BIOS 中,进入到SATA CONFIGURATION,有一个SATA Controller Mode 选项,有四个选项 Disabled、 Compatible、 RAID、 AHCI ,默认是RAID选项,是带有磁盘阵列功能的,此时我们会发现下面有关 Primary IDE Master的选项都是“Not Detected”,表示没有检测到IDE磁盘了。这时我们更改模式为Compatible,会发现Primary IDE Master的选项都是“Hard Disk”,这说明磁盘阵列功能已停用,相应的硬盘映射到IDE接口上了,接下来安装系统相信大家都不会遇到麻烦了。
相信很多朋友都在想,系统装完后再回到RAID模式,会成功吗,当然不行了,我是有亲身体会的,结果是蓝屏了。但是我们可先在Compatible模式下启动后,把阵列驱动装好,再切换到RAID模式了。具体 *** 作如下(以我用的HP DL160 G5为例了)。
先到相应服务器厂商下载相同型号的磁盘阵列驱动了。从惠普网站上,选择 HP ProLiant DL160 G5 Server 的驱动下载中,下载 HP DL160 G5 SATA RAID Controller Driver,将其解压缩到硬盘某个目录下(注:这个文件在系统下是无法直接运行的,会提示软件无需安装)。
打开控制面板中添加新硬件 /选择硬件已连接好 /选择添加新硬件 /手动选择 /从磁盘安装 /选择之前解压缩好的文件中,其中有一个aarahciinf 的文件 /列表里会有 2 个设备,这 2 个设备都要安装上,当然,一次只能安装一个,另外一个重复上面的过程,重新再添加一次。 /添加完成 添加完成后,重新启动一次服务器,然后再进入到 BIOS 中将 Compatible 模式改为 Enhanced -> RAID 重启 server,按 F8 进入阵列配置模式 选择 Configure Drives >按 Insert 键,将 2 块硬盘添加去 >然后在主菜单中,选择 Create Array,按 Insert 键添加 2 块硬盘,回车。 >阵列模式选择为 RAID 1,创建方式一定要选择 Build >回车后,到了下面这步:Select Source Drive,这一步一定要小心,确定好自己的源盘是第几块硬盘(即之前一块硬盘安装系统时,硬盘是插在第几个槽位,可以到主板上看 sata 的编号)。如果这里选错了,会造成有系统的硬盘被 Rebuild了。 接下来就是漫长的等待硬盘 Rebuild 了,建议最好是等待 building 完成 当然我们也可以按 ESC,让它在后台 rebuild,不过会有下面的提示,需要安装 RAID Management 工具,这里我们按 ESC 退出。 返回到主菜单后,可以看到我们创建好的阵列RAID1,状态是 BUILDING >退出阵列配置工具,重启 WINserver成功。
反思:很多初入门的朋友抱怨服务器的外设接口较少,比如没有光驱,只有四个USB接口。其实这可以根据用户需要定制的,但是服务商一般不这样做了。因为服务器出厂是系统是装好的。它的作用是服务的,根据用户业务的需要,在开始装上一些服务软件后,再以后的管理维护可通过其它方式(远程桌面)来进行了。或者说在将来淘汰掉,可能直接 *** 作它的机会很少了。因为它强调的核心功能是服务,并不是作为单机让用户经常 *** 作了。这是一种观念的转变了。分类: 电脑/网络 >> *** 作系统/系统故障
问题描述:
大哥们,服务器的系统安装是怎么一个顺序呀?
听说要先安装什么RARD(瑞德)什么的,不好意思不会拼写!!!
服务器配置一般都与普通的计算机的配置有什么不同之处???
解析:
你的服务器是什么牌子的,你在买服务器的时候有个光盘,因为服务器的硬盘的镜像的,他是连接在PCI插槽里面的,你要先安装IDE控制器才可以安装系统,不然你开机就找不到硬盘
你先把买服务器的时候光盘放进光驱,安装IDE控制器之后根据提示放入系统盘即可......首先登陆阿里云账号之后,找到控制中心里面,找到服务器管理控制台。当服务器运行停止之后,点击配置信息里面的“更换系统盘”
随后会提醒您更换ECS服务器系统盘的影响,如果没有数据。点击确定更换 *** 作系统盘,然后再次选择确认新的 *** 作系统类型,或者 镜像系统,确定好之后,系统会再次提醒您是否更换。点击确定继续
再次回到刚刚的与主机界面你会发现,系统配置信息由linux变成windows了,正在切换
等待片刻之后,可能要几分钟。
注意:
在更换系统盘之前,要做好数据备份。然后停止服务器,再进行切换。1
首先是设置bois,对应你服务器的bois设置将光盘优先启动,然后重启,插入带有Windows Server 2003 Enterprise Edition系统的光盘
2
屏幕上出现提示:Press any key to boot from CD
立即按键盘上的任意一个键
3
等待,画面出现安装提示的时候,按下回车
4
选择分区,若是尚未分区的话,按下键盘C
5
选择默认第一个选项,回车
6
格式化完毕,开始安装
7
安装完毕,回车重启服务器
8
重启过程中看到熟悉的启动画面
9
之后有需要你输入产品的密钥
10
配置连接数,根据服务的人数而定
11
设置完密码和日期之后,设置网络,选择典型,下一步
12
选择否定选项,然后下一步
13
此后等待系统安装完毕即可,输入用户名密码即可登录分类: 电脑/网络 >> *** 作系统/系统故障
解析:
重装系统过程详解
注意:此安装过程仅适用于本人所在环境,其他环境不保证完全适用,但大体思想相同
一、重装系统的原因:
1、中毒过深,无法杀毒
2、误删重要文件、无法恢复
3、系统反应慢、离上一次重装系统已经好久
4、更换新版系统,不想用升级安装或者无法使用升级安装
二、重装系统前的准备:
1、确定系统安装在哪个分区,一般是C区
2、备份资料:所谓备份,就是把有用的系统作一个副本,放到其他不易丢失的地方保存
常见需备份资料包括
a、IE搜藏夹,位置:C:\Documents and Settings\用户名\Favorites;如果是多用户系统,每个用户都需要备份
b、我的文档,位置:C:\Documents and Settings\用户名\My Documents;不少用户喜欢把保存在这里,系统默认下载
路径也在这里,如果是多用户系统,每个用户都需要备份
c、软件配置信息:例如 傲游的配置信息,ServU的配置信息等等,一般在乱见安装目录下,扩展名是ini、cfg之类的文件,
不同的软件设置不同
d、聊天软件的纪录:例如,QQ的聊天记录、自定义表情等等,把安装目录下以QQ号命名的文件夹整体备份就行
f、如果使用的是瑞星的杀毒软件和防火墙,这里需要创建杀毒软件的硬盘安装备份和防火墙的安装备份,这样你重装系统以
后就可使用这些备份来安装杀毒软件和防火墙,优点在于其版本直接处于最新阶段,无须上网升级,否则要从一个很低的版本升级到最新版是
很费时间的
3、准备安装盘,这里以流行的XP SP2为例
4、拔掉你的网线,以防安装阶段中毒
三、全新安装WinXP SP2:
1、格式化目标分区,方法有很多
a、用XP安装光盘:用XP安装光盘启动电脑后在选择分区阶段,先删除目标分区,再在空白空间新建分区,实现格式化目的
b、用Win 98启动软盘:用Win 98启动软盘启动电脑后,使用Format命令格式化目标分区,环境为DOS
c、用其他安装工具盘:现在有很多专门的安装工具光盘或者是集成了分区工具的安装光盘,用他们来格式化分区一般更简单
哪,因为它们集成的一般是图形化磁盘工具
2、开始安装
a、用安装盘启动电脑,出现pass any key to boot from cdrom 的时候按任意键进入安装进程
b、选择全新安装,后面有几步向你确认是否真的要全新安装的,按提示确认就行,用户协议部分F8就行
c、选择安装分区,一般是C区,(这里可以进行格式化分区作:先删除目标分区,再在空白空间新建分区)
d、格式化分区,一般选择NTFS快
e、然后就是复制文件,视机器性能,一般有10分钟左右的等待,然后就是第一次重新启动电脑
3、继续和完成安装,第一次重启后
a、选择键盘布局、区域选项等等,一般默认即可
b、输入序列号:一般在包装上、或者是光盘表面(可把光盘拿出来,录完以后再放回光驱),最好办法是事先用纸抄一份放
在旁边,到时候直接用
c、设置计算机名,工作组,administrator用户密码等等,这里要注意的是administrator用户密码一定要记牢,因为以后正
常使用阶段很少要用到这个密码,但是一旦出了重要问题,需要使用的时候很容易忘掉,最好书面记录
d、继续安装过程:30分钟左右,中间基本没有要人工预的地方,然后就是第二次重新启动
4、系统安装的最后几步,系统的初始配置阶段
a、建立新用户,这个用户是你以后登录的时候使用的用户,注意现阶段你登录系统所使用的是administrator用户,这个用
户默认情况下就使用这一次,以后一般用不到,要使用的话可在出现选择用户阶段的时候按住“Ctrl”+“Alt”,同时连续按两次“Del”,进
入手动输入用户名界面,输入administrator即可
b、配置网络,选择是否注册Hotmail帐号,选择“否”即可;如果你的网卡是比较广泛使用的类型,XP系统很可能自带了其
驱动,这个时候就会提示你是否配置本地连接信息了,你可以在这里配置IP、DNS等信息,也可跳过,进入系统以后再配置
c、一些其他的配置信息,一般没有什么影响较大的,自己随便设置,或者默认即可,提示是否使用系统自带的防火墙的时候
,一般选择启用
d、进入系统,这一阶段你是以administrator登录的
五、系统配置:
1、安装驱动:一般顺序为:主板--硬盘--显卡--声卡--网卡--其他;强烈建议,逐个安装
进入系统后,在用户管理中修改workstation1用户密码;
2、配置页面文件位置:就是虚拟内存位置,一般放在分区靠前的,空间较大的分区
我的电脑---属性---高级---性能设置---高级---a、处理器计划:程序;b、内存使用:程序;c、虚拟内存:更改,设置
3、安装杀毒软件;配置SP2防火墙;如有个人防火墙,也安装
4、配置Windows Update:
运行--输入“gpeditmsc”--组策略编辑器--计算机配置--管理模板--windows组件--Windows Update
设置“指定 Intra Microsoft 更新服务位置”,URLsusccbfu
设置“计划的自动更新安装后不自动重新启动”,已启用
设置“重新提示计划安装后的重新启动”,已禁用
其他设置选填
5、配置IP地址,接上网线,升级杀毒软件;升级个人防火墙(如果已安装)
开始菜单,运行“wuaucltexe /detectnow”,立即检测自动更新;个人建议:安装完所有更新后再继续其他工作。
6、安装IIS(Inter信息服务),普通用户可跳过;完毕后安装光盘可取出。
六、安装常用软件:
1、系统基本软件(建议装在默认路径,占用空间小,提供运行速度):
WinRAR(压缩工具)
D-tools(虚拟光驱),下次重启后会自动运行,可设为不自动启动,需要用的时候再手动打开
紫光输入法
微软拼音2003,可不安装,安装office套件时会自动安装
2、系统优化软件(安装在软件专区):
优化大师
3、网络工具(安装在软件专区):
傲游(Maxthon)浏览器,取消Unicode版本安装,安装后运行两次,第一次进行简单设置,第二次取消启动显示“捐助”对话
框
腾讯QQ:安装珊瑚虫版,自定义安装,取消3721上网助手安装,取消TM安装(如需要请保留),313a版起可取消QQ内置其他
组件安装;安装完成后,用自己的号登陆一次,即可在QQ安装目录下生成以你的QQ号命名的文件夹,如果保存过聊天记录,退出QQ后用备份的
记录覆盖即可。
网易popo:稍候可使用优化大事取消开机自动运行
网际快车(FlashGet):国际版,安装镜像服务
影音传送带(Net_Transport):不使用的可省略不装,安装最后阶段意取消3721上网助手和易趣购物安装
FlashFXP:FTP连接工具,可选择安装CuteFTP,LeadFTP等其他FTP工具,第一次使用需注册,注册码一般都在安装包里
BitComet:BT下载工具,安装后要优化设置,减小对硬盘损伤,主要就是增大缓存,减少读写次数
FoxMail:邮件客户端,注意选择保存服务器源文件,然后定期清理服务器
瑞星个人防火墙:1724版
4、应用软件:
Adobe Acrobat Reader :PDF阅读器,可安装其他PDF阅读器
Adobe Photoshop CS:图像处理,带有Adobe ImageReady CS
Dreamweaver MX 2004:网页制作,同时安装701升级包
Flash MX 2004:FLas 制作,同时安装72升级包,ations:此更新必须在FlashMX2004运行过一次以后才能正常安装
UleadGIFAnimator:GIF动画制作,同时安装汉化包
Office2003简体中文版:安装 Word Excel Powerpoint Access 四个组件
5、播放器,推荐把WMP、RealPlayer和暴风影音结合起来使用,基本能解决所有格式的视频文件使用:
WMP
RealPlayer:注意限制开机自动运行
暴风影音:注意取消附带插件,取消易趣注册,删除桌面易趣lnk文件
芊芊静听:注意取消划词搜索;个人比较推崇他的网上自动搜索歌词功能,可作性很强
6、开发组件:
FRAMEWORK11
SDK11
FRAMEWORK11-sp1
7、服务架设:
ServU6002:FTP服务器工具,汉化+破解,安装顺序:英文原版(安装完成后不运行)--汉化(注意选择是否安装3721)--破
解
web服务器一般使用IIS,前面已有介绍
安装软件过程中,强烈建议单个顺次安装,以减少磁盘碎片,防止文件出错。
常用软件安装完毕!
七、优化系统:
手动并结合优化大师删除系统垃圾文件,清理注册表,优化系统性能
1、移动并设置虚拟内存位置及大小
2、移动并设置IE临时文件夹位置及大小:Inter选项--Inter临时文件---设置----a、大小;b、移动文件夹;此设置须注销生
效
3、设置IIS,修改WEB默认主页的主目录配置,改变默认目录,通常只要给它读取和日志访问权力。删除原有的虚拟目录,如果需要可
自己重新建立新的,重新配置执行许可,删除不要用的ISAPI应用程序设置(特别是h IDQ printer 等),不要安装WEB管理
4、删除不必要的输入法,保留2-3种即可
5、禁用不需要的后台服务:如帮助中心,延缓打印等
6、删除不常用的桌面图标,桌面保留的图标越多,系统启动越慢
7、清理开始菜单,删除不常用的程序列表,开始菜单内容越多,显示速度越慢
8、手动清理系统临时文件夹:C:\windows\temp
9、启动优化大师:
a、优化系统设置--重启:主要是优化网络设置和开机加载项
b、安全性设置:系统相关的,禁止空连接、禁止自动共享、自动登录等等,网络相关的,禁止AtiveX插件自动安装等等
c、清理注册表、垃圾文件
优化完成,重新启动
本次重装完毕。
欢迎分享,转载请注明来源:内存溢出

 微信扫一扫
微信扫一扫
 支付宝扫一扫
支付宝扫一扫
评论列表(0条)