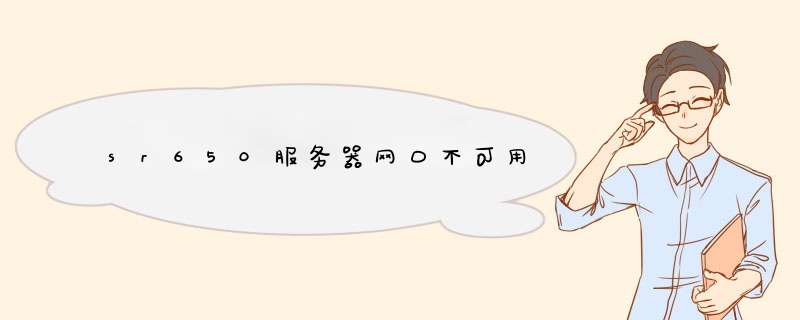
1检查网线连接:请确保网线正常连接在服务器网口和交换机端口上,并且两端都牢固连接。可以尝试更换一根新的网线以确认是否是网线故障。
2 检查网卡驱动程序:请到Lenovo 官方网站下载并安装最新的网络适配器驱动程序。找到正确的驱动程序,并按照提示安装和升级驱动程序。该过程中要注意系统和驱动程序的兼容性,以避免出现问题。
3 确认网卡开启状态:在服务器 *** 作系统中,您可以检查网卡是否被启用。尝试打开网络设置菜单,确认您的网卡被启用。
4 检查网卡故障:如果以上步骤都无法解决问题,您可以尝试更换网卡。如果您的SR650服务器带有多个网口,可以尝试使用其他可用的网口。
5 检查交换机:如果以上所有步骤都无法解决问题,您还需要检查交换机,以确认交换机是否有任何故障或配置错误会导致无法使用服务器的网口。
如果以上所有步骤都无法解决问题,您可能需要请专业人士来协助诊断和修复故障。服务器不可用有以下解决方法:
1、确认网络连接是否正常:确认网络连接是否正常,可以尝试重新刷新网页或者连通其他网站看看是否能够正常访问网络。
2、更改DNS设置:如果网络连接正常但依然无法访问欧意服务器,可以尝试更改DNS设置。可以手动设置网络的DNS服务器地址为谷歌DNS或其他公共的DNS服务器地址。
3、检查防火墙设置:如果使用了防火墙软件,需要检查其设置,确保欧意服务器的IP地址被允许通过防火墙,如果不允许可以调整配置。Win10正式版系统,在上网过程上发现网络时常会自动断开,同时在任务栏处的“网络图标”显示感叹号,查看无线连接状态时显示“受限”。这难免会让用户受到影响,怎么解决,下面,小编给大家带来了win10网络不可用的图文了。
电脑用久了总是会出现各种各样的问题,最常见的要数网络问题了,有不少用户反映说网络连接不可用,上不了网很烦躁,那么如果用户遇到Win10网络连接不可用该怎么办呢?下面,小编跟大家讲解win10网络不可用的处理方法。
win10网络不可用怎么解决
当Win10网络连接受限或出现感叹号时,右击任务栏“网络连接”图标,从其右键菜单选择“网络和共享中心”。
网络不可用图-1
待进入“网络和共享中心”界面后,点击窗口左上角的“更改适配器设置”按钮
网络连接图-2
此时将打开“网络连接”窗口,右击“网络受限”的连接,从其右键菜单中选择“禁用”项。
网络连接图-3
待对应的网络连接图标被禁用后,再次右击此网络连接,从其右键菜单中选择“启用”项。
网络图-4
此时对于“本地连接”而言,将自动从网关获取IP地址并进行连接。而对于“无线网络”而言,则需要点击任务栏右下角的“网络连接”图标,从打开的扩展面板中点击“连接”按钮,此时就会发现网络连接正常。
网络连接图-5
当然,导致“网络连接受限”或“无权限访问网络“问题的原因是多方面的。
需要检测一下路由器是否可以正常连接到互联网,在路由器Web管理界面中,确保“网络连接正常”。
否则就需要检测路由器端设置。
网络图-6
还可以使用“360LSP修复工具”来修复网络故障。利用此工具可实现修复LSP协议,解决无法正常上网的问题。
网络不可用图-7
同时借助“360DNS优化”工具可以实现最优化网络 DNS筛选功能,从而解决“网络不稳定”或“无法打开网页”的问题。
网络不可用图-8
如果升级到Win10正式版系统后才出现无法正常上网、“网络连接受限”或“无权限访问网络”的情况时,建议使用“驱动人生6”更新或修复一下网卡驱动程序。
win10图-9
确保相关“网络服务”处于正常启动状态:
右击桌面左下角的“Windows”按钮,从其右键菜单中选择“计算机管理”项进入。
网络图-10
从打开的“计算机管理”窗口上,依次展开“服务和应用程序”-“服务”项,找到“Wired AutoConfig”和“WLAN AutoConfig”两个服务项,确保这两个服务项处于正常运行状态,否则点击左上角的“启动此服务”按钮以开启此服务。
网络连接图-11
以上就是win10网络不可用的处理方法。你学会了吗?1 电脑网络连接显示未连接,连接不可用
电脑显示的提示,通常分一级菜单、二级菜单、三级菜单等,级数越高越具体。
比如,显示未连接,是一级菜单,总体上告诉用户,本电脑没有任何连接。出现:连接不可用,是二级菜单,意思是经检测或曾经试着连接,但没有符合连接的端口或对象。
怎么处理?显示“未连接”,要从电脑的基本连接检查。打开网上邻居属性,设置启用有线网卡或无线网卡,根据使用网络而定。
点击网络连接,进入连接设置,主要设置是PPPOE连接,还是wifi连接,或是IP连接。其次,设置自动IP或是固定IP,以及连接DNS方式。最后,设置网络共享属性,有来宾组、家庭组、办公组等选择。在家里的,通常设置为家庭组,在公共场合的,选择来宾组,在单位或公司的,设置为办公组。
设置正确后,立刻就连接上了。一旦出现,连接不可用,就要具体检查是否设置错了。比如,使用的网络是有线网,可设置成wifi网,或者是PPPOE连接,设置成IP连接的,就会出现“连接不可用”提示。需要,对症解决问题。
2 电脑网络未连接连接不可用怎么办
电脑一般都有两个网络连接图标,一个是宽带连接,还有一个是本地连接。
假如现在使用的是本地连接,出现如此状况的则为宽带连接,反之亦然。
解决办法:
1、如果目前使用的是局域网(本地连接)
① 右键桌面 网上邻居→属性→右键 宽带连接→属性→在常规选项卡下,勾选“连接后在通知区域显示图标”。如此选择,当没有连接时它就不显示了。
② 最简单的处理办法为,删除宽带连接图标即可。
2、若目前使用的是宽带连接,右键本地连接→属性→在常规选项卡下,勾选“此连接被限制或无连接时通知我”。如此选择,只有没有连接时才会出现打叉的图标。
3 本地连接未连接不可用
你好
地连接受限制或无连接解决办法
宽带拔号上网
如果使用宽带连接拨号上网,使用宽带连接,不用本地连接,并不影响上网。把本地连接属性里面的TCP/IP协议属性对话框打开,然后选手动配置IP,随便填入1921681102或者1921680102之类的IP,子网掩码输入2552552550,点确定即可。
出现提示的原因是:
SP2更多考虑了安全问题,你的IP设置为自动获取,其实是从DHCP服务器获取IP及相关参数,但是这个过程可能由于某种原因,没有完成。在SP1时代,这种情况下, *** 作系统为了防止脱网(微软这么写的),自作主张为网卡设置169xxx的保留IP,不作任何错误提示,如果有多台计算机没有获得正确的IP,那么他们通过保留地址还可以互相通讯。但是安装SP2后, *** 作系统依据“安全”至上的原则,不分配任何IP,切断网络连接,并报告错误“本地连接受限制或无连接”。
电脑上的本地连接显示受限制或无连接是跟网络服务器和网卡有关的。反正属于网络方面的问题,跟计算机没多大关系,不影响系统,可以不用管他的。如果实在烦,可以在“网络连接“的”本地连接的设置里把“无连接时通知我”的选项去掉,不影响上网。解决方法第一步:重启路由器、光猫等网络设备。将路由器、光猫等网络设备的电源拔掉,等待2分钟后,重新插上电源,网络设备即可自动重启。第二步:重启电脑。在电脑桌面上,鼠标点击开始,然后依次选择电源、重启选项,确定后电脑重启。第三步:设置DNS服务器地址为自动获取。电脑重新启动进入桌面后,在鼠标右键单击桌面网络图标,选择属性,进入网络共享中心。点击页面中更改适配器设置,然后右键单击以太网,选择属性,打开以太网属性对话框。在对话框中找到Internet 协议版本4 TCP/IP v4,鼠标双击它,进入其属性对话框。在常规选项卡中,勾选自动获取IP地址和自动获取DNS服务器地址前的单选框,然后单击确定即可。
原因:没有可用的移动网络。附近网络不可用,未连接上。网络电缆松动。运营商服务器断开。建议重启,或者打电话询问运营商。
解决方法:
1右键Windows桌面上的计算机图标,选择d出菜单里的“设备”。
2在计算机管理窗口里点击“服务和应用程序”,然后点击下面的“服务”。
3打开服务后,我们按下WLAN AutoConfig无线网络服务正在重新启动中。
4可以快速找到你的无线网络服务,点击该服务,然后选择重新启动服务。
5无线网络服务重新启动后,Windows就连接到本机网络了。
欢迎分享,转载请注明来源:内存溢出

 微信扫一扫
微信扫一扫
 支付宝扫一扫
支付宝扫一扫
评论列表(0条)