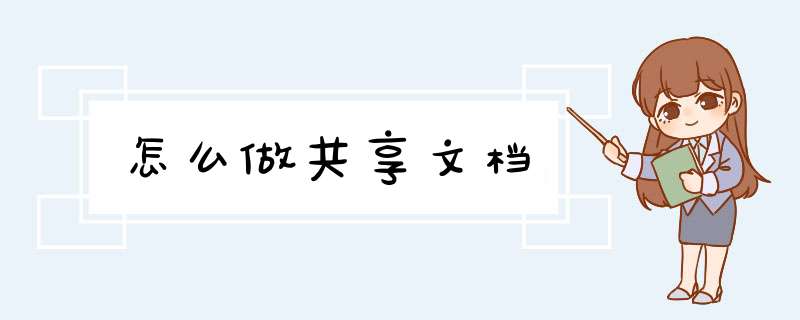
Win10设置共享文件夹后就不用在像拷贝复制文件夹又慢又麻烦,在Win10系统下设置共享文件夹可以又快又方便,那么Win10在哪里设置共享文件夹,下面我就在Win10系统里来设置共享文件夹。
1、双击Win10系统桌面上的这台电脑,找到要共享的文件夹,右键要共享的文件夹,将鼠标移动到“共享“上,点击特定用户。
2、点击后,d出文件共享窗口,点击下面的向下箭头,可以打开下拉共享用列表。
3、选择要共享的用户,点击添加,然后共享的用户就可以在底下的方框里看到。
4、点击底下方框的权限级别向下箭头,可以设置权限。
5、都设置好后,点击共享,系统设置共享文件夹,要等待几分钟。
6、系统提示共享文件夹设置成功,点击完成。
1,打开我的电脑在地址栏输入共享服务器的IP,以服务器IP为192168210地址为例格式为 \\192168210
2,回车之后会要求输入账号密码,进入到文件目录,选择需要使用的文件夹目录右击,映射网络驱动器不用更改其他直接点完成
3,然后在打开我的电脑就发现那个文件夹已经作为一个网络磁盘映射在我的电脑中使用起来也很方便
4,如果不需要了需要删掉这个共享文件夹右击那个网络磁盘点击断开就OK文件共享推荐你用爱米云共享网盘,非常好用,从xp到win10,server系统都支持,可以在云服务器上使用不过外网没有内网速度快。共享文件很方便,还可以共享给指定的人,权限设置一看就会,还能多人编辑文档,我们平日工作都在用。步骤1:虚拟桌面顶端点击“选项”,选择“共享文件夹(F)”菜单

步骤2:添加需要共享的本地文件或者文件夹,点击确定。

步骤3:共享成功,通过虚拟云桌面即可使用本地文件除了FTP意外还可以使用mstsc命令打开远程桌面→单击下面的选项→找到本地资源→展开驱动器→勾上一个或多个(你自己随意,里面的盘符都是你本地的)→打开远程桌面之后你的远程桌面里面就有共享出来的盘符了,然后的 *** 作你应该就没什么问题了吧,复制粘贴就OK。用不着这么麻烦,window
自己就有这个
文件夹同步的功能的。
步骤如下:
1、新建一个公文包。这个简单的,在文件夹内,点击右键,选择新建,选择公文包。即可。
2、将需要同步的文件夹(即目标文件夹)中的内容,全选(ctrl+a),然后复制(ctrl+c)
3、黏贴。ctrl+v
4、同步。即每次打开公文包的文件夹时,即会d出一个对话框,是将目标文件夹同公文包同步,还是将公文包和目标文件夹同步。
哈哈,完成了。
简单吧,
希望对你有用啊。小编整理了以下几种方法供大家参考~
方法一:
打开控制面板,点击网络和共享中心; 更改高级共享设置,启用网络发现。 打开我的电脑 点击添加”映射网络驱动器”选择驱动器名称, 输入远程文件夹位置(\\远程电脑的ip\\共享文件夹名称); 点击完成即可
方法二:
如果是局域网的网上邻居,可以直接使用共享然后通过 网上邻居 => 查看工作组计算机 访问的 如果找不到可以用 \\计算机名(如\\My computer 内网IP也可以如 \\19216812) 访问到共享文件夹。
方法三:
可以在局域网专门建立一个文件服务器,将需要共享的文件都放置于此文件服务器上。Windows自带的文件共享服务设置繁琐、复杂,推荐使用第三方服务器软件,这里我们以HSF文件服务器软件为例。 文件服务器的IP地址设置为:1921680103,并且共享了一个叫做“”的文件夹。在访问者计算机IE中输入>
1、首先打开mac电脑,进入mac电脑主页。
2、点击右上角的前往按钮,打开d窗。
3、点击d窗里面的连接服务器功能,打开连接服务器窗口。
4、这里输入windows电脑的ip地址,格式如下。
5、之后点击连接按钮,开始连接windows共享文件夹。
6、之后选择访问的用户,如何设置权限为任何人则选择custom点击连接即可。
欢迎分享,转载请注明来源:内存溢出

 微信扫一扫
微信扫一扫
 支付宝扫一扫
支付宝扫一扫
评论列表(0条)