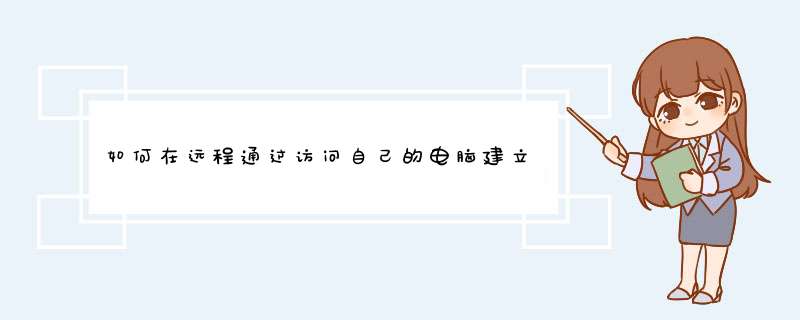
NAT与ICS一样,主要用于家庭网络或小型办公网络,它可以使用多台计算机共享单个的Internet连接
网络地址转换包括:
1转换组件
它的作用是转换公用网络和专用网络的IP地址,转换专用网络和Internet之间转发数据包的TCP/UDP 端口号。
2寻址组件
寻址组件是简化的 DHCP 服务器,它可以为专用网络中的客户机分配IP地址、子码掩码、默认网关以及 DNS 服务器的IP地址。通常它的地址池中只包含20个左右的地址,如你将NAT服务器的地址设置为19216811,那么它的静态地址池中包含的地址往往是从1921681100-
1921681120。
3名称解析组件
名称解析组件充当专用网络上其它计算机的DNS服务器。当NAT服务器接受到专网上客户机的DNS请求时,它会将该请求转发到指定的Internet上的DNS服务器,并将响应返回给专用网络上的计算机。
一、配置服务器网卡
(1)在服务器上安装两块网卡,安装完毕后,"网络和拨号连接"文件夹中会出现两个连接:本地连接和本地连接2,为了方便 *** 作,我们将这两个连接分别改名为“内网连接”和“校园网连接”。其中“内网连接”连接到内部网络的交换机端口,内网的所有计算机都连接在这个交换机上组成一个小型的局域网;“校园网连接”连接到校园网的交换机端口上,这个交换机连接到网络中心,从而连接到Internet。
(2)配置“内网连接”网卡:IP地址设置为19216811,子网掩码设置为2552552550,默认网关不配置,其它采用默认值。
(3)配置“校园网连接”网卡:IP地址设置为172181055(由网络中心分配),子网掩码设置为2552552550,默认网关设置为1721810254(由网络中心分配),DNS设置为1721811。在配置“校园网连接”网卡时注意,如果这时不配置默认网关,那就必须在路由和远程访问中配置默认的静态路由条目(后述)。
二、配置服务器NAT地址转换
(1)启动“路由和远程访问”:“开始”菜单->“程序”->“管理工具”->“路由和远程访问”。默认状态下,将本地计算机列出为服务器要添加其他服务器,请在控制台目录树中,右键单击“服务器状态”,然后单击“添加服务器”。
(2)右击要启用的服务器(这儿是本地服务器),然后单击“配置并启用路由和远程访问”,启动配置向导。
(3)跳过欢迎页面,下一步进入向导的公共设置页面。公共设置页面共有5项供选择:Internet连接服务器、远程访问服务器、虚拟专用网络()服务器、网络路由器、手动配置服务器。我们这儿选择“Internet连接服务器”,下一步。
(4)进入Internet连接服务器设置页面,有两项选择:设置Internet连接共享和设置有网络地址转换(NAT)路由协议的路由器。选择“设置有网络地址转换(NAT)路由协议的路由器”,下一步。
(5)在Internet连接页面,有两项选择:使用选择的Internet连接和创建一个新的请求拨号Internet连接。选择“使用Internet连接”,在下面的Internet列表中选项“校园网连接”,我们将让客户机通过这条连接访问Internet。下一步。
(6)完成向导,系统将启动路由和远程访问功能并完成初始化工作。
(7)如果我们在配置服务器网卡时已经给“校园网连接”配置了默认的网关,那么我们服务器的配置就完成了。如果没有配置,我们需要再配置一下静态路由。
(8)配置静态路由:“服务器”->“IP路由选择”->“静态路由”。右击“静态路由”,选择“静态路由”快捷菜单,调出“静态路由”配置对话框。在接口中连接“校园网连接”,目标与子网掩码均填写“0000”,网关填写“1721810254”,跃点数填写“1”。“确定”退出
三、客户端设置
客户端的设置比较简单,主要是IP地址设置。
(一)自动获得取IP地址
“控制面板”->“网络”,打开“网络”对话框。将网卡的TCP/IP属性设置为自动获得IP地址,自动获得DNS服务器地址。确定退出。
(二)人工设置IP地址
将计算机的地址设置为“19216812”,子网掩码为“2552552550”,网关为“19216811”,DNS服务器地址“1721811”,这儿也可以设置其它的DNS地址,不必一定要设置个地址的。确定退出。
(三)因为NAT服务器使用了自动分配地址的机制,因此在人工设置IP地址时要注意不要发生地址冲突。
四、测试连接情况
1、客户机Ping一下NAT服务器,包括ping 19216811与ping 172181055
2、客户机Ping一下路由器:ping 1721810254
3、服务器Ping一下客户机,如:ping 19216812
4、客户机打开IE测试一下网站访问情况,通常不会有什么问题的。首先,至百度下载一个filezilla服务器软件,百度自己的软件库里面就有!
接着,完成快速安装,按照标准的模式安装即可!
完成安装后打开该服务器软件,进入filezilla服务器的主界面,如下图所示:
接着,分别点击”edit“,”users“,进入用户的配置界面。
我们将要在这个界面完成ftp用户的添加和编辑等 *** 作,点击”add“开始添加用户。如,我这里创建的是“test”用户。
接着,创建test用户的密码。先勾选password,然后在右边输入需要的密码,如,我这里配置的密码是”test“。
然后,点击左侧的”shared
folder“进入ftp目录配置界面,点击”add“选择系统的d盘根目录为ftp的目录!
接着,配置该ftp目录的”访问权限“,一般如果无特殊需求的就都勾选了吧!如果有限制只能上传不能下载的,那么read属性就不要勾,反之,如果限制可以下载但不能上传的,那么write属性就不要勾。
然后,为了进一步控制ftp服务器的 *** 作记录,我们要把ftp服务器的日志记录功能打开。分别点击”edit“,”setting“,”logging“,点选”enable
logging
to
file“。这样就开启了ftp服务器的日志记录功能了!
最后,我们来测试一下服务器是否能够正常访问吧!
简单测试就好了,打开资源管理器,输入命令:
ftp://127001/
在d出的对话框中输入我们前面创建的ftp账号密码:test:test,确实能够访问哦,说明此次试验是成功的!我们每天每天都听别人说Web服务器,网络服务器,网络主机。那么什么是Web服务器,如何配置Web服务器呢?下面小编就来给您介绍一下什么是Web服务器,如何配置Web服务器。
什么是Web服务器
Web服务器其实就是一类网络服务器,它包括了硬件和软件两个层面。
硬件层面:
网络服务器是由一台或多台高性能的电脑组成,一般会被托管在互联网数据中心,互联网数据中心为网络服务提供后勤保障,确保网络服务器可以全年无休联网上线。网站的资源html/css、、视频会被上载。
软件层面:
一个网络服务器首先需要安装一个软件,例如>
没有所谓的命名规则的,所有的机器都是一样的,可以说是随便命名,只要符合变量命名原则就可以了而你看到的服务器名称,其实是不同的实例而已一般你可能只看到一个服务器实例,有时一个服务器可能会有两个或两个实例唯一要说明的是这里的实例是服务器实例而不是数据库实例比如在SQL2000中一般要求单实例启动,启动时可以选择一个实例的如果多实例往往是SQL2005以上的版本,而且安装了其他的数据挖掘功能(BI)时的SQL服务器
而MSSSMSE只是一个管理程序,用来管理SQLserver的它可以联结服务器进行数据库的处理(当然是在GUI下),另一个是在DOS下的,所以很多企业服务器在安装时并没有安装MSSSMSE的因为你完全可以使用其他的MSSSMSE进行联结服务器的
MSSSMSE(MicrosoftSQLServerManagementStudioExpress)就是企业管理器
在企业管理器中,我们可以对SQLserver进行可视化 *** 作,但由于使用目的不同而有不同的设置其中有的SQL是为C/S服务服务的,而有些则是为B/S服务器,从开发人员的角度来考虑,SQLserver的安全不可忽视,但往往我们使用的只是开发版或是配置成开发环境的这种环境就要求我们既可能从windows进行数据库的修改 *** 作,也可以通过IIS进行SQL远程登陆 *** 作当然,如果是在本机也是有两种模式的,这是SQL的接口问题而企业管理器的登陆也提供了这种方式,这两种方式在MSSSMSE中的表示就是那个所谓的"身份验证"
如果使用windows登陆则表示的就是以当前机器或域控制用户进行验证管理的只要你有这个权限就可以了
而SQLSERVER验证则是将用户直接存在了SQL的系统数据库中,独立于windows和域控制帐户的而且这种验证将其权限进行了分级的
比如我的这个数据库是在域中,不须外网(区别于局域网)连接时,你是不愿意因为人员的流动,(公司开了一个人,他要是想报复你,在SQLserver中有一个用户)外网若可以连接,那样你的数据就完了!这种情况下可以配置为只允许windows验证登陆的,这时就算是外网使用sa用户也无足于事的
相反,若是一个局网内不须进行连接,若使用域用户或是本机用户能登陆时后果也是很严重的,你可能认为那不足为虑,事实恰恰相反,虽有可能别有用心者拿不到你的SQLserver服务器的权限,但如果拿到局网域中的任何一台机器的权限就可以让你的数据消失得无影无踪!这种情况必须控只允许使用SQL登陆的,而就是这样的服务器与只能采用SQlserver验证方式
这样的问题就出来了,若是与127001或者是(local),请问要登陆本机上哪一个服务器实例(多实例)若是在域控制下也是一样,不管你有多少台SQLserver不打出全部如何识别既就算一台也是一样的(因为域也不确信你后来加不加server,事实上域中必须是全称的)
IIS服务器组建一览IIS(InternetInformationServer,互联网信息服务)是一种Web(网页)服务组件,其中包括Web服务器、FTP服务器、NNTP服务器和SMTP服务器,分别用于网页浏览、文件传输、新闻服务和邮件发送等方面,它使得在网络(包括互联网和局域网)上发布信息成了一件很容易的事。本文将向你讲述Windows2000高级服务器版中自带的IIS50的配置和管理方法。准备篇IIS的添加和运行一、IIS的添加请进入“控制面板”,依次选“添加/删除程序→添加/删除Windows组件”,将“Internet信息服务(IIS)”前的小钩去掉(如有),重新勾选中后按提示 *** 作即可完成IIS组件的添加。用这种方法添加的IIS组件中将包括Web、FTP、NNTP和SMTP等全部四项服务。二、IIS的运行当IIS添加成功之后,再进入“开始→程序→管理工具→Internet服务管理器”以打开IIS管理器,对于有“已停止”字样的服务,均在其上单击右键,选“启动”来开启。比如本机的IP地址为19216801,自己的网页放在D:Wy目录下,网页的首页文件名为Indexhtm,现在想根据这些建立好自己的Web服务器。对于此Web站点,我们可以用现有的“默认Web站点”来做相应的修改后,就可以轻松实现。请先在“默认Web站点”上单击右键,选“属性”,以进入名为“默认Web站点属性”设置界面。1.修改绑定的IP地址:转到“Web站点”窗口,再在“IP地址”后的下拉菜单中选择所需用到的本机IP地址“19216801”。2.修改主目录:转到“主目录”窗口,再在“本地路径”输入(或用“浏览”按钮选择)好自己网页所在的“D:Wy”目录。3.添加首页文件名:转到“文档”窗口,再按“添加”按钮,根据提示在“默认文档名”后输入自己网页的首页文件名“Indexhtm”。4.添加虚拟目录:比如你的主目录在“D:Wy”下,而你想输入“19216801/test”的格式就可调出“E:All”中的网页文件,这里面的“test”就是虚拟目录。请在“默认Web站点”上单击右键,选“新建→虚拟目录”,依次在“别名”处输入“test”,在“目录”处输入“E:All”后再按提示 *** 作即可添加成功。5.效果的测试:打开IE浏览器,在地址栏输入“19216801”之后再按回车键,此时就能够调出你自己网页的首页,则说明设置成功!
欢迎分享,转载请注明来源:内存溢出

 微信扫一扫
微信扫一扫
 支付宝扫一扫
支付宝扫一扫
评论列表(0条)