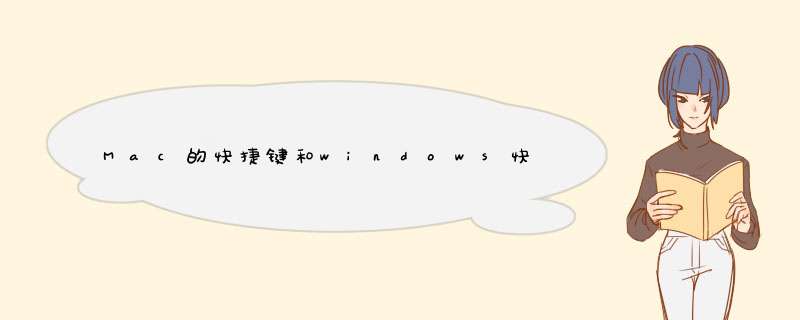
2恢复 ⌘command+shift+z
3直接用mac输入法“拼音”输入如需英文字母直接按enter/return,推荐你使用搜狗输入法Mac可以直接用shift键切换中英输入
4切换输入法⌥ Option 键 +⌘command+空格
这些快捷键均可在系统偏好中设置更改
一下为官网给出全面的快捷键清单,望采纳!
⌘ Command键
⌃ Control 键
⌥ Option 键
⇧ Shift 键
⇪ Caps Lock
fn 功能键
当 fn 键与键盘上的顶行按键配合使用时,这些按键将执行其他功能。例如,如果键盘快捷键是 Control-F2,则您可按键盘上的 fn-Control-亮度组合键。如果您仔细看键盘顶部的亮度键,上面的 F2 符号表示当您按住键盘上的 fn 时,此按键可用作功能键(F2 或功能 2)。
如果您使用包含 Windows 按键的非 Apple 键盘,则 Alt 键相当于 Option 键,Windows 键相当于 Command 键。您可以通过“系统偏好设置”的“键盘”面板更改这些按键的解释方式。
剪切、拷贝和粘贴
您可以在大多数 app 中使用这些快捷键来剪切、拷贝或粘贴选中的项目。其中包括文本、、音乐等等。您甚至可以在 Finder 中拷贝和粘贴文件,来将文件拷贝到新位置。
组合键 功能
Command-C 将所选数据拷贝到剪贴板
Command-X 移除选中的项目,然后将副本放在剪贴板中
Command-V 将剪贴板副本放到(粘贴)到当前文稿或 app 中
拍摄屏幕快照
使用这些快捷键可拍摄一张屏幕内容的照片。您也可以使用 Grab 拍摄屏幕快照,这款 app 位于“实用工具”文件夹中。
组合键 功能
Command-Shift-3 将屏幕捕捉到文件
Command-Shift-Control-3 将屏幕内容捕捉到剪贴板
Command-Shift-4 将所选屏幕内容捕捉到一个文件,或按空格键仅捕捉一个窗口
Command-Shift-Control-4 将所选屏幕内容捕捉到剪贴板,或按空格键仅捕捉一个窗口
启动快捷键
使用这些组合键可更改电脑的启动方式。启动 Mac 后立即按住相关按键或组合键,直到所需的功能出现。例如,启动时按住 Option 键,直到“启动管理器”出现。
注:如果您使用的不是 Apple 制造的键盘,则 Alt 键通常相当于 Option 键。如果此修饰键不起作用,请尝试改用 Apple 键盘。
按键或组合键 功能
Option 或 Alt 显示所有启动宗卷(启动管理器)
Shift 在安全模式下启动
C 从可引导介质(DVD、CD、USB 闪存驱动器)启动
T 在目标磁盘模式下启动
N 从 NetBoot 服务器启动
X 强制 OS X 启动(如果非 OS X 启动宗卷可用)
D 使用 Apple Hardware Test
Command-R 使用 OS X 恢复功能(OS X Lion 或更高版本)
Command-Option-R 在受支持的电脑上使用互联网恢复
Command-V 以详细模式启动
Command-S 以单用户模式启动
Command-Option-P-R 重置 NVRAM
按住介质推出 (⏏) 键、F12 键、鼠标或触控板按钮 推出活动光盘
睡眠、关闭和注销快捷键
Mac 启动后使用这些组合键可让电脑进入睡眠状态、关机、注销或重新启动。
按键或组合键 功能
电源按钮 轻按可开机。在通电后,轻按“电源”按钮可使您的 Mac 唤醒或进入睡眠状态。
按住电源按钮 15 秒 显示重新启动/睡眠/关闭对话框
按住电源按钮 5 秒 强制 Mac 关机
Control-电源按钮
显示重新启动/睡眠/关闭对话框
Command-Control-电源按钮 强制 Mac 重新启动
Command-Option-电源按钮
使电脑进入睡眠状态
Command-Control-电源按钮
退出所有 app(会让您先存储对已打开文稿所作的更改),然后重新启动电脑
Command-Option-Control-电源按钮
退出所有 app(会让您先存储对已打开文稿所作的更改),然后关闭电脑
Shift-Control-电源按钮
使所有显示器进入睡眠状态
Command-Shift-Q 注销
Command-Shift-Option-Q 立即注销
App 快捷键
这些键盘快捷键适用于大部分 app。
组合键 功能
Command-A 在最前面的窗口中选择所有项目或文本
Command-Z 撤消上一命令(有些 app 可让您撤消多次)
Command-Shift-Z 重做,恢复上次使用撤消进行的更改(有些 app 可让您重做多次)
Command-空格键 显示或隐藏 Spotlight 搜索栏
(如果同时使用多语种,此快捷键可能会转而循环显示启用的脚本系统)
Command-Option-空格键 显示 Spotlight 搜索结果窗口(如果安装了多语种,则可能循环显示某一脚本中的键盘布局和输入法)
Command-Tab 在打开的 app 列表中,向下移动到下一个最近使用的 app
Option-介质推出键 (⏏) 从备选光盘驱动器中推出(如果已安装)
Command-调低亮度 (F1) 切换针对多显示器配置的“镜像显示器”
Command-调高亮度 (F2) 切换目标显示器模式
Command-Mission Control (F3) 显示桌面
Command-F5 切换 VoiceOver 的开关
Option-亮度 (F2) 打开“显示器”系统偏好设置
Option-Mission Control (F3) 打开“Mission Control”偏好设置
Option-音量键 (F12) 打开“声音”偏好设置
Command-减号 (–) 缩小所选项
Command-冒号 (:) 显示“拼写和语法”窗口
Command-分号 (;) 查找文稿中拼写错误的词
Command-逗号 (,) 打开最前面的 app 的偏好设置窗口
Command-问号 () 打开“帮助”菜单
Command-加号 (+)
或 Command-Shift-等号 (=) 放大所选项
Command-Option-D 显示或隐藏 Dock
Command-Control-D 显示或隐藏选中字词的定义
Command-D 在“打开和存储”对话框中选择“桌面”文件夹
Command-Delete 选择包含“删除”或“不存储”按钮的对话框中的“不存储”
Command-E 使用所选内容进行查找
Command-F 打开“查找”窗口,或在文稿中查找文本
Command-Option-F 移到搜索栏控件
Command-G 查找所选内容出现的下一个位置
Command-Shift-G 查找所选内容出现的上一个位置
Command-H 隐藏当前正在运行的 app 的窗口
Command-Option-H 隐藏所有其他正在运行的 app 的窗口
Command-Option-I 显示检查器窗口
Command-M 将活跃窗口最小化至 Dock
Command-Option-M 将处于活动状态的 app 的所有窗口最小化至 Dock 中
Command-N 在最前面的 app 中创建新文稿
Command-O 显示一个对话框,用于选择要在最前面的 app 中打开的文稿
Command-P 打印当前文稿
Command-Shift-P 显示用于指定文稿参数(页面设置)的对话框
Command-Q 退出最前面的 app
Command-S 存储活跃文稿
Command-Shift-S 显示“存储为”对话框或复制当前文稿
Command-Option-T 显示或隐藏工具栏
Command-W 关闭最前面的窗口
Command-Option-W 关闭当前 app 中的所有窗口
Command-Z 撤消上一命令(有些 app 允许多次撤消)
Command-Shift-Z 重做,恢复上次使用撤消进行的更改(有些 app 可让您重做多次)
Command-Option-esc 选择要强制退出的 app
Command-Shift-Option-Esc(按住三秒钟) 强制退出最前面的 app
对文本进行处理
编辑某个字段或文稿中的文本时可使用这些组合键。
组合键 功能
Command-B 以粗体显示所选文本或切换文本粗体显示开/关
Command-I 以斜体显示所选文本或切换文本斜体显示开/关
Command-U 对所选文本加下划线或打开/关闭加下划线功能
Command-T 显示或隐藏“字体”窗口
fn-Delete 向前删除(适用于便携式 Mac 的内建键盘)
fn-上箭头 向上滚动一页(相当于 Page Up 键)
fn-下箭头 向下滚动一页(相当于 Page Down 键)
fn-左箭头 滚动至文稿开头(相当于 Home 键)
fn-右箭头 滚动至文稿末尾(相当于 End 键)
Command-右箭头 将文本插入点移至当前行的行尾
Command-左箭头 将文本插入点移至当前行的行首
Command-下箭头 将文本插入点移至文稿末尾
Command-上箭头 将文本插入点移至文稿开头
Option-右箭头 将文本插入点移至下一个单词的末尾
Option-左箭头 将文本插入点移至上一个单词的开头
Option-Delete 删除光标左侧的词,以及词后的任何空格或标点符号
Command-Shift-右箭头
选中插入点与当前行行尾之间的文本 ()
Command-Shift-左箭头 选中插入点与当前行行首之间的文本 ()
Command-Shift-上箭头 选中插入点与文稿开头之间的文本 ()
Command-Shift-下箭头 选中插入点与文稿末尾之间的文本 ()
Shift-左箭头 将文本选择范围向左扩展一个字符 ()
Shift-右箭头 将文本选择范围向右扩展一个字符 ()
Shift-上箭头 将文本选择范围扩展到上一行相同水平位置的最近字符边缘 ()
Shift-下箭头 将文本选择范围扩展到下一行相同水平位置的最近字符边缘 ()
Shift-Option-右箭头 将文本选择范围扩展到当前词的词尾,再按一次则扩展到后一词的词尾 ()
Shift-Option-左箭头 将文本选择范围扩展到当前词的词首,再按一次则扩展到后一词的词首 ()
Shift-Option-下箭头 将文本选择范围扩展到当前段落的段尾,再按一次则扩展到下一段落的结尾 ()
Shift-Option-上箭头 将文本选择范围扩展到当前段落的段首,再按一次则扩展到下一段落的段首 ()
Control-A 移至行或段落的开头
Control-B 向后移动一个字符
Control-D 删除光标前的字符
Control-E 移至行或段落的开头
Control-F 向前移动一个字符
Control-H 删除光标后的字符
Control-K 删除从光标前的字符到行或段落末尾的所有内容
Control-L 将光标或所选内容置于可见区域中央
Control-N 下移一行
Control-O 在光标后插入一行
Control-P 上移一行
Control-T 调换光标前后的字符
Control-V 下移
Command-{ 使所选内容左对齐
Command-} 使所选内容右对齐
Command-| 使所选内容居中对齐
Command-Option-C 拷贝所选项的格式设置并存储到剪贴板
Command-Option-V 将某对象的样式应用于所选对象(粘贴样式)
Command-Shift-Option-V 将周围文本的样式应用于所插入对象(粘贴并匹配样式)
Command-Control-V 将格式设置应用于所选对象(粘贴标尺)
辅助功能
这些键盘快捷键可帮助您通过键盘或辅助设备控制 Mac。这些快捷键中,有些快捷键需要在“系统偏好设置”的“键盘”面板或“辅助功能”面板中启用。
辅助功能和 VoiceOver 键盘命令
组合键 功能
Command-Option-F5 显示辅助功能选项
Command-F5 或 fn-Command-F5 打开或关闭 VoiceOver
Option-Control-F8 或 fn-Option-Control-F8 打开 VoiceOver 实用工具(如果 VoiceOver 已打开)
Command-Option-8 打开或关闭缩放功能
Command-Option-加号 (+) 放大
Command-Option-减号 (–) 缩小
Command-Option-Control-8 反转/复原屏幕颜色
Command-Option-Control-逗号 (,) 降低对比度
Command-Option-Control-句点 () 增强对比度
注:您可能需要启用“将 F1、F2 等键用作标准功能键”(在“键盘”偏好设置中),才能使 VoiceOver 菜单和实用工具正常工作。
全键盘控制
通过全键盘控制,您可以使用键盘进行导航,并与屏幕上的项目进行交互。使用这些快捷键可选择并调整文本栏和滑块等控件。按 Control-F7 或从“系统偏好设置”中“键盘”偏好设置的“快捷键”面板中选择“全键盘控制”,可以切换此设置开/关。
组合键 功能
Tab 移至下一个控件
Shift-Tab 移至上一个控件
Control-Tab 已选择文本栏时移至下一个控件
Shift-Control-Tab 将焦点移至上一组控件
箭头键
移至列表、标签组或菜单中的相邻项,或
移动滑块和调节器(用于增加和减小值的垂直上下箭头)
Control-箭头键 移至与文本栏相邻的控件
空格键 选择高亮显示的菜单项
Return 或 Enter 键 点按默认按钮或执行默认 *** 作
Esc 键 点按“取消”按钮,或
关闭菜单而不选取项目
Shift-Control-F6 将焦点移至上一个面板
Control-F7 临时覆盖窗口和对话框中的当前键盘访问模式
Control-F8 移到菜单栏中的状态菜单
Command-重音符 (`) 激活最前面的 app 中下一个打开的窗口
Command-Shift-重音符 (`) 激活最前面的 app 中上一个打开的窗口
Command-Option-重音符 (`) 将焦点移至窗口抽屉
您可以在菜单栏中浏览菜单,而无需使用鼠标或触控板。若要将焦点置于菜单栏中,请按 Control-F2(便携式键盘上的 fn-Control-F2)。然后使用下列组合键。
组合键 功能
左箭头和右箭头 从一个菜单移到另一个菜单
Return 打开所选菜单
上箭头和下箭头 移至所选菜单中的菜单项
键入菜单项的名称 跳到所选菜单中的菜单项
Return 选择菜单项
辅助功能 - 鼠标键
在“辅助功能”偏好设置中打开“鼠标键后,您可以使用键盘或数字小键盘上的按键移动鼠标指针。
组合键 功能
8 或数字小键盘上的 8 上移
K 或数字小键盘上的 2 下移
U 或数字小键盘上的 4 左移
O 或数字小键盘上的 6 右移
J 或数字小键盘上的 1 沿对角线向左下角移
L 或数字小键盘上的 3 沿对角线向右下角移
7 或数字小键盘上的 7 沿对角线向左上角移
9 或数字小键盘上的 9 沿对角线向右上角移
I 或数字小键盘上的 5 按鼠标按钮
M 或数字小键盘上的 0 按住鼠标按钮
(句点键) 释放按住的鼠标按钮
Finder 快捷键
组合键 功能
Command-A 选择最前面的窗口中的所有文件
Command-Option-A 取消选择所有项
Command-C 拷贝选中的文件,然后使用“粘贴”或“移动”来移动这些文件。
Command-D 重复选中的文件
Command-E 推出
Command-F 查找任何匹配 Spotlight 属性的内容
Command-I 显示选中的文件的“显示简介”窗口
Command-Shift-C 打开“电脑”窗口
Command-Shift-D 打开“桌面”文件夹
Command-Shift-F 显示“我的所有文件”窗口
Command-Shift-G 前往文件夹
Command-Shift-H 打开当前已登录用户帐户的个人文件夹
Command-Shift-I 打开 iCloud Drive
Command-Shift-K 打开“网络”窗口
Command-Shift-L 打开“下载”文件夹
Command-Shift-O 打开“文稿”文件夹
Command-Shift-R 打开 AirDrop 窗口
Command-Shift-U 打开“实用工具”文件夹
Command-Control-T 添加到边栏 (OS X Mavericks)
Command-Option-I 显示或隐藏“检查器”窗口
Command-Control-I 获得摘要信息
Command-Option-P 隐藏或显示路径栏
Command-Option-S 隐藏或显示边栏
Command-正斜线 (/) 隐藏或显示状态栏
Command-J 调出“显示”选项
Command-K 连接到服务器
Command-L 为所选项制作替身
Command-N 新建 Finder 窗口
Command-Shift-N 新建文件夹
Command-Option-N 新建智能文件夹
Command-O 打开所选项
Command-R 显示(替身的)原身
Command-T 在当前 Finder 窗口中打开单个标签时显示或隐藏标签栏
Command-Shift-T 显示或隐藏 Finder 标签
Command-Option-T 在当前 Finder 窗口中打开单个标签时显示或隐藏工具栏
Command-V 将您放在剪贴板上的文本副本粘贴到当前位置。
Command-Option-V 将您放在剪贴板上的文本从其原始位置移动到当前位置。
Command-Option-Y 查看选中文件的快速查看幻灯片。
Command-1 以图标显示
Command-2 以列表方式显示
Command-3 以分栏方式显示
Command-4 以 Cover Flow 方式显示(Mac OS X v105 或更高版本)
Command-逗号 (,) 打开 Finder 偏好设置
Command-左中括号 ([) 前往上一文件夹
Command-右中括号 (]) 前往下一文件夹
Command-上箭头 打开包含当前文件夹的文件夹
Command-Control-上箭头 在新窗口中打开包含当前文件夹的文件夹
Command-下箭头 打开高亮显示的项目
右箭头(以列表视图显示) 打开所选文件夹
左箭头(以列表视图显示) 关闭所选文件夹
Option-点按显示三角形(以列表视图显示) 打开所选文件夹内的所有文件夹
Option-连按 在单独窗口中打开文件夹,并关闭当前窗口
Command-连按 在单独标签或窗口中打开文件夹
Command-点按窗口标题 查看包含当前窗口的文件夹
Command-Delete 移至废纸篓
Command-Shift-Delete 清倒废纸篓
Command-Shift-Option-Delete 清倒废纸篓(不显示确认对话框)
空格键(或 Command-Y) 快速查看选中的文件
拖移时按 Command 键 将拖移的项目移至其他宗卷或位置
(按住按键时指针会改变)
拖移时按 Option 键 拷贝拖移的项目
(按住按键时指针会改变)
拖移时按 Command-Option 组合键 对拖移的项目赋予别名
(按住按键时指针会改变)
来源:>
word快捷键:
ctrla全选
ctrlb粗体
ctrlc拷贝
ctrld字体格式
ctrke居中对齐
ctrlf查找
ctrlg定位
ctrlh替换
ctrli斜体
ctrlj两端对齐
ctrlk超级链接
ctrll左对齐
ctrlm左缩进
ctrln新建
ctrlo打开
ctrlp打印
ctrlr右对齐
ctrls保存
ctrlt首行缩进
ctrlu下划线
ctrlv粘贴
ctrlw写盘关闭
ctrlx剪切
ctrly重复
ctrlz撤消
ctrl0段前6P切换
ctrl1单倍行距
ctrl2双倍行距
ctrl3锁定
ctrl515倍行距
ctrl=下标和正常切换
ctrlshifta大写
ctrlshiftb粗体
ctrlshiftc格式拷贝
ctrlshiftd分散对齐
ctrlshifte修订
ctrlshiftf定义字体
ctrlshiftH应用隐藏格式
ctrlshiftI斜体
ctrlshiftK小型大写字母
ctrlshiftL列表样式
ctrlshiftM减少左缩进
ctrlshiftN降级为正文
ctrlshiftP定义字符大小
ctrlshiftQsymbol字体
ctrlshiftS定义样式
ctrlshiftT减小首行缩进
ctrlshiftU下划线
ctrlshiftV格式粘贴
ctrlshiftW只给词加下划线
ctrlshiftZ默认字体样式
ctrlshift=上标与正常切换
Altshifta显示所有标题
AltshiftC关闭预览
AltshiftD插入日期
AltshiftE编辑邮件合并数据
AltshiftF插入合并域
AltshiftK预览邮件合并
AltshiftL显示
AltshiftM打印已合并文档
AltshiftN合并文档
AltshiftO标记目录项
AltshiftP插入页码
AltshiftR页眉页脚链接
AltshiftT时间
AltshiftU更新域
AltshiftX标记indexentry
Altshift1显示“标题1”
Altshift2显示“标题2”
Altshift3显示“标题3”
Altshift5应用“标题3”
ctrlaltc版权copyright符号
ctrlaltE插入尾注
ctrlaltF插入脚注
ctrlaltI预览
ctrlaltK自动套用格式
ctrlaltLlistnum域
ctrlaltM批注动词margin
ctrlaltN普通视图
ctrlaltO大纲视图
ctrlaltP页面视图
ctrlaltR注册商标register
ctrlaltS拆分窗口
ctrlaltT商标trademarkrm
ctrlaltU更新表格格式
ctrlaltV插入自动图文集
ctrlaltY重复查找
ctrlaltZ返回
ctrlalt1应用“标题1”
ctrlalt2应用“标题2”
ctrlalt3应用“标题3”
ctrlalt5应用“标题5”
Excel快捷键:
ctrlP或CTRLSHIFTF12:显示“打印”对话框。
CTRL向上键或向左键(打印预览):缩小显示时,滚动到第一页
CTRL向下键或向右键(打印预览):缩小显示时,滚动到最后一页
SHIFTF11或ALTSHIFTF1:插入新工作表
CTRLPagedown:移动到工作薄中的下一张工作表
ctrlpageup:移动到工作薄中的上一张工作表或选中其它工作表
shiftctrlpagedown:选中当前工作表和下一张工作表
ctrlpagedown:取消选中多张工作表
ctrkshiftpageup:选中当前工作表和上一张工作表
home:移动到行首或窗口左上角的单元格
ctrLhome:移动到工作表的开头
ctrlend:移动到工作表的最后一个单元格,该单元格位于数据所占用的最右列的最下行中
Altpagedown:向右移动一屏
Altpageup:向左移动一屏
F6:切换到被拆分的工作表中的下一个窗格
shiftF6:切换到被拆分的工作表中的上一个窗格
F5:显示“定位”对话框
shiftF5:显示“查找”对话框。
shiftF4:重复上一次查找 *** 作
ctrlalt向右键:在不相邻的选中区域中,向右切换到下一个选中区域。
ctrlalt向左键:向左切换到下一个不相邻的选中区域
end箭头键:在一行或一列内以数据块为单位移动
end:移动到窗口右下角的单元格
ctrl空格:选中整列
shift空格:选中整行
ctrlA:选中整张工作表。
ctrl6:在隐藏对象,显示对象和显示对象占位符之间切换。
ctrlshift:选中活动单元格周围的当前区域(包围在空行和空列中的数据区域)。在数据透视表中,选中整个数据透视表。
ctrlshift选中含在批注的所有单元格
ctrl[:选取由选中区域的公式直接引用的所有单元格
ctrlshift{:选取由选中区域中的公式直接或间接引用的所有单元格
ctrl]:选取包含直接引用活动单元格的公式的单元格
ctrlshift}:选取包含直接或间接引用单元格的公式的单元格。
altenter:在单元格中换行
ctrlenter:用当前输入项填充选中的单元格区域
F4或ctrly:重复上一次 *** 作
ctrld:向下填充。
ctrlr:向右填充。
ctrlF3:定义名称
ctrlk:插入超链接
ctrlshift::插入时间
ctrl;:输入日期
alt向下键:显示清单的当前列中的数值下拉列表
alt0165:输入日圆符号
F2:关闭了单元格的编辑状态后,将插入点移动到编辑栏内
shiftF3:在公式中,显示“插入函数”对话框。
F3:将定义的名称粘贴到公式中
Alt=:用SUM函数插入“自动求和”公式
F9:计算所有打开的工作簿中的所有工作表
shiftF9:计算活动工作表。
ctrldelete:删除插入点到行末的文本。
F7:显示“拼写检查”对话框
shiftF2:编辑单元格批注
ctrlshiftz:显示“自动更正”智能标记时,撤消或恢复上次的自动更正。
ctrlc,再ctrlc:显示MicroftOffice剪贴板(多项复制和粘贴)
ctrlX:剪切选中的单元格
ctrlV:粘贴复制的单元格
ctrlshift:插入空白单元格
alt`:显示“样式”对话框
ctrl1:显示“单元格格式”对话框
ctrlshift~:应用“常规”数字格式
ctrlshift$:应用带两个小数位的“货币”格式(负数在括号内)
ctrlshift%:应用不带小数位的“百分比”格式
ctrlshift^:应用带两位小数位的“科学记数”数字格式
ctrlshift#:应用含年,月,日的“日期”格式
ctrlshift@:应用含小时和分钟并标明上午或下午的“时间”格式
ctrlshift!:应用带两位小数位,使用千位分隔符且负数用负号(-)表示的“数字”格式。
ctrlB:应用或取消加粗格式
ctrlI:应用或取消字体倾斜格式
ctrlU:应用或取消下划线
ctrl5:应用或取消删除线
ctrl9:隐藏选中行。
ctrlshift):取消先中区域内的所有隐藏列的隐藏状态。
ctrlshift&:对选中单元格应用外边框
ctrlshift_:取消选中单元格的外边框。
PageDown:移动到前10条记录的同一字段
ctrlPageDown:开始一条新的空白记录。
在Windows Server 2016中,在命令提示符窗口输入以下命令,可以打开服务器管理器并部署IIS服务:servermanagerexe服务器管理器是Windows Server 2016的服务器管理控制台,可以用来添加或删除功能、管理本地和远程服务器等。输入servermanagerexe命令后,会打开服务器管理器窗口。然后可以进行以下步骤部署IIS Web服务器:1 在服务器管理器左边窗格中,点击“添加角色和功能”链接。2 在“添加角色和功能”向导中,点击“下一步”按钮直到“服务器角色”屏幕。3 在“服务器角色”屏幕中,选中“Web服务器(IIS)”复选框。4 点击“添加功能”按钮,添加相关管理工具和IIS管理控制台。5 点击“下一步”,在“选择角色服务”屏幕选择需要安装的IIS组件,推荐选择“运行时版”或“完整版”。6 点击“下一步”按照向导继续进行,直至完成。7 安装完成后,IIS服务会被启用,网站默认目录为%SystemDrive%\inetpub\>roxapple:会不会是ssh
在刀片机上,可以点击三次ctrl进行服务器桌面选择
也可以用mstsc命令进行远程桌面,在win下的运行中
进行0号端口用mstsc /console
别的也不知道了
>
首先,linux提示命令的快截键是 TAB键,在键盘的左侧,一般在capslock键的上面。比如你输入his,然后按一下tab键,就会出现his开头的命令,如下图所示。使用TAB键,一般来说,在访问文件夹的时候非常好用,它会自动补全路径名。
其次,在Linux的命令行上有很多种方法提高输入效率。比如
有 4 种方法可以重复执行上一条命令:
1、使用上方向键,并回车执行。
2、按 !! 并回车执行。
3、输入 !-1 并回车执行。
4、按 Ctrl+P 并回车执行。
Ctrl+R 快捷键让你对命令历史进行搜索,对于想要重复执行某个命令的时候非常有用。当找到命令后,通常再按回车键就可以执行该命令。如果想对找到的命令进行调整后再执行,则可以按一下左或右方向键。
再次,如果之前输入过相应的命令,可以通过history这个命令来查找到,并再次重复执行。示例如下:
# history | more
1 service network restart
2 exit
3 id
4 cat /etc/redhat-release
# !4
欢迎分享,转载请注明来源:内存溢出

 微信扫一扫
微信扫一扫
 支付宝扫一扫
支付宝扫一扫
评论列表(0条)