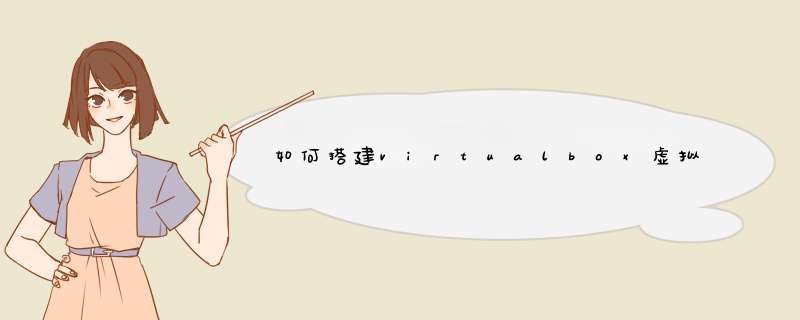
2打开Virtualbox软件,点击新建工具按钮来创建一台新的虚拟机:
3在d出的新建虚拟电脑窗口中根据自己的要求进行选择,名称一栏可以给将要虚拟的系统起一个好听的名字,类型这一栏因为我们将要虚拟Linux故我们就选择Linux,名称这一栏通过下拉列表选择相应的Linux发行版本,但无论如何选择都对实际安装没有影响,点击下一步进行下一步配置:
4为您将要虚拟的Linux系统分配运行内存,可根据虚拟系统的实际需要和自己物理机实际内存大小来进行分配,因为我不需要在Linux运行图形界面,我只需要安装文本模式,所以我只分分配了512MB给虚拟机, 点击下一步继续:
5创建虚拟磁盘,这里面有三个选项:a、不添加虚拟硬盘,这个选项只是创建一台虚拟机不创建虚拟硬盘,虚拟硬盘可以在以后需要安装系统的时候进行添加。b、现在创建虚拟硬盘,这个选项可以创建一块虚拟硬盘以方便稍后安装系统,在这里我选择这一项。c、使用已有的虚拟硬盘文件,Virtualbox允许使用已有的虚拟硬盘文件,支持vhd、vdi和vmdk等等多种虚拟硬盘文件格式,点击创建来创建一块新的虚拟硬盘:
6选择虚拟硬盘的文件类型,一共有6种类型可以选择,在这里我选择VHD,因为Widnows可以通过磁盘管理附加VHD文件映射成一块本地磁盘,可以很方便的对虚拟的这块硬盘进行读写,点击下一步继续:
7选择虚拟硬盘文件的属性,分两种情况: a、动态分配,这个选项只是在物理硬盘上创建一个虚拟硬盘文件,这个文件大小实际大小根据您虚拟机所用的文件大小来动态改变,但不会超过虚拟硬盘所限定的大小。 b、固定大小,马上分配虚拟硬盘大小的空间,使用起来较快,但较占用磁盘空间。点击下一步继续:
8设定虚拟硬盘的大小和保存路径,Virtual可支持单个2TB大小的虚拟硬盘,点击创建完成:
9虚拟机已经创建完成,接下来我们就要在这台创建好的虚拟中安装Linux *** 作系统:
10将已经下载好的Linux发行版本镜像挂载到刚创建的虚拟机上,点击设置在d出的设置窗口中选择存储选项,选中控制器:IDE下的没有盘片的光碟图标,如下图:
11点选下载好的安装镜像选择一个安装光盘进行挂载:
12确定后配置窗口关闭,点击启动即可启动虚拟机进行系统安装:
13在安装界面中选择Install or upgrade an existing system并回车进行安装:
14按下回车键后即开始安装:
15提示是否要对安装光盘进行测试,因为我们通过网络环境获取到的安装镜像,在下载完成后,最好验证一下MD5码,如果MD5码一致就不会有问题,在这里我们使用Tab键移动光标到Skip跳过检测:
16选择安装过程中显示的语言,Red Hat 64在安装过程中在文本模式下不支持中文,键盘Tab到OK继续安装过程:
17选择键盘布局,一般而言目录我们所用的键盘大多是美式键盘,所以选择US键盘Tab到OK继续:
d出了一个警告窗口,大致意思是磁盘需要初始化,初始化会导致磁盘数据全部丢失,因为我们这块是虚拟硬盘,只是物理硬盘上的一个文件,无论如何 *** 作都不会影响到物理磁盘上的任何数据,所以我选择了Re-initialize all初始化磁盘:
选择时区,默认Asia/Shanghai即可:
设置超级管理员密码:
21、选择磁盘分区,有三个选项: a、使用整块硬盘。 b、替换已安装的Linux系统。 c、使用剩余空间。这是一块全新的虚拟硬盘,故我选择第一项,使用整块磁盘。
将分区信息写入磁盘Write changes to disk:
等待安装完成:
安装完成,光标移动到Reboot后重启:
重启后成功启动到登录界面:
输入用户名和密码后登录到系统:
至此,Red Hat Enterprise Linux就已经安装完成了。
一、工具:windows server 2012 。
Hyper-v 组件。
二、步骤:
1打开Hyper-v管理器,右击hyper-v服务器—新建---虚拟机。
2在d出虚拟机新建向导页面,单击下一步。
3指定虚拟机在Hyper-v中的显示名称,选择虚拟机的存储位置,选择完毕后,单击下一步。
4根据虚拟机具体需求,分配内存。
5选择虚拟机要使用的网络连接。
6选择创建虚拟硬盘,指定虚拟硬盘的位置和大小。
7选择安装介质,可使用物理CD/DVD驱动器安装,也可直接用映像文件进行安装。
8虚拟机摘要中,确认相关信息无误后,单击完成,完成创建虚拟机向导。
9打开Hyper-v管理器,右击新建的虚拟机,单击启动选项,开始安装虚拟机系统,再次右击虚机选择选项,即可打开虚拟机的控制台界面。
10安装过程与物理机安装 *** 作系统相同。
一、准备工作1、软件工具:VMware 和winpeU盘、 winpeios镜像(支持uefi与传统的引导的最好)
2、移动存储设备大小看转换的系统文件,拷贝文件,总之越大与好吧!
二、 *** 作步骤
1第一步
U盘启动到目标物理机,分别ghost出目标盘文件,包括引导分区文件。具体详细步骤稍后补充
2第二步
21搭建虚拟机,采用VMware搭建虚拟机,虚拟磁盘分区空间必须大于或等于原物理机磁盘各分区空间,
虚拟机必须配置虚拟光驱。
22winpeios文件拷贝在搭建虚拟机的物理磁盘上,虚拟光驱选择读取winpeios镜像文件,设置号usb连接,打开运行虚拟机,进入winpe系统模式下,给虚拟机磁盘根据系统要求选择分区表模式,然后进行选择分区。
23虚拟机winpe系统下打开还原系统,还原对应的分区文件(gho文件)。
24引导修复(大部分系统都需要引导修复)
3重新启动
1 快捷键WIN+R调出搜索框,搜索并选择Hyper-V管理器以管理员身份运行,即可进入“Hyper-V管理器”创建虚拟机。
2 左侧显示服务器主机,在右侧“ *** 作”列表中点击新建虚拟机,进入“新建虚拟机向导”。
3 按提示 *** 作并依次下一步。
4 在“指定名称和位置”设置虚拟机名称和存储位置,点击下一步。
5 在“指定代数”选择虚拟机的代数,第一代支持的 *** 作系统较多,但功能没有第二代丰富。如果要使用虚拟机安装Windows 7或以前版本的系统,建议选择第一代。点击下一步。
6 在“分配内存”设置虚拟机的内存。若勾选为此虚拟机使用动态内存,则当虚拟机内存不足时,会根据服务器主机的内存自动调整。点击下一步。
7 在“配置网络”设置虚拟机的网络,一般选择默认开关。点击下一步。
8 在“连接虚拟硬盘”为虚拟机创建虚拟硬盘、选择存储位置和硬盘大小。点击下一步。
9 在“安装选项”点选镜像文件(iso)浏览并导入 *** 作系统ISO镜像文件,直到完成并进入安装虚拟机 *** 作系统界面。也可以选择以后安装 *** 作系统或者其它方式安装 *** 作系统。
10 “摘要”将显示当前选择的步骤,点击完成,等待虚拟机创建完成。
11 安装完成后默认为“关机”状态,双击后点击启动开启虚拟机。
12 可以查看当前虚拟机的运行状态、CPU使用率、分配的内存及运行时间等内容。
是租用买云主机还是虚拟机主要取决你网站,如果你知识一个企业站,而且知识发发文章,我觉得买一个虚拟机就完全够用了,省的你自己配置环境等等,
php类的网站一般都是建议你运行在linux环境下的。
如何发布网站:如果你买的是虚拟机,你在会员中心找到ftp 用flashfxp 等ftp工具上传上去布置网站。
如果你是自己买的云主机,那么你需要自己或者让你的服务器运营商帮助你安装 *** 作系统布置环境等。
注意事项:尽量找一些比较大一点的服务器提供商 比如万网 华夏 西部等国内较大的提供商。方法/步骤
1 在创建好的Linux虚拟机上,点击编辑虚拟机设置。在虚拟机设置中,点击CD/DVD,在右边将CentOS64的系统光盘镜像装载进去,同时勾选启动时连接,最后点击确定。
2 点击启动此虚拟机,在VMware虚拟机中,软件会自动检测从光驱启动。
3 启动后进入CentOS64系统的安装界面,选择Install or upgrade an existing system,回车。
4 然后系统会提示是否需要检查安装盘,这里可以选择skip,跳过检测。
5 在漂亮的安装界面下,用鼠标点击Next。
6 选择语言为简体中文,点击Next。
7 选择键盘为美国英语式,点击下一步。
8 选择基本存储设备,点击下一步。
9 在存储设备警告中,选择忽略所有数据。
10 输入想要设置的主机名,点击下一步。
11 选择时区,点击下一步。
12 设置根用户的密码,这里注意密码的强度,如果系统有脆弱密码提示而你又想坚持使用此密码时,可以选择无论如何都使用,点击下一步。
13 在您要进行哪种类型的安装选项中,实际上这个选项是确定磁盘的分区方法,如果对分区有一定的认识可以选择创建自定义布局,如果是初学者可以选择使用所有空间,点击下一步,系统会为分区格式化。
14 在红框中选择哪种类型CentOS的安装,有桌面、最小桌面、最小化、基本服务器、数据库服务器、网页服务器、虚拟主机和软件开发工作站几种。可以根据自己的需要安装,常用的有桌面、最小化、基本服务器这几种。选择完点击下一步。
15 下面CentOS系统开始正式安装。
16 安装完成,点击重新引导就可以进入系统了。
步骤阅读
END
欢迎分享,转载请注明来源:内存溢出

 微信扫一扫
微信扫一扫
 支付宝扫一扫
支付宝扫一扫
评论列表(0条)