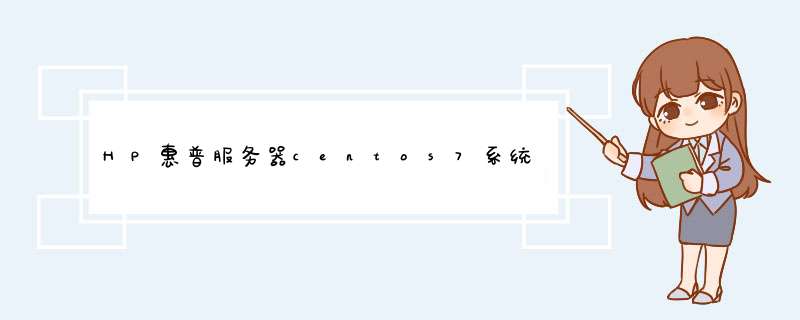
插入U盘后,开启,出现这个页面
按照装机经验,一般都想进入BIOS或System Utilities(因此在机房呆了一个下午。。。)
此处运气好就直接进入到安装界面了,如果你运气不好,出现了以下问题:
还会出现一堆warning,此时要做的只有等待
等到最后会出现命令行光标,输入 ls /dev/sd ,查看自己所有的分区,一般U盘为最后一个,我的为/dev/sdb4,记住后输入reboot重启
重新按照上面的步骤进入到这个界面后,不要按enter,编辑启动路径:有些电脑是按e,有的电脑是按tab,之后会出现下面这行命令
把红色框住的地方改为刚刚ls后出现的你U盘系统所在的分区,即此行我改为>vmlinuz initrd=initrdimg inststage2=hd:/dev/sdb4 quiet
之后按enter,就是普通centos系统安装引导了。
为了不白费我困在机房一整个下午,还是把我走过的弯路放出来给大家瞧瞧
进入F9 System Utilities 的界面如下:
到了这个页面进入第二项“一次性启动菜单”也可以进入到Boot Menu
进入F11 Boot Menu 的界面如下:
其实到了这里选usb启动也是可以的,我失败的原因估计也是u盘引导没有改过来(就是这里搞了好久。。。机子又慢,简直崩溃)
如果进入到这个界面,还有一种方法就是选最后一项“旧版 BIOS”,也就是我们熟悉的蓝屏界面HP这样的厂商的主板 一般是定制的 和一般机箱可能不太匹配哦连线也是一炳就把所有的线都包含了
其次要说明的是XW8600是工作站 不是服务器
你可以拨打8008103888 惠普售后服务热线 不知道你这样的问题能不能得到支持试试吧!
欢迎分享,转载请注明来源:内存溢出

 微信扫一扫
微信扫一扫
 支付宝扫一扫
支付宝扫一扫
评论列表(0条)