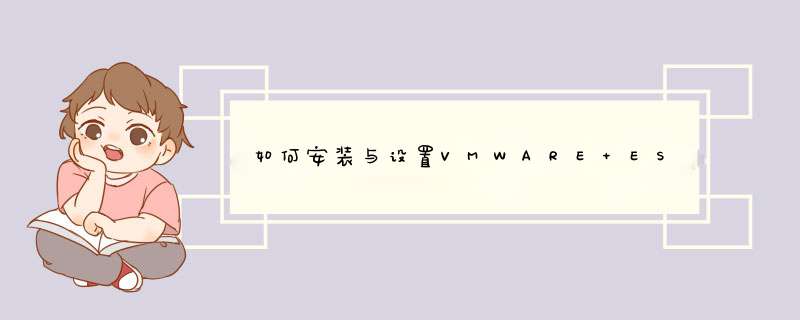
这个软件占用的CPU和内存等各方面都太大了。
会在登陆的时候干扰其他的系统服务的正常启动。
即使设置成功了。
启动会慢很多的,还有启动后桌面的图标很久才会出现。
如果电脑经不起考验的话,就别轻易尝试。
后果可能会把主板烧了,甚至更加严重哦。虚机状态无法改变,任务停止在启动过程中、比如还有删除快照的时候感觉好像进程 是死在那里,任务列表显示 Power on virtual machine:in progress 一直不结束,虚拟机的各种按钮都是灰色的,仅有电源按钮处于按下的状态,无法对此虚拟机进行任何 *** 作。以及出现Vcenter 自动断开的情况。一般原因是由于ESX上与VC/VIC通讯的服务有故障,VM状态混乱如果是服务有故障那么尝试重启hostd和vpxa服务。Hostd服务负责管理ESX上的大部分 *** 作,vpxa服务是管理代理,用于处理主机和客户端之间的通讯,客户端包括vCenter Server和任何连接到ESX的VI client。重启hostd服务,service mgmt-vmware restart。重启vpxa服务,service vmware-vpxa restart。VM状态混乱:vmware-cmd vmfs/volume/vmfslabel/vmname/vmnamevmx stopvmware-cmd vmfs/volume/vmfslabel/vmname/vmnamevmx start如果命令无法执行, 强制关闭该VM的进程ps -ef grep <vmname> (注意确定VM的PID)kill -9 pid然后按正常方法启动VM载入如果出现VC的通信故障或者VC无法连接,登录到VC主机重启VC服务这里再提一个技巧,如果你是SERVER2008的系统,将上述服务设置延时启动(自动)可以解决有时候VC无法连接到数据库的问题,特别是VC和SQL装在一台服务器上的情况,建议安装VC时候将VC和SQL分开安装。虚拟机与物理服务器的差别突出了解决虚拟机问题的特殊挑战。在物理服务器重新启动之前,你可以切断电源作为最后的手段解决问题。不过这个策略不适合虚拟机,因为它只有虚拟电源开关。有一些工具包可以帮助预防问题或使检修过程更容易。在这篇文章中,TechTarget中国的特约虚拟化专家Eric Siebert将讨论这些工具包,并逐步解释怎么样修理各种常见的问题。VMware工具你自己所熟悉的第一套工具是VMware的工具。VMware工具是一套增强型驱动和应用程序,安装在虚拟机 *** 作系统上。最好的做法是要养成一个习惯——随时安装VMware工具以确保虚拟机的最佳性能和稳定性。并且安装任何升级补丁到ESX后(一些ESX补丁偶尔也需要更新到VMware工具),要反复查看以确信你运行的是最新版本的VMware工具。在VMware Infrastructure客户端的虚拟机窗口上有一栏,这一栏显示了每台虚拟机VMware工具的状况——是否运行正常、是否过期或未安装。虚拟机文件类型作为检修过程的一部分,你需要了解所有不同的文件类型。我们来看看这些与虚拟机相关的文件:nvram file——这个文件包含了虚拟机的CMOS/BIOS。 vmdk files——这些是磁盘文件,为虚拟机里的每个虚拟硬驱动创建的。使用vmdk扩展名的文件有以下三种类型:–flatvmdk file——这是为每个虚拟硬驱动创建的真实的原始文件。 vmdk file——这是磁盘描述文件,描述了虚拟磁盘文件的大小和形状。 –deltavmdk file——这是一个特定的文件,当你对虚拟机进行快照时创建的(也是REDO重做日志)。vmx file——这个文件是虚拟机最初配置文件。当你创建一台虚拟机并进行硬件配置时,这些信息存储在这个文件里。 vswp file——这是虚拟机swap交换文件(早期的ESX版本在每台主机上都有SWAP文件),这个文件允许ESX服务器增加新的虚拟swap空间。 vmss file——这个文件创建于虚拟机暂停模式下,用于保存暂停时的状态。 log file——这是记录虚拟机活动日志的文件,用于检修虚拟机故障。 vmxf file——这是文本格式的附加配置文件,为同一组虚拟机创建。 vmsd file——这个文件用于存储关于快照的元数据和信息。 vmsn file——这个是快照状态文件,存储了使用快照时虚拟机当时运行状态的信息。日志文件了解了虚拟机文件类型,我们来看看日志文件。日志文件是解决虚拟机问题的最好途径。当问题发生时,这是你首先需要检查的。最重要的文件是Vmwarelog file。这是ESX服务器上的虚拟机主要的日志文件,位于工作目录。Vmwarelog通常是目前的工作日志,旧的日志文件以数字上的增加来表示,例如,vmware-1log。在ESX主机上,你也需要检查/var/log/vmkernel和 /var/log/vmware/hostd日志,以查看是否与虚拟机故障有关。有时,重新启动ESX主机上的主机服务将解决棘手的虚拟机问题。对于更多的常见问题,有很多技术可以解决。下面讲到一些这样的问题。问题一:不能关闭虚拟机其实是不能用虚拟电源控制器关闭虚拟机。你可以采用命令行的方法试着手动地注销虚拟机。下面列举了好几种方法。在决定采用重新启动ESX主机之前,试试这些方法。1通常尝试的第一种方法是使用vmware-cmd命令行。登陆服务控制台键入“vmware-cmd –l”得到所有虚拟机及其路径的列表键入“vmware-cmd //vmx getstate”查看虚拟机状态强制关闭“vmware-cmd //vmx stop hard”再次检查虚拟机状态,现在应该是关闭着的键入“vmware-cmd //vmx start”启动虚拟机2第二种选择是手动注销虚拟机,通过找到虚拟机进程标识符(pid)并使用注销命令终止它。登陆服务控制台键入“vmware-cmd –l”得到所有虚拟机及其路径的列表键入“vmware-cmd //vmx getstate”查看虚拟机状态键入“ps -ef grep”第二栏显示虚拟机vmkload_app的进程标识符pid,你也可以输入“ps –eaf”查看所有的运行进程键入“kill -9 pid”重新查看虚拟机状态,现在应该是关着的键入“vmware-cmd //vmx start”启动虚拟机3最后一种方法是使用vm-support命令强制关闭虚拟机登陆服务器控制台键入“vm-support –x”或“cat /proc/vmware/vm//names”,选择你要关闭的虚拟机标识符键入“vm-support –X”注销虚拟机及生成内核转储(core dumps)提示你是否保存虚拟机屏幕截图,发送NMI到虚拟机并发送终止命令。你需要点击确定按纽来注销虚拟机。整个过程需要5到10分钟运行。这将在目录里创建一个报告存档(tar archive)。问题二:不能启动虚拟机另一个常见问题可能是不能启动虚拟机。这种情况发生在主机服务器没有虚拟机要使用的足够资源。例如,如果虚拟机有一个内存预留设置(memory reservation),ESX主机没有足够的物理内存来满足要求,虚拟机就不能启动。如果发生这样的情况,你可以选择删除虚拟机的内存预留,把虚拟机迁移到另一台有更多剩余物理内存的主机上,或者选择把现有主机上的物理内存空出来。同样,当虚拟机启动时,需要在ESX主机上的虚拟机工作目录里创建一个vswp文件,这个文件与分配给虚拟机的RAM(减去任何内存预留)大小一样。如果你的ESX主机没有足够硬盘空间的话,也不能启动虚拟机。工作区设置的内存预留大小与分配给RAM大小一样,所以vswp文件尺寸将是0字节。不过,你要注意在VMFS(虚拟机文件系统)卷上预留额外的磁盘空间给日志、swap交换文件和快照等,这一点很重要。问题三:虚拟机由于 *** 作系统损坏遇到启动错误如果虚拟机由于 *** 作系统损坏或错误配置在启动时出现问题,解决这个问题的方法是添加它的虚拟磁盘到另一个运行着的虚拟机,因此,你能访问驱动并作出必要的修理。为了修理有问题的虚拟机,你要确保这台虚拟机是关闭着的。下一步是添加额外的驱动到工作着的其他虚拟机并浏览有问题的虚拟机的磁盘文件。启动工作着的虚拟机。现在,你能访问有问题的虚拟机的驱动以作出任何改变和改正。从工作着的虚拟机移除驱动,添加到有问题的虚拟机,然后试着重新启动。问题四:普遍的虚拟机 *** 作系统问题为了检修虚拟机 *** 作系统的问题,我创建了一个ISO文件工具包,包含有用的检修应用程序,它能很快地启动虚拟机的CD-ROM并能用来修理(或启动)虚拟机。我使用的一些ISO文件包括下面几种:Sysinternals工具——检修Windows服务器问题的好工具。Gparted——基于Linux的磁盘分区编辑器。Knoppix——基于Linux的CD盘,包罗许多工具很应用程序。Ultimate Boot CD——包含许多系统修理和测试工具的CD盘。UBCD4Win——基于Windows的CD盘,包罗许多系统修理和测试工具。如果你用的是VMware Workstation 首先“新建虚拟机”
1、选择 “新建虚拟机” 下一步
2、选择 “稍后安装 *** 作系统” 下一步
3、选择 你想安装的 *** 作系统 下一步
4、选择 安装虚拟系统的位置,先在非系统盘里建好一个文件夹。下一步注:最好不要放在系统盘
5、选择 虚拟磁盘大小 下一步
6、点击 完成 也可以选择“自定义硬件”打印机什么的,要是不需要可以移除。
7、首先不要开机,先进入“编辑虚拟机设置”找到"CD/DVD (SATA)选择"使用ISO映像文件“选择你下载好的系统。单击 ”确定“ 即可。然后开启虚拟机,接下来的步骤 就像平时装系统一样
其他
1在虚拟机中运行你安装好的Vista *** 作系统,看到系统桌面后,执行“ *** 作→安装或升级附加模块”命令,这时虚拟机会自动载入附加模块到虚拟光驱并自动运行安装程序。一路Next完成安装,然后重新启动虚拟机。
提示:如果附加模块没有自动运行,请双击Vista *** 作系统中的光驱图标来运行它或右击执行“Autorun”命令。
2切换到“Virtual PC控制台”窗口,点击“设置”按钮,在打开的对话框中选择“共享文件夹”项,点击“共享文件夹”按钮并选择要共享的物理硬盘或文件夹,虚拟机会自动为这些共享文件夹分配盘符,你也可在“盘符”项中指定自己想要的任何盘符,最后勾选“始终共享”项,并按下“确定”按钮(图5)。
3现在回到你的虚拟机Vista *** 作系统中,双击打开“Computer”在“我的电脑”中就能看到共享文件夹了,双击打开这些共享文件夹,就能在其中随心所欲地对共享文件夹进行各种读写 *** 作了。
提示:要让虚拟机 *** 作系统与真实电脑实现共享上网也很简单,你可以在“设置”对话框中选择“网络连接”项,然后将“适配器1”设置为“共享连接(NAT)”,再为虚拟机设置正确的网关便可轻松共享上网。要在虚拟机中调用打印机等外部设备,可在“设置”对话框中选择你相应的端口如LPT1,将其值设为“物理LPT”便可,其它诸如COM端口等设备 *** 作方法与此类似。
准备工作:
1、默认安装vmware12 pro虚拟机。
2、下载windowsserver2003系统ISO镜像,可以在本站5分享 镜像--》server下载
开始安装
新建虚拟机
自定义下一步稍后安装系统。
选择自己安装的系统。
命名系统和虚拟机的存储位置。
分配CPU和内存。
使用桥接网络
欢迎分享,转载请注明来源:内存溢出

 微信扫一扫
微信扫一扫
 支付宝扫一扫
支付宝扫一扫
评论列表(0条)