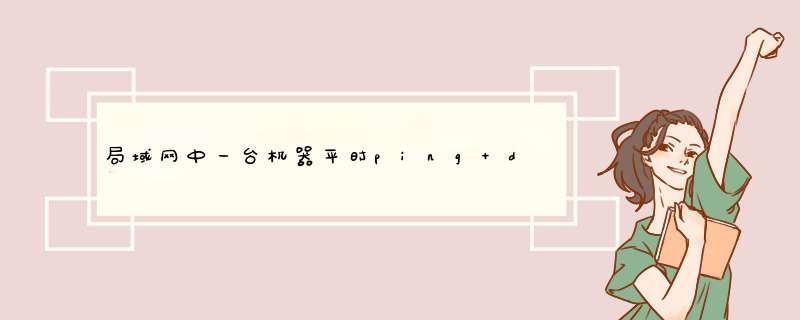
有软件专门设置DNS。里面有备选的DNS服务器地址1千多个。自动测速并帮你选最快的设置好。一键搞定,免费的。搜索引擎搜索"彗星DNS优化器"可以找到。网卡类故障
1网卡驱动问题
现在的网卡一般都是PCI 10/100M自适应的,比较容易安装。一般插 到机器后,重新启动系统都能找到新硬件,一路“下一步”,配置好IP地址、子网掩码和网关后,就可正常使用了。可有的时候系统找不到网卡或有故障,一般有以下几种情况:
①有的网卡对即插即用(PNP)支持得不够友好或者干脆不支持PNP,有时系统找不到它。这时可以运行网卡自带驱动盘,将网卡模式(mode)设为自动(auto),或者手动配置“中断请求”和“输入输出范围”,重新启动系统,一般可解决问题。
有时还需要对CMOS进行设置。启动计算机,进入CMOS,选择其中的“BIOS FEATURES SETUP”一项,将其中的“Report No FDD For Win95”后面的状态由“Yes”改为“No”。造成这种现象的原因是:在主板出厂时将CMOS中的“Report No FDD For Win95”项设置为了“Yes”,导致了某些种类的网卡不能被系统识别。
②系统“其它设备”中有“PCI Ethernet Card”一项,将该项删除,重新启动即可。
③以前安装正常,可在某次重装系统后却找不到网卡了。反复刷新设备列表或重新启动系统都无法解决问题。如网卡无故障,可将其换到其它插槽内,重新开机即可。
④网卡找到了,可就是驱动不正常(设备列表中的网络设备前有“!”)。注意系统“其他设备”中有无“PCI Ethernet Card”项。如有,将该项和“网络适配器”一同删除,重新启动即可。如还不好用,可查看其“中断请求”和“输入输出范围”,运行自带驱动程序或系统配置程序更改其配置即可。
有的时候也可能是系统附加设备太多造成的,可更改其系统加载的先后顺序,或暂时屏蔽掉引起资源冲突的设备,看可否解决问题。还有时是网络协议遭到破坏造成的,将其删除,重新加载即可。
2工作不正常
这种现象通常表现为PCI总线网卡,无论在Windows 95/98,还是在Windows NT中工作都不正常。主要表现在网络时断时续,不管是Ping自己的IP地址,还是Ping对方的IP地址。查看网卡的指示灯,发现时灭时亮,而且交替过程很不均匀。与该网卡连接的HUB所对应的指示灯也出现同样的现象。
根据故障表象,开始怀疑是HUB的连接端口出了故障,于是将该网卡接到其他的端口(该端口已证明工作正常)上,发现问题依然如故,说明HUB没有问题。之后再用网卡随盘附带的测试程序盘查看网卡的有关参数,其IRQ值为5。然后返回到Windows 95/98 *** 作系统,查看 *** 作系统分配给网卡的参数值,其IRQ同样是5。其结果是网卡自身所拥有的IRQ值与 *** 作系统分配的相同。后来怀疑是安装该网卡的主板插槽有故障,所以打开机箱,换了几个PCI插槽,问题依旧。万般无奈之下,忽然想起了CMOS参数设置。重新启动计算机,进入CMOS状态,选择 “PNP/PCI CONFIGURATION”一项,发现IRQ 5后面的状态为“Legacy ISA ”(保留的ISA总线设备)。问题就是出在这里,原来系统将IRQ 5分配给了系统保留的ISA总线设备,而我们使用的却是PCI总线的网卡,从而导致网卡无法正常工作。将IRQ-5后面的状态改为“PCI/ISA PnP”后,网卡的工作一切正常。如果你目前使用的是ISA总线的网卡,一般不会出现上述的问题。但是当使用的是PCI的设备,而该设备要使用IRQ 5中断值时,因为在CMOS中已将IRQ 5的值分配给了ISA总线的设备,使中断值与要求的设备类型不对应,致使设备无法正常工作。看来,对于网卡参数的设置应确定一个“三统一”标准,即网卡自身拥有的IRQ值, *** 作系统分配给网卡的IRQ值以及CMOS确定的IRQ值的总线类型三者之间应该相一致。
3网卡无法在无盘工作站上工作
网卡在无盘工作站上无法工作的情况主要表现在:当启动无盘工作站时,系统根本没有提示找到网卡的信息。一般情况下用户可能会以为是网卡的Boot ROM芯片有问题,但由于一些芯片是网卡原配的,同时既使重新更换新的芯片也无法解决问题。
此时请用DOS(如DOS622)系统盘启动计算机,然后运行网卡的测试程序,在随后出现的界面中选择“Set Up New Configuration”一项,在出现的界面中发现“Boot ROM Size”的状态为“No Boot ROM”,将光标移动到“No Boot ROM”上,回车后出现图10-6所示的界面,选择“Boot ROM Enabled”一项,打开无盘启动芯片的远程引导功能。当再次启动计算机时,系统将开始通过网卡来引导。
在使用无盘工作站时,除网卡支持无盘启动功能(安装有Boot ROM启动芯片)外,还必须将启动芯片的远程引导功能打开,否则无盘工作站将无法通过网卡进行引导。
集线器类故障
集线器(HUB)和交换机(Switch)是局域网中用的较为普及的设备。一般情况下,它只为我们查找网络故障提供方便,如可通过观察与HUB连接端口的指示灯是否发亮可以判断网络连接是否正常。对于10/100M自适应HUB而言,还可通过连接端口指示灯的不同颜色来判断被连接的计算机是工作在 10M状态下,还是100M状态下。所以说,在大多数应用场合,HUB的使用是有利于网络维护的。
1集线器在100M网络中的应用故障
在局域网中,当网络的连接范围较大时,可通过HUB之间的级联扩大网络的传输距离。在10M网络中最多可级联四级,使网络的最大600m。但当网络从 10M升级到100M或新建一个100M的局域网时,如果采用普通的方法对100M HUB进行连接将使局域网络无法正常工作。众所周知,在100M网络中只允许对两个100M的HUB进行级联,而且两个10M HUB之间的连接距离不能大于5m,所以100M局域网在使用HUB时最大距离为205m。如果实际连接距离不符合以上要求,网络将无法连接。这一点一定要引起网友们的足够重视,否则在用户规划网络时很容易造成严重的错误。
2集线器在进行级联时的应用故障
某单位自行组建一个局域网,使用了两个16口(还带一个级联端口)的10M共享式集线器,所有计算机通过HUB与总机房的HUB相连。其中HUB A通过级联端口连接到HUB B的第16个端口上,HUB B通过级连端口连接到总机房的HUB上,其他端口分别连接工作站。整个工作站使用静态IP地址。在正式连接服务器前每设置一台工作站,都使用Ping命令进行测试,结果全部都连通,而且HUB A所连接的工作站全部也能Ping通HUB B所连接的工作站。但是,当连入了服务器后,只有HUB B所连接的工作站能够登录服务器,而HUB A所连接的工作站却无法登录,也Ping不通服务器的IP地址。
通过观察计算机上网卡的指示类以及两个HUB上各端口的指示类,除发现HUB B的第16个端口与HUB A的级联端口对应的指示灯不亮外,所有网卡和其他端口的指示灯均均匀发亮,说明计算机与HUB之间的连接均正常,因此问题极有可能出在HUB A的级联端口与HUB B的第16个端口上。在这种情况下,开始怀疑在HUB A的级联端口和HUB B的第16个端口中至少有一个端口是坏的。为了进一步确认将两个HUB的位置进行调换,但结果依然如旧。接下来试着把连接HUB A级联端口的双绞线插在了HUB B的别外一个普通端口上,结果问题解决了,网络中所有的工作站都能与服务器连通,而且两个HUB所连接的工作站都能相互Ping通。
由此我们可以得出,有些HUB的级联端口和与之紧靠的一个端口不是独立的两个端口,而应属于同一个端口。以前的许多HUB是使用了一个拨动开关在两个端口之间进行级联端口的选择,而在随后推出的产品中却省了这个开关,但如果将其中一个端口作为级联端口使用,另一个端口将无效。
传输介质类故障
局域网中使用的传输介质主要有双绞线和细同轴电缆,双绞线一般用于星型网络结构的布线,而电缆多用于总线型结构的布线。当网络传输介质出现故障时,大多数情况下无法直接从它本身查找到故障点,而要借助于其他设备(如网卡、HUB等)或 *** 作系统来确定故障所在。
双绞线的标准连接长度一直被确定为100m,但在5类和超5类双绞线投入市场后,一些网络设备制造商在自己产品的宣传资料中称自己的双绞线或HUB实际的连接距离可以超过100m,一般能够达到130—150m。从理论上讲,确实有一些公司的双绞线可以在超过100m的状态下工作,同时最高能够达到 100MBps(5类)或155MBps(超5类)的最高数据传输率,但值得注意的是,即使一些双绞线能够在大于100m的状态下工作,但通信能力将会大打折扣,甚至可能会影响网络的稳定性,请大家一定要慎用。
资源共享故障
1网上邻居中看不到任何用户名称
如果在“网上邻居”中看不到任何用户的计算机名(包括本机的计算机名),请检查网卡的安装和设置是否正确。此时,用户可在Windows 95/98 *** 作系统中通过选择“开始→设置→控制面板→系统→设备管理”,在列表框中找到网卡后单击“属性”按钮,在出现的对话框中看网卡与系统中的其他设备是否发生冲突,如果发生冲突则在“网上邻居”中看不到任何计算机的名称。
2能看到自己,却看不到别人
可能的原因及解决办法:
①网线连接故障或网线本身有问题,即T型连接器、BNC连接器、细缆、终端电阻器连接有问题,或质量的问题。由于是总线型连接,网络连接中只要有一处出现问题,就会导致整个网络瘫痪。这时,可用隔离检查的办法来查找故障点。其办法是先连接两台计算机,看能否连通,如果能够连通,再接入靠近的另一台计算机,逐个检查下去,直到发现问题为止。
②模块或交换机本身故障或连接问题。
③TCP/IP协议加载故障(是否分配了内部IP地址和子网掩码)。
依次检查①②③,重新插拔或更换即可。
3能看到别人,却看不到自己
依次选择“控制面板→网络→文件及打印共享”,在“允许其他用户访问我的文件”复选框前画勾即可。如无“文件及打印共享”,可选择“添加→服务→Microsoft网络上的文件与打印机共享”,重复前面的 *** 作即可。
4能看到别人和自己,却无法访问服务器的共享资源
这是由于在启动Windows时没选择登录网络方式,而使用了“取消”按键。执行“开始”中的“注销”项注销当前用户,然后再使用合法的用户名和密码进行登录网络,此时就可访问服务器的资源了。
代理服务器故障
无法通过局域网软件代理服务器(如Wingate,Sygate)访问Internet,可能原因有以下几点:
1服务器端代理软件问题
如相应服务端口被其它软件占用,可改变端口值解决;服务权限没给用户或者根本就没配置相应的服务或者限制某些服务,重新配置即可;代理软件过期或版本太低问题,上网下载高版本软件,对软件进行注册。
2客户端浏览器本身有故障或配置不正确,可试试其它的浏览器或重新配置;客户端软件过期或版本太低;客户端局域网连接故障,请参照前面的说明即可解决。
3当前网络连接太慢或者Internet上部分站点服务器相应服务提供不全或有故障。有效性高主要体现在实时性、可 *** 作性。
可靠性高主要体现在真实性、准确性。
例如:我们测量恒星的温度,准确性高的当然是实地测量,但不现实,没有可 *** 作性。
现在只能通过恒星的的辐射间接测量。
所以:可靠性高的测量不一定是有效性高的测量。
内网是网络应用中的一个主要组成部分,其安全性也受到越来越多的重视。今天就给大家脑补一下内网安全的保护方法。
对于大多数企业局域网来说,路由器已经成为正在使用之中的最重要的安全设备之一。一般来说,大多数网络都有一个主要的接入点。这就是通常与专用防火墙一起使用的“边界路由器”。
经过恰当的设置,边缘路由器能够把几乎所有的最顽固的坏分子挡在网络之外。如果你愿意的话,这种路由器还能够让好人进入网络。不过,没有恰当设置的路由器只是比根本就没有安全措施稍微好一点。
在下列指南中,我们将研究一下你可以用来保护网络安全的9个方便的步骤。这些步骤能够保证你拥有一道保护你的网络的砖墙,而不是一个敞开的大门。
1修改默认的口令!
据国外调查显示,80%的安全突破事件是由薄弱的口令引起的。网络上有大多数路由器的广泛的默认口令列表。你可以肯定在某些地方的某个人会知道你的生日。SecurityStatscom网站维护一个详尽的可用/不可用口令列表,以及一个口令的可靠性测试。
2关闭IP直接广播(IP Directed Broadcast)
你的服务器是很听话的。让它做什么它就做什么,而且不管是谁发出的指令。Smurf攻击是一种拒绝服务攻击。在这种攻击中,攻击者使用假冒的源地址向你的网络广播地址发送一个“ICMP echo”请求。这要求所有的主机对这个广播请求做出回应。这种情况至少会降低你的网络性能。
参考你的路由器信息文件,了解如何关闭IP直接广播。例如,“Central(config)#no ip source-route”这个指令将关闭思科路由器的IP直接广播地址。
3如果可能,关闭路由器的>1 ping是ICMP协议,ICMP仅包含控制信息,没有端口。telnet是TCP协议,有端口,能承载数据。
2 不能telnet并不代表不能ping,这是两种完全不同的数据包,防火墙中可以设置允许哪种包通过的。
3 最简单的测试办法是在本机上telnet 127001,如果失败就是telnet服务没有启动,如果成功就说明防火墙作了限制。
4 telnet服务启动位置在服务中的telnet,选择启动。
欢迎分享,转载请注明来源:内存溢出

 微信扫一扫
微信扫一扫
 支付宝扫一扫
支付宝扫一扫
评论列表(0条)