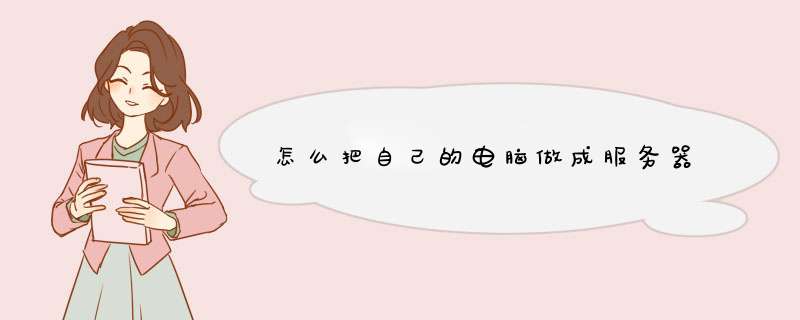
这里我们讲一下怎样把自己的电脑变成一台网站服务器来使用, 把自己的电脑用作网站服务器并不难。
无需别的硬件或软件就能够轻松实现, 只需利用Windows95OSR2中提供的"个人Web服务"(PersonalWebServer)就可以。
如果想功能更加多一些的话, 就需要用 WindowsNTServer40。 您甚至还可以创作自己的HomePage发布信息、进行文件传送或开展网上讨论等等。
总言而之, 过去我们只能在网络上看见的, 现在全部都可以自己来完成。
一、Web服务器功能的设置 安装完Windows95OSR2后, 应该考虑让别人用什么样的方法来访问我们的Web服务器, 如用电话拨号来访问, 就应该安装像Plus之类的电话拨号服务软件。
如果只能提供电话拨号服务, 建议采用后一种方案, 即用 WindowsNTServer40, 因为它能提供256条电话线同时拨号。
当然我们也可以自己先连上一个公共的网络服务器, 让别人从这个服务器访问我们的Web服务器, 但必须要有一个固定的IP地址 , 并在这个服务器的DNS(域名服务器)中注册。
如果只有IP地址, 但没有在DNS中注册, 那么局域网以外的用户就不能访问该个人Web服务器。
不管用什么方式, 我们都要为计算机设置TCP/IP协议和Web个人服务器功能。
这可以在"网上邻居"中设置。
方法非常简单, 只需在"网上邻居"的"属性"中添加TCP/IP协议, 然后在"TCP/IP属性"中的"IP地址"标签中选择"指定IP地址"并输入正确的 IP地址。 在"DNS配置"标签中选择"使DNS无效"。
安装个人Web服务器的方法如下:
(1)在"网上邻居"的"属性"对话框"配置"标签中单击"添加"按钮;
(2)在d出的"选择网络组件类型"对话框中, 在"厂商"栏中选择"Microsoft", 在"网络服务"栏中选择"PersonalWebServer", 然后单击"确定"按钮。这时Windows95将自动配置系统。 机器启动后, 在Windows95所在驱动器的根目录下面将建立一个名为Webshare的子目录, 其下还有三个子目录:服务器"图标, 在"服务"选项栏中分别选择">
个人电脑(windows)可以作为服务器。
准备工作:
在局域网中只需知道自己在局域网的ip即可,互联网需要把个人电脑暴露在互联网下,有自己的公网ip。
一、作为web服务器
启动电脑iis信息服务,将制作好的网页文件放在信息服务站点目录下即可。iis仅支持asp或者aspnet,php需自行安装服务端应用程序。
二、作为ftp服务器
iis信息服务也有,亦可安装第三方软件。进行用户设置,权限设置即可完成。
三、作为软件服务器
自行编写服务端软件即可,较为专业。
1、先要在电脑上架设服务器;2、放上网站,本地可以访问,在IE输入127001可以打开网站;
3、路由器里设虑拟服务器,就设置本机的IP地址,端口80(如果你服务器端口是8080 那么就要设置成8080 ,如果没改服务器端口那就是80);
4、本机要设置成静态IP ,不然不行;
5、安装花生壳,再去花生壳网站注册一个二级域名,绑定就可以了。
首先需要在自己的电脑上搭建服务器,关于网上好多按步骤安装apache,sql,phpmyadmin的方法复杂而且没有必要,这里推荐wamp这样的一个集成软件,安装非常简单,一路点击next,apache+sql+phpmyadmin的环境一键搭好。
在百度中搜索Wamp下载,直接下载就行,亲测可用。
下载完wamp进行安装,一路点击next,本人装在c:\wamp下,最后install完成
在浏览器输入localhost,出现以下页面说明安装成功了。现在服务器和php环境算是搭好了。此时在桌面右下角任务栏中会有wamp的图标,点击会有下图显示,>
现在网站只能在自己的PC上显示,如何能把网站放到互联网上让你的朋友们也欣赏一下呢。这时就需要一款叫花生壳的软件,提供动态的域名映射
下载完软件按步骤安装即可,这时候需要注册一下花生壳会员,注册时按网页提示的步骤即可,用身份z注册可以获得一个免费域名。用注册的账号密码登陆软件。会出现以下界面。这里的网址是本人申请的免费域名。
在域名上右键,选择新花生壳管理,填写应用名称,这个可以随便填,内网主机为本机内网的ip地址,这时需要查看以下,win+R在cmd中输入,ipconfig/all,
可以看到你的ipv4地址,填写即可。端口为80端口。
同时,现在需要设置一下路由器。在浏览器输入19216811。输入你的路由器用户名和密码,一般都为admin。进入路由器界面。需要设置三个地方,首先是动态DNS,选择服务商为花生壳,填写用户名密码,验证保存。然后是转发规则中的虚拟服务器,添加新条目,端口80,ip地址为内网ip。最后是,DMZ主机,设置开启,ip为内网本机ip。
现在设置基本完成,这时就可以测试了。注意,要把防火墙关闭,否则外网还是访问不了本机的网站。在控制面板中把防火墙关闭。现在可以写一段html代码,命名为indexhtml(注意此时先把indexphp放到别的文件夹)放入你的wamp\>
最后,在浏览器输入你的花生壳域名,看看是不是就能访问了。同时你也可以把自己的域名发送给朋友们,让他们帮你测试一下。
下面是我找的一些资料,但自架服务器是不被允许的,而且中间还有很多插曲需要克服,估计自己架设好的成本比购买的差别很大!
穷玩党,没钱买服务器,闲的蛋疼又不甘堕落的,在寝室或家里宽带60m,身边还有台电脑,梦想把家里的电脑如何架设成服务器自己当网管,肯定比买某云的强太多了,即使不能保障36524持续维护,但能够爽个一年半载也是不要不要的。即使不同的服务器提供的服务并不相同,但每种服务器由规划、架设到后续的安全维护,流程是没太大差别的。
下面介绍一下第一种, *** 作的话还需自己琢磨。比如说光纤猫是网通的,有公有地址,平时用nat连接,本质就是端口映射,如果将光纤猫的某个固定端口,映射到自己电脑上的服务端口(就80吧),那应该就ok的,虽然正常是dhcp分配的,临时映射端口,但是提供映射的应该还是有的吧。想要原理,自己上网。网上有人成功把私有地址改成了公有地址,那就下面是过程。
1、直接输入网关地址登录进去了,进去直接看到一个应用的,端口是应用层的了。
2、然后,可以看到nat服务器,可以直接设置,添加,
3、外部端口就是猫的端口,也就是客户端访问的时候的端口了。初始和终止的,直接设置80,
4、然后,还要选择服务器,默认的就什么telnet之类的,直接其他服务器地址的话,选择电脑的地址。
5、确认了。设置好后,首先是进入状态,copy了下公有地址了(没有的话,就网上搜下查看自己的共有ip啥的就行了),
6、输入,如果成功,可以试试电脑、手机了,输入发现ok的话可以断下wifi,用的数据,如果,连接不上。首先,就apache(我用的wamp)是不是受限了,反正跟着网上的搞了很多>
7、如果不行就可能是防火墙了,电脑防火墙是关着的,测试了下把防火墙打开,还是不行。那就只能是猫的防火墙了。但是,一打开,发现猫的防火墙只有高中低,不能关闭,
8、还不行就是超级管理员的问题,但这个管理员才能修改,账户只能查看,也可以直接修改啊,
9、期间还可以把apache的权限搞一遍,重启几遍,还是不行就映射其他端口试试。可以把端口改成了8520,这自己调试。
解决了问题关键是到一千还是两千是熟知端口,到8000以上的,肯定是自定义端口了,最低级别就是屏蔽这些端口了。可能,nat映射,这些熟知端口就默认没拿来映射(现在只是光纤猫,如果是主机那就废了)所以,端口映射的时候,最好还是选择自定义端口的。(文章来源互联数据)
首先确定服务器上是否安装了IIS。查看方法如下:右键点击我的电脑—》管理—》服务和应用程序,展开服务和应用程序进行查看,只有安装IIS才能成为服务器。如果安装了的话,跳过安装步骤,如果没有,需先进行安装。 在安装之前,需要先下载IIS安装包。具体设置方法如下:1、选择开始—》控制面板—》添加或删除程序—》添加/删除Windows组件,d出Windows组件向导对话框,选择Internet 信息服务项,如图11所示。2、点击详细信息,d出Internet 信息服务对话框,选中文件传输协议(FTP)服务器选项框,如图12示。3、点击确定,回到Windows组件向导对话框,点击下一步,d出对话框,如图13。
4、在安装进程中,d出“插入磁盘”对话框,如图14所示。
7、安装完成后,可以用“IIS管理器”来管理FTP服务器,。点击开始—》管理工具—》Internet信息服务(IIS)。展开“FTP站点”时,可以看到下面有一个“默认FTP站点”,如图17所示。
8、点击右键,选择“属性”,d出站点属性对话框,如图18所示。
9、进行“FTP站点”属性页的设置,主要为IP地址和TCP端口,允许的连接数和连接超时值。IP地址为服务器IP,如图19所示。
10、进行“主目录”属性页的设置,主要为ftp资源(如,共享的文件)的存放路径,该目录的允许权限,如图110所示。
10、还可以在“安全账户”属性页定制访问者的身份,如图111所示。
欢迎分享,转载请注明来源:内存溢出

 微信扫一扫
微信扫一扫
 支付宝扫一扫
支付宝扫一扫
评论列表(0条)