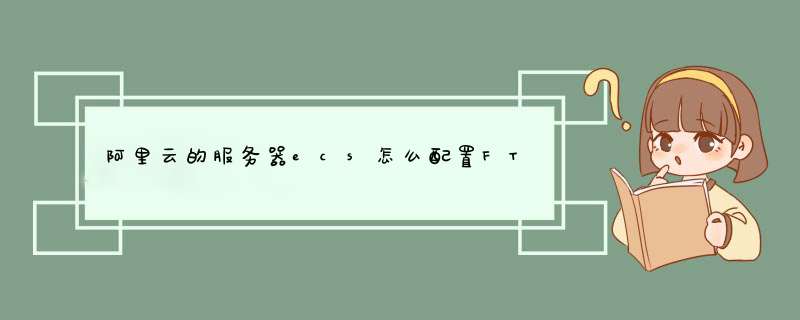
远程桌面连接(MicrosoftTerminalServicesClient,MSTSC):采用这种方式登录,请确保实例能访问公网。如果在创建实例时没有购买带宽,则不能使用远程桌面连接。
管理终端VNC:无论您在创建实例时是否购买了带宽,只要您本地有网页浏览器,都可以通过管理控制台的管理终端登录实例。
使用远程桌面连接(MSTSC)登录实例
打开开始菜单>远程桌面连接,或在开始菜单>搜索中输入mstsc。也可以使用快捷键Win+R来启动运行窗口,输入mstsc后回车启动远程桌面连接。
在远程桌面连接对话框中,输入实例的公网IP地址。单击显示选项。
输入用户名,如小鸟云默认为niaoyun。单击允许我保存凭据,然后单击连接。这样以后登录就不需要手动输入密码了。
一、环境变量 -> 我的软件,打开 FTP Server 配置
点击“配置”,查看 FTP 配置信息
二、配置
1 配置文件
a 搜索关键字
使用 Ctrl+F 组合键,在界面底部显示搜索区域
在搜索输入框中输入关键字,点击搜索,右侧可以选择“全词匹配”、“匹配大小写”、“反向查找”辅助搜索
b 替换关键字
使用 Ctrl+R 组合键,在界面底部显示替换区域,最右侧可以选择“全词匹配”、“匹配大小写”辅助替换
输入替换前后的关键字后
① 全部替换
点击“全部替换”,提示替换成功
② 恢复
点击“恢复”,恢复到替换之前的状态
③ 保存
修改之后,点击“保存”
2 日志查看
日志查看步骤:
① 点击“日志类型”下拉列表,选择要查询的日志类型
② 点击“查询”
中午好!我没有用过云帮手,不知道8UFTP不知道能不能帮到你。
想当初学建站前负责过淘宝运营,所以把网站想当然,下载完模板上传直接修改就好了,后来你懂的!百度一下FTP软件使用教程可谓烂大街了
本来和大家谈谈服务器的,也不打算讲建站的那些囧事,但一想购买服务器的初衷就是为了给广大新手站长从零基础学习建站用的
所以站在初入运营行业做网站,谈不上C位出道也算得上运营行业的一朵奇葩了
不开玩笑了今天不讲服务器知识了,还是讲建站的首要内容:8uftp的使用教程
8uftp使用教程
第一步:打开8uftp软件,软件运行界面图(如下图)注:安装过程省略。。。
第二步:左上角点击“文件”--“站点管理器”
第三步:点击“新站点”--然后依次填写主机名、用户名和密码,最后点击保存并退出即可(提示:最后点击连接也可以,不过建议按照步骤 *** 作)
第四步:点击左上角“文件”下方的那个电脑图标,旁边有一个下拉框,直接点击就可以连接上你的虚拟主机了。
第五步:连接成功,显示虚拟主机内容。(如果连接失败,就要检查帐号密码是否错误、以及此时的网络状态,最后在咨询服务器提供商)
8UFTP软件的使用就这些常用的 *** 作步骤
其它的选项请不要随意更改以免出错
目前易上手的8UFTP就是中国人自己开发的
新手站长在使用这些软件的时候学会基本的 *** 作就可以了
看了这么久相信你也没有实 *** 来的实在吧,毕竟当初我也是看着教程,把本地网站>根据云服务器系统及配置环境,选择相应的ftp软件,比如serve-U或者FileZillaServer等,可以参与“云4计划”免费申领一台4核4G的快云服务器,安装对应教程学习搭建ftp服务器。
1你可以手动安装。先是在云服务器上安装ftp环境,完成后。在个人pc上,安装一个ftp软件方便远程上传下载文件。
2借助安装工具软件。
你也可以用云帮手安装部署环境,和实现文件上传和下载,还可以集中管理一台或多台云主机。
欢迎分享,转载请注明来源:内存溢出

 微信扫一扫
微信扫一扫
 支付宝扫一扫
支付宝扫一扫
评论列表(0条)