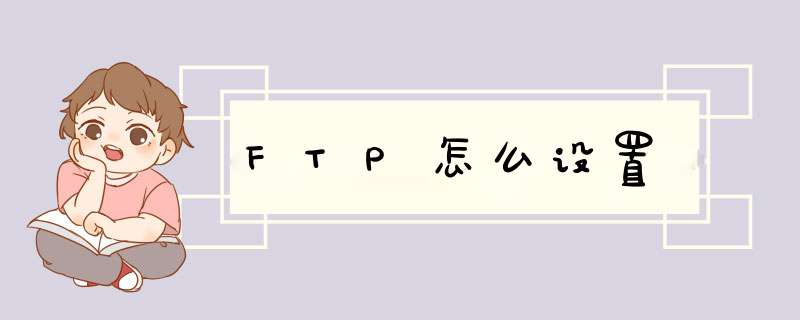
以设置FTP文件共享为例,具体 *** 作步骤如下:
1、首先,打开控制面板并找到“程序-打开或关闭windows功能”选项,如下图所示。
2、接下来,找到Internet信息服务项,并检查其下面的所有子功能,如下图所示。
3、然后,等待短期服务配置完成,右键单击“我的电脑”打开“管理”,然后选择“Internet信息服务”在正确的网站上添加FTP站点,如下图所示。
4、接下来,在此页面,设置FTP名称和存储共享文件的物理路径,如下图所示。
5、然后,如果需要密码进行身份验证,也可以选中“基本”,如下图所示。
6、接下来,设置完成后,点击右边的高级设置,将UTF-8设置为false,就可以放置中文文件,如下图所示。
7、最后,FTP共享文件可以通过输入FTP路径来实现,就可以完成效果图了,如下图所示。
如何建立ftp服务器我们大家都 很熟悉FTP上传下载了吧!FTP到底是怎么创建的呢?它促进了文件的共享;还可以向用户屏蔽不同主机中各种文件存储系统的细节;以及提供可靠和高效的传输数据!现在 匀就创建一个FTP服务器吧!
工具/原料
windows server 2003主机一台
windows XP 主机一台
步骤/方法
1 首先我们在server机器上创建两个用户!这些用户是用来登录到FTP的!我的电脑右键->管理->本地用户和组->用户->“右键”新建用户->输入用户名和密码再点创建就行了!
2 在C盘新建文件夹“C:\FTP上传”,并在此文件下新建“LocalUser”文件夹,并在此文件夹下创建“Public”(这个是公共文件夹)、“xxx”和“xxx1”文件夹(xxx和XXX1必须与创建的本地用户相同)。在C盘新建文件夹“C:\FTP下载”!并在每个文件夹里放不同的文件,以便区分!
3 安装IIS组件!在开始菜单里—>控制面板-〉添加或删除程序->添加/删除windows组件->应用程序服务器->详细信息->IIS-〉详细信息-〉FTP-〉确定-〉完成!这样就把FTP安装在服务器上了!
4 配置FTP服务器,创建上传和下载服务!创建上传服务器:右键FTP站点->选择新建FTP站点->描述可以根据自己的需要填写->地址一般都是server的地址,端口就用默认的21吧->因为是提供上传服务的,所以就用隔离用户啦->它的目录指向“C:\FTP上传”->访问权限要钩上“读取”和“写入”啦(上错了的~)->点击完成就把上传的服务创建好了!创建下载服务器:因为21号端口已经被占用所以我们就用2121端口!不隔离用户!它的目录指向“C:\FTP下载”!只有读取权限!就简单的几步我们就把一个FTP服务器创建好了!
5 在XP主机上测试已经完成安装的FTP服务器!我们在XP主机上输入FTP服务器的IP地址FTP://19216812就能打开上传的FTP页面,输入FTP://19216812:2121就能打开下载页面了!我们还可以用之前创建的那两个用户去登录FTP服务器!因为只有上传服务提供了用户文件夹!所以只有登录到上传服务时才能打开用户文件夹!这个文件夹是用专用的,其它用是无法对里面的文件进行 *** 作的!我们还能成功地在下载服务器里下载文件到XP主机上了!Serv-U 的用法 利用Serv-U 在FTP服务器的搭建中,Serv-U是目前使用比较多的工具之一。它设置简单,功能强大,而且非常稳定,总体上来说上它比IIS附带的FTP服务器略胜一筹。它适用于所有的Windows版本,是一款共享软件,可以让用户免费使用一个月。 第一步:Serv-U的下载和安装。 目前Serv-U的最高版本为40,文件大小为29MB,它的下载站点之一为“ >服务器安装了Windows Server 2012,现在要增加远程连接,开启服务器上的远程桌面连接,使用管理员账户远程登录。默认情况下Windows Server 2012允许一个连接数,一个账号最大2个连接数。
两台电脑连接的情况下,只要调整下Windows Server 2012的默认配置。
首先,要服务器开启远程桌面连接:
计算机---属性---远程设置---勾选"允许运行任意版本远程桌面的计算机连接(较不安全)
接下来,修改远程桌面的连接数,具体修改方法如下:
控制面板→类别选择"小图标"→管理工具→远程桌面服务→远程桌面会话主机设置→把"限制每个用户只能进行一个会话"勾选去掉, *** 作图如下:
然后双击连接中的RDP-Tcp→网络适配器→最大连接数 修改为2此时的同时远程桌面连接的数量即设置为2。
接下来是调整超过2个连接数的的设置方法:需要安装终端服务器
第一步在开始->运行命令栏中输入 gpeditmsc
在组策略中依次打开“计算机配置→策略→管理模板→Windows 组件→远程桌面服务→远程桌面会话主机→连接”中,选择“限制连接数量”进行配置。
第二步在角色里增加远程桌面服务。
右击我的电脑,选择管理,在服务器管理→角色中添加远程桌面角色,一直下一步,然后重启服务器。完全可以实现,你用的ftp服务器是serv-u还是iis自带的ftp服务
前者可以设置每个用户的根目录,然后设置里面的安全选项即可
或者设置起来比较麻烦
首先由建立n各帐户,然后磁盘必须设置成ntfs格式,然后去掉文件夹选项 查看里的 简单文件共享
由于本人口较笨,就从知道上找了一点资料你看看
在桌面上右击“我的电脑”,执行“管理”命令,在“计算机管理”窗口的左窗格中依次展开“系统工具”→“本地用户和组”目录,单击选中“用户”选项。在右侧窗格中单击右键,执行“新用户”命令。在打开的“新用户”对话框中填写用户名(如hanjiang),并设定密码。然后取消“用户下次登录时需更改密码”复选框,并勾选“用户不能更改密码”和“密码永不过期”复选框,单击“创建”按钮完成该用户的添加。重复这一过程添加其他用户,最后单击“关闭”按钮即可。
为方便对这些用户的管理,最好将他们放入一个专门的组中。例如我们可以创建一个“FTPUsers”组:在“计算机管理”窗口的目录树中单击选中“组”选项,然后在右侧窗格中单击右键,执行“新建组”命令,并将该组命名为“FTPUsers”。接着依次单击“添加”→“高级”→“立即查找”按钮,将刚才创建的用户全部添加进来,最后依次单击“创建”→“结束”按钮。
然而事情并没有完,因为上述创建的用户默认隶属于“Users”组,也就是说他们拥有对大部分资源的浏览权限。为了实现对特定资源的有效管理,需要将这些用户从“Users”组中删除。在“计算机管理”窗口的右侧窗格中双击“Users”选项,用鼠标拖选所有刚添加的用户并单击“删除”按钮即可。
设置独立权限
这里的权限设置需要分两部分来进行,即对FTP服务器主目录的权限设置和对各个用户文件夹的权限设置。假设FTP服务器的主目录路径为“G:/FTPServer”,我们先来取消“FTPUsers”组的用户对“FTPServer”文件夹的“写入 ”权限。右击“FTPServer”文件夹,执行“属性”命令。在打开的“FTPServer 属性”对话框中切换至“安全”选项卡下,然后依次单击“添加”→“高级”→“立即查找”按钮,单击选中“FTPUsers”组并依次单击“确定”按钮回到“FTPServer 属性”对话框。接着在“FTPUsers的权限”列表框中勾选“拒绝写入”复选框。为了使“拒绝写入”权限仅对“FTPServer”文件夹有效,还需要单击“高级”按钮,在“FTPServer的高级安全设置”对话框中双击“权限列表”中的“拒绝FTPUsers写入”选项,打开“FTPServer的权限设置”对话框。在“应用到”下拉列表中选中“只有该文件夹”选项,连续单击“确定”按钮完成设置(如图1)。
接着我们为每个用户创建独立的文件夹(以用户名命名),并针对每个文件夹赋予相应用户适当的权限。以文件夹“hanjiang”为例,在“hanjiang 属性”对话框的“安全”选项卡下将用户“hanjiang”添加进来,并赋予其读取和写入的权限。同理,对于其他文件夹,也只赋予相应用户读取和写入的权限。
小提示:需要受到权限保护的文件夹必须在NTFS分区中创建,FAT32分区内的资源无法设置权限。
至此,设置工作就全部结束了。在任意一台机器上以用户“hanjiang”的身份登录FTP服务器,你会发现该用户只能在“hanjiang”文件夹中任意读写,而无法看到主目录和其他用户目录的内容。架设一台FTP服务器其实很简单。首先,要保证你的机器能上网,而且有不低于ADSL 512Kbps的网络速度。其次,硬件性能要能满足你的需要。最后,需要安装FTP服务器端的软件,这类软件很多,可以使用微软的IIS(Internet Information Server 因特网信息服务系统),也可以使用专业软件。不同的软件提供的功能不同,适应的需求和 *** 作系统也不同。一般来说,系统最低要求如下:
CPU:PⅢ 450MHz以上
内存:256MB SDRAM以上
带宽:ADSL 512Kbps以上
至于 *** 作系统,Windows 98/Me/NT/2000/XP均可,如果对服务器的性能和安全性要求很低,可以采用Windows 98和Windows Me。本文中,如无特殊说明,均以Windows XP专业版为 *** 作系统,其余 *** 作系统下FTP服务器的架设及设置均大同小异。
一、用IIS架设
如果只是想建个小型的同时在线用户数不超过10个的FTP服务器,且不会同时进行大流量的数据传输,可以用IIS 50作为服务器软件来架设(IIS只适用于Windows NT/2000/XP *** 作系统)。
1安装
Windows XP默认安装时不安装IIS组件,需要手工添加安装。进入控制面板,找到“添加/删除程序”,打开后选择“添加/删除Windows组件”,在d出的“Windows组件向导”窗口中,将“Internet信息服务(IIS)”项选中。在该选项前的“√”背景色是灰色的,这是因为Windows XP默认并不安装FTP服务组件。再点击右下角的“详细信息”,在d出的“Internet信息服务(IIS)”窗口中,找到“文件传输协议(FTP)服务”,选中后确定即可。
安装完后需要重启。Windows NT/2000和Windows XP的安装方法相同。
2设置
电脑重启后,FTP服务器就开始运行了,但还要进行一些设置。点击“开始→所有程序→管理工具→internet信息服务”,进入“internet信息服务”窗口后,找到“默认FTP站点”,右击鼠标,在d出的右键菜单中选择“属性”。在“属性”中,我们可以设置FTP服务器的名称、IP、端口、访问账户、FTP目录位置、用户进入FTP时接收到的消息等。
1)FTP站点基本信息
进入“FTP站点”选项卡,其中的“描述”选项为该FTP站点的名称,用来称呼你的服务器,可以随意填,比如“我的小站”;“IP地址”为服务器的IP,系统默认为“�全部未分配 ”,一般不须改动,但如果在下拉列表框中有两个或两个以上的IP地址时,最好指定为公网IP;“tCp端口”一般仍设为默认的21端口;“连接”选项用来设置允许同时连接服务器的用户最大连接数;“连接超时”用来设置一个等待时间,如果连接到服务器的用户在线的时间超过等待时间而没有任何 *** 作,服务器就会自动断开与该用户的连接。
2)设置账户及其权限
很多FTP站点都要求用户输入用户名和密码才能登录,这个用户名和密码就叫账户。不同用户可使用相同的账户访问站点,同一个站点可设置多个账户,每个账户可拥有不同的权限,如有的可以上传和下载,而有的则只允许下载。
3)安全设定
进入“安全账户”选项卡,有“允许匿名连接”和“仅允许匿名连接”两项,默认为“允许匿名连接”,此时FTP服务器提供匿名登录。“仅允许匿名连接”是用来防止用户使用有管理权限的账户进行访问,选中后,即使是adMinistrator(管理员)账号也不能登录,FTP只能通过服务器进行“本地访问”来管理。至于“FTP站点 *** 作员”选项,是用来添加或删除本FTP服务器具有一定权限的账户。iis与其他专业的FTP服务器软件不同,它基于WindoWs用户账号进行账户管理,本身并不能随意设定FTP服务器允许访问的账户,要添加或删除允许访问的账户,必须先在 *** 作系统自带的“管理工具”中的“计算机管理”中去设置WindoWs用户账号,然后再通过“安全账户”选项卡中的“FTP站点 *** 作员”选项添加或删除。但对于WindoWs 2000和WindoWs Xp专业版,系统并不提供“FTP站点 *** 作员”账户添加与删除功能,只提供adMinistrator一个管理账号。
提示:匿名登录一般不要求用户输入用户名和密码即可登录成功,若需要,可用“anonyMous”作为用户名,以任意电子邮件地址为密码来登录。
4)设置用户登录目录
最后设置FTP主目录(即用户登录FTP后的初始位置),进入“主目录”选项卡,在“本地路径”中选择好FTP站点的根目录,并设置该目录的读取、写入、目录访问权限。“目录列表样式”中“uniX”和“Ms-dos”的区别在于:假设将G�\FTP设为站点根目录,则当用户登录FTP后,前者会使主目录显示为“\”,后者显示为“G�\FTP”。
设置完成后,FTP服务器就算真正建成了。如果前面IP地址为218111,则用户使用FTP客户端软件(用来登录FTP服务器的上传/下载软件,如CuteFTP、FlashFXp等,如无特别说明,本文中所称Ftp客户端软件均以CuteFtp pro 20为例)时,主机处填218111,端口填21,此服务器的地址表述为:FTP�//218111�21。IIS虽然安装简单,设置较简便,但功能不强,管理也很麻烦,尤其是连新建一个基本的授权访问账户都要进行繁杂的设置,而且IIS本身的安全性也比较差,容易受到诸如“红色代码”等专门针对IIS漏洞进行攻击的病毒侵袭,因而很多人都喜欢使用第三方的FTP服务器软件来架设。
二、用Serv-U等第三方FTP服务器软件架设
除IIS外,还有很多FTP服务器软件可以架设,如Wu-FTP、proFTPd、Serv-U等,但大部分只适用于uniX、linuX系统,如果使用WindoWs系统,强烈推荐使用serv-u。serv-u(下载地址:>
欢迎分享,转载请注明来源:内存溢出

 微信扫一扫
微信扫一扫
 支付宝扫一扫
支付宝扫一扫
评论列表(0条)