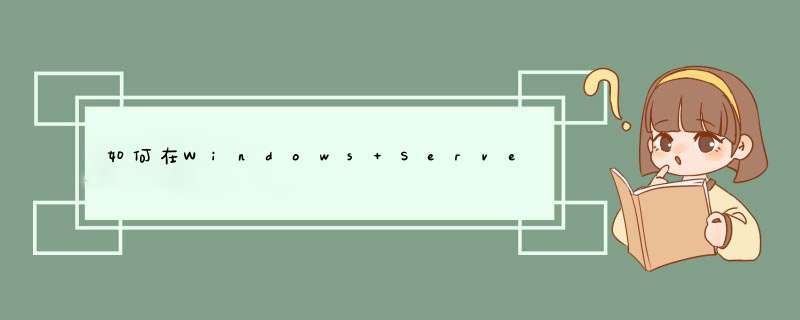
1 按路径“开始/管理工具/服务器管理器”打开“角色”窗体。
2 点击“添加角色”按钮,在开始之前页框内点击“下一步”按钮。
3 服务器角色。选中“Web服务器(IIS)”,由于IIS依赖Windows进程激活服务(WAS),因此在d出的对话框中点击“添加必要的功能”,点击“下一步”按钮。
4 Web服务器(IIS)。在d出的页框中点击“下一步”按钮即可。
5 选择角色服务。按下图选择将要安装的角色服务,点击“下一步”按钮。
重要步骤:下图中选中的角色服务在安装过程中一定要选上!!!
6 确认。确认选择的角色服务等,如果有问题则可点击“上一步”按钮进行修改设置,没有问题的话点击“安装”按钮开始安装。
7 安装完成后,在“服务器管理/角色”查看已安装的角色。
试验环境为:Windows server 2008(服务端)、Windows2003(客户端)一、搭建DHCP服务
“dhpc即动态主机设置协议,是一个局域网的网络协议,使用UDP协议工作。主要是给网络快速自动地分配IP地址,能够帮助我们将IP地址和相关IP信息分配给网络中计算机。
为什么需要dhcp:内网ip不足、手动配置ip造成ip冲突、内网机器多手工配置ip累死人
1、将两台虚拟机调整到统一网段(LAN),相当于交换机里划分了一个VLAN
2、2008dhcp一定要配置静态ip
IP: 19216812(随意分配)
子网掩码: 2552552550(默认)
默认网关: 19216811(一般情况下就是路由器的网关/上网地址,网关一般是路由器出口的地址)
首选DNS: 19216811(一般情况下也是网关的地址)
备用DNS: 114114114114(任何人都能使用的公用DNS)
3、开始 =》 管理工具 =》 服务器管理(默认功能&角色不安装,需要手动安装,安装的时候,必须要挂载镜像文件)
4、勾选安装dhcp服务器
用2003(客户端)查看
5、DHCP的保留地址(给领导&运维人员,单独分配给某一个人使用)
6、DHCP的排除
二、Web服务搭建
又称之为>说明:
1,windows2008中,IIS它默认安装好IIS服务后,集成了两种IIS,一种是IIS60,这个版本是以前2003上使用的,还有一种就是目前的新产品IIS70。
2、windows 2008上面默认是没有最新版FTP安装的,如果安装了IIS70,那么,在IIS70里面是无法使用FTP60版本的,它只能配合以前老版本的IIS来使用,比如和IIS60搭配起来使用,如果想要安装最新的FTP75,可以到微软的官网上去下载,也许在安装IIS75的时候会发现安装不上,会报一个版本冲突的错误,这是因为之前在安装IIS的时候,勾选了FTP服务,它这个FTP服务的版本是60的,所以需要将先将这个FTP60的版本卸载掉才能安装FTP75
二、安装IIS
1、打开控制面板的程序和功能,然后点击打开或关闭windows功能,在d出的服务管理器里面点击角色,添加角色
2、没说的,点下一步
3、在d出的方框里勾先WEB服务器(IIS)
4、继续点击下一步
5、接下来,它会出现IIS需要安装的一些必要组件,我在这里就将“应用程序开发”和安全性下面的“基本身份验证”以及“windows身份验证“也勾选上,注意,它默认是安装IIS60和FTP60的服务的,
6、然后点下一步,在点安装
7、安装完后,就可以了,到角色里面就会看到“WEB服务器(IIS)“这个角色了
8、接下来,在管理工具里面找到“internet信息服务(IIS)管理器“打开它,就看到如下的界面了
9、如果现在想发发一个网页,那么先将网页文件放好,比如说现在在C盘里面放一个test的文件夹,然后在里面随便建立一个网页,名字就叫indexhtm,然后在IIS控制台里面找到网站,右健,添加网站,在这里,网站名称我输入:test,物理路径就选择我刚才放网页文件的那个物理路径,C盘下的test文件夹,然后在下面的绑定栏里的IP地址就选择服务器的IP地址192168101,在点确定就可以了,test站点建立好后,有可能发现test这个站点无法使用,上面打了一个叉,没关系,将这个站点重新启动一下就可以了(选中这个站点,右健,管理网站,重新启动)
10,此时在在IE里面输入网址:>
欢迎分享,转载请注明来源:内存溢出

 微信扫一扫
微信扫一扫
 支付宝扫一扫
支付宝扫一扫
评论列表(0条)