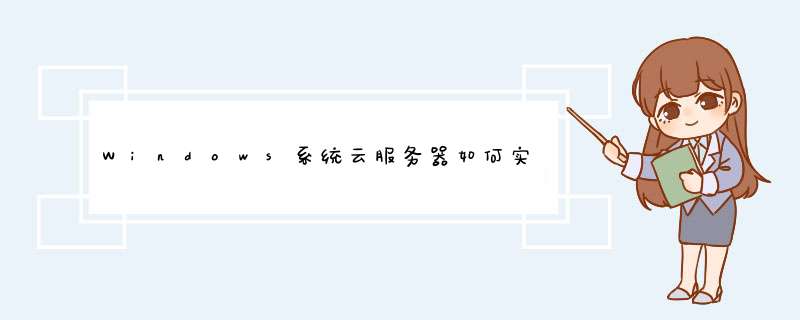
重启实例类似于本地机重启,是云服务器维护的常用 *** 作。
重启不会改变实例配置以及数据。
重启实例 *** 作步骤
登录小鸟云后台管理→云服务器管理。
选择您要重启的云服务器点击管理,打开服务器详情页面。
点击重启。
选择重启方式。
正常重启:云服务器会把正常运行的程序关闭,完成存储和写入后,才会进行重启。
强制重启:云服务器会直接关闭,进行重启。如您需要进行强制重启,建议您做好数据保存工作,以防数据丢失。
重启的注意事项
重启实例会中止您云服务器中的业务。停止前请确保业务暂停。
重启实例后,云服务器会进入“重启”状态,几分钟后,实例重启完成后会自动进入“运行中”状态,这个过程中您无法对实例进行 *** 作。
我们建议您使用小鸟云后台管理进行重启,如您在实例中直接运行重启命令,可能会导致重启失败或者启动失败。
重启实例不会改变计费时间。
建议不写服务,编写好成“控制台”程序,然后用windows自带的“计划任务”执行程序。开始--所有程序--附件--系统工具--计划任务
如果一定要写服务,这我以前写的定时服务:
protected override void OnStart(string[] args)
{
// TODO: 在此处添加代码以启动服务。
thistimerToPDFEnabled = true;
}
protected override void OnStop()
{
// TODO: 在此处添加代码以执行停止服务所需的关闭 *** 作。
thistimerToPDFEnabled = false;
}
protected override void OnContinue()
{
// TODO: 服务继续
thistimerToPDFEnabled = true;
}
protected override void OnPause()
{
// TOD: 服务暂停
thistimerToPDFEnabled = false;
}
private void timerToPDF_Elapsed(object sender, SystemTimersElapsedEventArgs e)
{
if (DateTimeNowHour > 8)
{
thistimerToPDFEnabled = false;
//编写自己的代码
thistimerToPDFEnabled = true;
}
}通过WINDOWS自带的计划任务来实现: *** 作步骤:
1、打开“开始”/程序/附件/系统工具中”任务计划”,d出任务计划窗口;
2、然后双击”添加任务计划”;
3、运行“任务计划向导”,按“浏览”;
4、找到c盘下WINDOWS/SYSTEM32目录中的shutdownexe文件,单击”打开”按钮;
5、在出现的对话框中键入该任务的名字(如”reboot”),
执行方式选择“每周”
,
然后按“下一步”选择定时关机时间(可以先试一下比现在机器上显示的时间晚1分钟);
6、下一步选中“当单击完成打开该任务的高级属性”,单击”完成”。
另外也可以通过批处理来实现:
先要想让这计划任务起作用要在控制面板-》任务计划-》菜单(高级)-》开始任务计划程序
在开始-》运行里分别输入两条命令(也可以做成批处理文件,新建两个文本文档分别写入以下内容,保存为bat格式,双击即可)
at
24:00
/every:M,T,W,Th,F,S,Su
cmd
/c
shutdown
-r
-t
60(每天晚上12点自动重启一次)
at
6:00
/every:M,T,W,Th,F,S,Su
cmd
/c
shutdown
-r
-t
60
(每天早上6点自动重启一次)
欢迎分享,转载请注明来源:内存溢出

 微信扫一扫
微信扫一扫
 支付宝扫一扫
支付宝扫一扫
评论列表(0条)