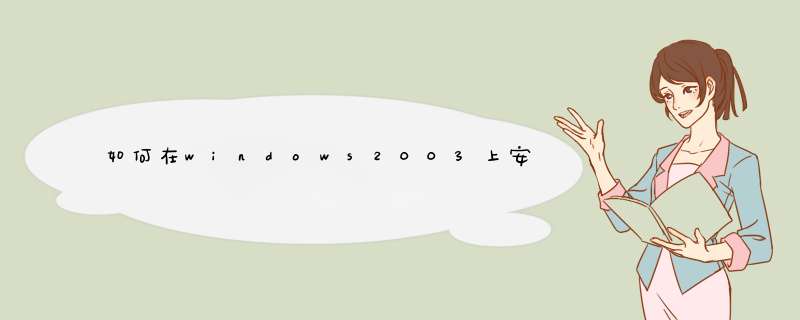
开始--控制面板--添加或删除程序--添加/删除 windows组件
2双击 应用程序服务器--internet信息服务--文件传输协议ftp服务
FTP站点设置
1确认完已经安装FTP服务后,要对FTP站点进行设置!
开始--管理工具--internet信息服务管理器
2internet信息服务--本地计算机--ftp站点--默认站点--属性(修改配置)
3设置相关信息
FTP站点标识:添加该FTP的描述,IP地址(一般是内网地址),TCP端口(默认为21端口,也可以设置为其他端口)
FTP站点连接:根据具体情况设置
4安全账户
保险的做法是不允许匿名登录,吧钩去掉
后面我们会添加一个用户,并且赋予权限
5主目录
可以设置时当前计算机目录或者是另一台计算机目录(映射)
FTP站点目录:浏览定位FTP文件所在站点,给予是否可以进行的 *** 作(读,写,查)
添加用户
1开始--控制工具--计算机管理
2系统工具---本地用户和组--用户--右键 新用户
3创建一个新用户
按照要求设置即可,记住用户名和密码,下面要用
点击创建后,关闭对话框
WindowsServer2003搭建FTP服务器
给新添加的用户设置权限
1打开FTP站点--右键权限
2吧刚刚添加的用户,写到下面的对话框,点击确定
3设置权限
4为了保险起见,吧FTP站点重启一下!
好!到这里就完成了,可以在浏览器或者文件目录下通过:
ftp://ip地址:端口 eg:ftp://1910052:9998
来访问啦!
希望回答对你有用:
首先你要添加IIS,然后才可以启动配置FTP,步骤如下:
1、控制面板→添加或删除程序→添加/删除windows组件;
2、在d出的windows组件向导窗口中,选择并勾选“应用程序服务器”,然后点击“详细信息”;
3、在d出的应用程序服务器窗口中勾选“Internet信息服务(IIS)”,然后点击“详细信息”;
4、在d出的Internet信息服务窗口中勾选“文件传输协议(FTP)服务”,最后点击确定,回到windows组件向导窗口,点击下一步安装此组件。
如果途中d出错误提示窗口,说是少了什么插件,去网上搜索windows server 2003系统的I386下载个,根据错误提示选择I386文件夹中的插件即可。
确认是否安装FTP服务确认是否已经安装FTP服务,有些 *** 作系统是默认安装了,我们这里还是确认一下!
开始--控制面板--添加或删除程序--添加/删除 windows组件
双击 应用程序服务器--internet信息服务--文件传输协议ftp服务
FTP站点设置
确认完已经安装FTP服务后,要对FTP站点进行设置!
开始--管理工具--internet信息服务管理器
internet信息服务--本地计算机--ftp站点--默认站点--属性(修改配置)
设置相关信息
FTP站点标识:添加该FTP的描述,IP地址(一般是内网地址),TCP端口(默认为21端口,也可以设置为其他端口)
FTP站点连接:根据具体情况设置
安全账户
保险的做法是 不允许匿名登录,吧钩去掉
后面我们会添加一个用户,并且赋予权限
主目录
可以设置时当前计算机目录或者是另一台计算机目录(映射)
FTP站点目录:浏览定位FTP文件所在站点,给予是否可以进行的 *** 作(读,写,查)
添加用户
开始--控制工具--计算机管理
系统工具---本地用户和组--用户--右键 新用户
创建一个新用户
按照要求设置即可,记住用户名和密码,下面要用
点击创建后,关闭对话框
给新添加的用户设置权限
打开FTP站点--右键权限
吧刚刚添加的用户,写到下面的对话框,点击确定
设置权限
为了保险起见,吧FTP站点重启一下!一、安装FTP服务器组件:
写在这里的一点:安装及配置FTP服务器之前,必须先手工配置服务器本身的IP地址(因为服务器本身的IP地址一定要是静态的)
本文分步介绍了如何在独立服务器上配置一台基于
Windows
Server
2003
的文件传输协议
(FTP)
服务器,以便为网络上的客户端计算机提供资源的传输和访问。
FTP服务组件是2003系统中的IIS
60集成的网络服务组件之一,默认情况下没有被安装。在2003系统中安装FTP服务组件的步骤如下:
开始→控制面版→添加删除程序→添加删除windows组件→双击‘应用程序服务器’(或单击‘应用程序服务器’并选择详细信息)。里边就有一个”
Internet信息服务(IIS)”
打上勾点,再双击打开“Internet信息服务(IIS)”对话框,在子组件列表中选中“文件传输协议(FTP)服务”复选框,连续单击“确定”按钮,并单击“下一步”按钮,Windows组件向导”开始安装FTP服务组件。
当然你必须在光驱里放张2003的光盘,如果不放直接进行安装,当装到一定程度的时候就会跳出一个窗口说寻找I386源文件,你点浏览,找到你的源文件确定就可以了。
最后单击“完成”按钮关闭“Windows组件向导”对话框。
二、配置FTP服务器:
1
在Windows
Server
2003系统中配置FTP服务器
在Windows
Server
2003系统中安装FTP服务器组件以后,用户只需进行简单的设置即可配置一台常规的FTP服务器, *** 作如下:
第1步,在开始菜单中依次单击“管理工具”→“Internet信息服务(IIS)管理器”菜单项,打开“Internet信息服务(IIS)管理器”窗口。在左窗格中展开“FTP站点”目录,右键单击“默认FTP站点”选项,并选择“属性”命令。
第2步,打开“默认FTP站点
属性”对话框,在“FTP站点”选项卡中可以设置关于FTP
站点的参数。其中在“FTP站点标识”区域中可以更改FTP站点名称、监听IP地址以及TCP端口号,单击“IP地址”编辑框右侧的下拉三角按钮,并选中该站点要绑定的IP地址。如果想在同一台物理服务器中搭建多个FTP站点,那么需要为每一个站点指定一个IP地址,或者使用相同的IP地址且使用不同的端口号。在“FTP站点连接”区域可以限制连接到FTP站点的计算机数量,一般在局域网内部设置为“不受限制”较为合适。用户还可以单击“当前会话”按钮来查看当前连接到FTP站点的IP地址,并且可以断开恶意用户的连接。
第3步,切换到“安全账户”选项卡,此选项卡用于设置FTP服务器允许的登录方式。默认情况下允许匿名登录,如果取消选中“允许匿名连接”复选框,则用户在登录FTP站点时需要输入合法的用户名和密码。本例选中“不允许匿名连接”复选框。你好
Windows server 2003 配置FTP服务
开始——控制面板——添加删除程序——添加/删除Windows组件
找到应用程序服务器——Internet信息服务——文件传输协议FTP——选择安装
安装完成后在开始——管理工具——Internet信息服务管理器——本地计算机--ftp站点--默认站点--属性
设置相关信息
FTP站点标识:添加该FTP的描述,IP地址(一般是内网地址),TCP端口(默认为21端口,也可以设置为其他端口)
FTP站点连接:根据具体情况设置
安全账户
保险的做法是 不允许匿名登录,吧钩去掉
后面我们会添加一个用户,并且赋予权限
主目录
可以设置时当前计算机目录或者是另一台计算机目录(映射)
FTP站点目录:浏览定位FTP文件所在站点,给予是否可以进行的 *** 作(读,写,查)
最后添加FTP用户,给新用户设置权限即可
欢迎分享,转载请注明来源:内存溢出

 微信扫一扫
微信扫一扫
 支付宝扫一扫
支付宝扫一扫
评论列表(0条)