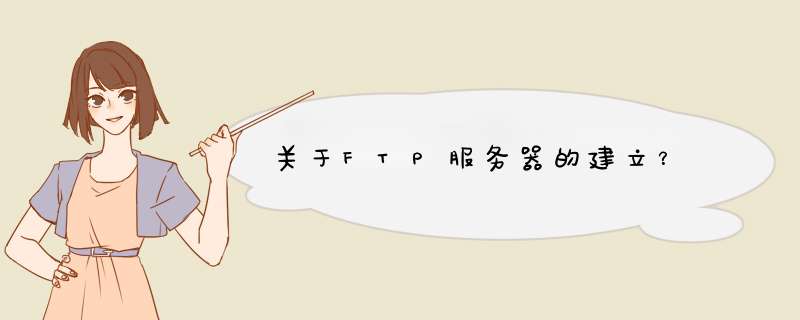
我们大家都 很熟悉FTP上传下载了吧!FTP到底是怎么创建的呢?它促进了文件的共享;还可以向用户屏蔽不同主机中各种文件存储系统的细节;以及提供可靠和高效的传输数据!现在 匀就创建一个FTP服务器吧!
工具/原料
windows server 2003主机一台
windows XP 主机一台
步骤/方法
1 首先我们在server机器上创建两个用户!这些用户是用来登录到FTP的!我的电脑右键->管理->本地用户和组->用户->“右键”新建用户->输入用户名和密码再点创建就行了!
2 在C盘新建文件夹“C:\FTP上传”,并在此文件下新建“LocalUser”文件夹,并在此文件夹下创建“Public”(这个是公共文件夹)、“xxx”和“xxx1”文件夹(xxx和XXX1必须与创建的本地用户相同)。在C盘新建文件夹“C:\FTP下载”!并在每个文件夹里放不同的文件,以便区分!
3 安装IIS组件!在开始菜单里—>控制面板-〉添加或删除程序->添加/删除windows组件->应用程序服务器->详细信息->IIS-〉详细信息-〉FTP-〉确定-〉完成!这样就把FTP安装在服务器上了!
4 配置FTP服务器,创建上传和下载服务!创建上传服务器:右键FTP站点->选择新建FTP站点->描述可以根据自己的需要填写->地址一般都是server的地址,端口就用默认的21吧->因为是提供上传服务的,所以就用隔离用户啦->它的目录指向“C:\FTP上传”->访问权限要钩上“读取”和“写入”啦(上错了的~)->点击完成就把上传的服务创建好了!创建下载服务器:因为21号端口已经被占用所以我们就用2121端口!不隔离用户!它的目录指向“C:\FTP下载”!只有读取权限!就简单的几步我们就把一个FTP服务器创建好了!
5 在XP主机上测试已经完成安装的FTP服务器!我们在XP主机上输入FTP服务器的IP地址FTP://19216812就能打开上传的FTP页面,输入FTP://19216812:2121就能打开下载页面了!我们还可以用之前创建的那两个用户去登录FTP服务器!因为只有上传服务提供了用户文件夹!所以只有登录到上传服务时才能打开用户文件夹!这个文件夹是用专用的,其它用是无法对里面的文件进行 *** 作的!我们还能成功地在下载服务器里下载文件到XP主机上了!
1建议4台电脑设置固定的ip地址,且在同一网段,如分别设为192168110——192168114,掩码2552552550。不然,每次开机可能会分配到不同的ip地址,FTP服务器的地址就可能经常变化。
2选择一台机器安装一个FTP服务器程序(如192168110的机器),FTP服务器推荐使用serv-u,然后进行必要的软件设置,并启动FTP服务器程序。
要使FTP服务器能够正常使用,还有2个关键问题(新手容易忽略的),就是设置防火墙规则,使别人能访问你的FTP,同时,你的FTP服务器能访问网络。
步骤如下(以XP自带防火墙为例):
(1)查看防火墙是否允许Serv-U访问网络,控制面板->windows防火墙->例外,查看是否有Serv-u FTP Server且前面选择框已打勾。如下图。
如果没有,就点击左下角的“添加程序”,选择FTP服务器的安装路径和程序文件,确定。
(2)添加规则允许其他人访问你的这台192168110,控制面板->windows防火墙->例外,就点击左下角的“添加端口”,名称随便,端口21,协议TCP,再重复添加一遍,端口还是21,协议选UDP。
现在,在其他机器上在地址栏中输入ftp://192168110就能访问你的FTP了。
WIN7系统下建FTP服务器方法:一、创建FTP站点。打开:控制面板---系统和安全---管理工具---Internet 信息服务。
建站:右键点击网站---添加FTP站点。
输入FTP 站点名称---选择你的 FTP 目录物理路径,点下一步。
IP选择本机IP,端口默认21(可更改),SSL选"允许",点下一步。
设置权限,点击完成。
二、管理用户权限。
Trsmas(新建FTP站点)右键点击,选择"编辑权限"。
FTP属性----安全----编辑---打开FTP权限对话窗。
匿名访问:添加---打开选择用户或组对话窗---文本框中输入everyone---检查名称---确定。
权限访问:高级---打开新窗口---立即查找---在结果中选择---确定。
注:提前在系统中添加用户名和密码。
三、验证成功。
打开网页,输入ftp://IP:port。
匿名访问,则直接进入根目录下;有权限限制的,输入用户名和系统密码。
四、常遇问题。
更改防护墙设置。
若FTP所在主机IP发生变化要重置FTP站点的绑定IP。
FTP设置发生变化后,要重新启动FTP站点才能生效。
打开登录页后,输入用户名密码,登录失败始终停留在登录页。
修改SSl为"允许",重启站点确认 。
1、通过任务栏的“开始-所有程序-管理工具”,再其下找到Internet信息服务(IIS)管理器,打开管理器后会发现在最下方有一个“FTP站点”的选项,通过它来建立FTP服务器。
2、在“默认FTP站点”上点鼠标右键选择“新建-FTP站点”。
3、在启动的FTP站点创建向导中我们可以自定义FTP服务器的相关设置,点“下一步”后继续。
4、为FTP站点起一个名,这里设置为soft的FTP。
5、此FTP站点设置一个可用的IP地址,选择实际的地址是可以的,如果拿不准的话还可以选择“全部未分配”,这样系统将会使用所有有效的IP地址做为FTP服务器的地址。同时FTP服务器对外开放服务的端口是多少也是在此进行设置的,默认情况下为21。
6、接下来是FTP用户隔离设置,这里的中文帮助信息写的非常明白,选择不隔离用户那么用户可以访问其他用户的FTP主目录,选择隔离用户则用户之间是无法互相访问目录资源的,为了安全起见需要隔离用户,应该选择第二项“隔离用户”。
7、选择FTP站点的主目录,可以进行修改,默认为系统目录下的inetpub目录中的FTPROOT文件夹。通过右边的“浏览”按钮设置为其他目录,例如“D:\稿件”。
8、然后是设置用户访问权限,只有两种权限进行设置,依次为“读取”和“写入”,根据实际进行设定即可。
9、返回到internet信息服务(IIS)管理器中在FTP站点下的“softe的FTP”上点鼠标右键选择启动来开启该FTP。
10、FTP的测试,一般来讲要对已经建立好的FTP进行设置的话,都是通过FTP站点的“属性”来完成的。在该FTP站点上点鼠标右键选择“属性”。
11、在FTP属性窗口中的“安全帐户”标签可以设置该FTP是否容许匿名登录,或者选择匿名登录使用的帐户。当然由于默认在该FTP上开启了匿名登录功能,所以在用户名处输入anonymous,密码随便填写一个EMAIL地址也是可以登录的。
FTP 是 TCP/IP 协议组中的协议之一,是英文File Transfer Protocol的缩写。该协议是Internet文件传送的基础,它由一系列规格说明文档组成,目标是提高文件的共享性,提供非直接使用远程计算机,使存储介质对用户透明和可靠高效地传送数据。简单的说,FTP就是完成两台计算机之间的拷贝,从远程计算机拷贝文件至自己的计算机上,称之为“下载(download)”文件。若将文件从自己计算机中拷贝至远程计算机上,则称之为“上载(upload)”文件。在TCP/IP协议中,FTP标准命令TCP端口号为21,Port方式数据端口为20。FTP协议的任务是从一台计算机将文件传送到另一台计算机,它与这两台计算机所处的位置、联接的方式、甚至是是否使用相同的 *** 作系统无关。假设两台计算机通过ftp协议对话,并且能访问Internet, 你可以用ftp命令来传输文件。每种 *** 作系统使用上有某一些细微差别,但是每种协议基本的命令结构是相同的。FTP的传输有两种方式:ASCII传输模式和二进制数据传输模式。
1.ASCII传输方式:假定用户正在拷贝的文件包含的简单ASCII码文本,如果在远程机器上运行的不是UNIX,当文件传输时ftp通常会自动地调整文件的内容以便于把文件解释成另外那台计算机存储文本文件的格式。
但是常常有这样的情况,用户正在传输的文件包含的不是文本文件,它们可能是程序,数据库,字处理文件或者压缩文件(尽管字处理文件包含的大部分是文本,其中也包含有指示页尺寸,字库等信息的非打印字符)。在拷贝任何非文本文件之前,用binary 命令告诉ftp逐字拷贝,不要对这些文件进行处理,这也是下面要讲的二进制传输。
2.二进制传输模式:在二进制传输中,保存文件的位序,以便原始和拷贝的是逐位一一对应的。即使目的地机器上包含位序列的文件是没意义的。例如,macintosh以二进制方式传送可执行文件到Windows系统,在对方系统上,此文件不能执行。
如果你在ASCII方式下传输二进制文件,即使不需要也仍会转译。这会使传输稍微变慢 ,也会损坏数据,使文件变得不能用。(在大多数计算机上,ASCII方式一般假设每一字符的第一有效位无意义,因为ASCII字符组合不使用它。如果你传输二进制文件,所有的位都是重要的。)如果你知道这两台机器是同样的,则二进制方式对文本文件和数据文件都是有效的。
5 FTP的工作方式
FTP支持两种模式,一种方式叫做Standard (也就是 PORT方式,主动方式),一种是 Passive (也就是PASV,被动方式)。 Standard模式 FTP的客户端发送 PORT 命令到FTP服务器。Passive模式FTP的客户端发送 PASV命令到 FTP Server。
下面介绍一个这两种方式的工作原理:
Port模式FTP 客户端首先和FTP服务器的TCP 21端口建立连接,通过这个通道发送命令,客户端需要接收数据的时候在这个通道上发送PORT命令。 PORT命令包含了客户端用什么端口接收数据。在传送数据的时候,服务器端通过自己的TCP 20端口连接至客户端的指定端口发送数据。 FTP server必须和客户端建立一个新的连接用来传送数据。
Passive模式在建立控制通道的时候和Standard模式类似,但建立连接后发送的不是Port命令,而是Pasv命令。FTP服务器收到Pasv命令后,随机打开一个高端端口(端口号大于1024)并且通知客户端在这个端口上传送数据的请求,客户端连接FTP服务器此端口,然后FTP服务器将通过这个端口进行数据的传送,这个时候FTP server不再需要建立一个新的和客户端之间的连接。
很多防火墙在设置的时候都是不允许接受外部发起的连接的,所以许多位于防火墙后或内网的FTP服务器不支持PASV模式,因为客户端无法穿过防火墙打开FTP服务器的高端端口;而许多内网的客户端不能用PORT模式登陆FTP服务器,因为从服务器的TCP 20无法和内部网络的客户端建立一个新的连接,造成无法工作
如果你要是不知道怎么用ftp下东西,那很好解决,只要是下一个ftp的软件,比如flashfxp,ultraftp等等软件,里面输入地址直接下载就是了。
如果您需要建立站点,建议购买虚拟空间,及可获得一个FTP地址,您也可以搜索网上免费的空间。
想要建立FTP服务器,一开始的话建议使用软件来建立是最方便的。
FTP软件有很多种,有中文免费的,也有收费的。
1IIS7服务器管理可以批量管理ftp站点具有定时上传下载,定时更新的功能
最大可取之处在于它不仅可以管理ftp,同时也是vnc的客户端iis7服务器管理工具,是服务器批量管理集成器windows与linux都可以集成管理,可谓是非常方便
2CrossFTP for Mac(FTP客户端上传 工具)
具有CrossFTP Commander 本地站点传输和电子邮件通知功能
3ForkLift for Mac(文件管理器和FTP客户端)
弥补了许多文件管理软件管理单一的问题,还具有卸载,同步浏览等许多功
欢迎分享,转载请注明来源:内存溢出

 微信扫一扫
微信扫一扫
 支付宝扫一扫
支付宝扫一扫
评论列表(0条)