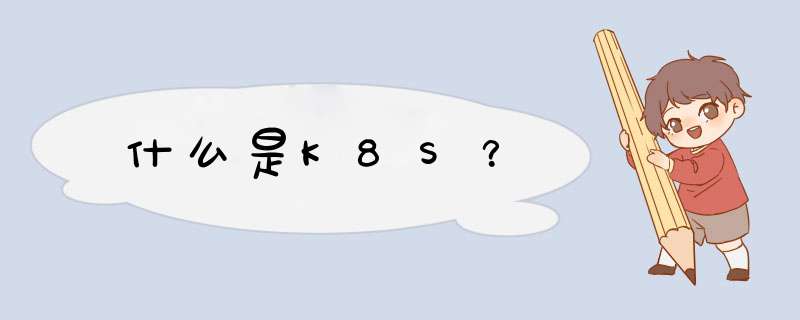
在使用亚马逊云服务之前,你需要在 Amazon Web Services (AWS) 创建一个账户, 去 awsamazoncom 点击 “Sign Up Now” 注册。
如果以前使用过Amazoncom的服务,这里可以直接使用同样的电子邮件和密码来登陆AWS,当然你也可以选择“I am a new user”创建一个新的用户。
在注册阶段,需要输入你的联系信息和xyk信息,以便Amazon向你收取服务的费用。创建账户是免费的,不过使用其他的服务则都是需要花钱的。
定价模型很简单 - 以服务器运行的小时为标准来收费,不过因为选项的不同,价格的计算可能比要复杂得多。当你在Amazon上运行你得站点时,在让服务器运行之前,最好仔细并重复检查价格计算,免得在月底得时候被帐单吓到。
我们的WordPress安装不会超过一个小时,在我们完成前,我们会停止所有的服务,所以完成本指南不会花我们一分钱。
Step 2 – 开启你的第一台服务器
服务器安装包括两个部分:
托管在亚马逊EC2(Amazon’s Elastic Computing Cloud)上面的应用服务器,用来运行Apache和PHP,将WordPress安装在上面。
MySQL 数据库将托管在亚马逊RDS(Amazon’s Relational Database Service)。
另由一个便宜,但更麻烦的方案,你可以手动安装MySQL服务器与PHP和Apache在同一个服务器。在本指南中,我决定使用亚马逊的关系数据库服务,因为这更容易使用,并且,亚马逊会考虑数据库的备份和维护,你没有必要担心附加的安全细节问题。
现在我们开始创建我们的第一个应用服务器实例。
在 AWS Management Console 点击EC2标签, 因为是第一次使用EC2服务,你需要另外注册该服务,点击 “Sign Up For Amazon EC2″ 按钮开始:
特别步骤,Amazon需要打电话给你来验证身份。整个过程自动进行:验证码输入正确后,会被重定向到下一个页面。
在注册过程完成后,返回到管理控制台和EC2标签。你将看到下面的页面,点击 “Launch Instance” 按钮。
网页会d出一个 Amazon Machine Images (AMIs) 的列表
AMIs 是正在运行的计算机的快照
多数计算机都包含了 *** 作系统和其他一个基础软件,但是你还可以根据自己的需求创建更复杂的AMIs,甚至可以包含你的完整应用。
我们选择了最基本的选项:“Basic 32-bit Amazon Linux AMI 10” 点击 “Select” 进入你选择的AMI。
选择了AMI之后,下一步就是选择需要的硬件类型。根据选择的32位或64位AMI,我们会看到不同的列表,32位的AMIs提供更便宜的选项。
作为测试,我们不需要太多的内存或处理能力,因此我们开了一个微实例。选择实例类型并点击 “Continue”
下一屏,采用默认值就好,点击 “Continue”
当你有多个不同规则的虚拟机后,你很容易会忘记每个机器的作用,你需要用大量的时间来查找正确的服务器。因此,对服务器的命名显得非常重要,当然在本指南中我们只运行一个实例,所以名字就显得不那么重要了。
下一步,你会被问到创建一个键值对文件来安全地连接到服务器。Key 代替了用SSH连接到机器的密码。命名你的Key Pair File,点击 “Create & Download your Key Pair” 拷贝键值对文件到一个安全的位置 (如果你使用Mac OSX或者Linux,~/ssh 是一个好位置)。拷贝文件后,修改文件权限到400:
chmod 400 wordpress_demopem
如果你使用Windows,你可以使用 PuTTY for SSH PuTTY 使用它自己的键值格式(ppk),因此你需要使用Puttygen工具转换key到ppk格式。
Key pair 创建之后,你会被要求在你的新机器上配置防火墙。默认情况下,没有人被允许连接到该机器 - 所有端口都是关闭的。我们打开了端口22(SSH)端口80(>启动 Cocos Creator 并使用 Cocos 开发者帐号登录以后,就会打开 Dashboard 界面,在这里你可以新建项目、打开已有项目或者获得帮助信息。
界面总览

上图所示的就是 Cocos Creator 的 Dashboard 界面,包括以下几种选项卡:
最近打开项目: 列出最近打开项目,第一次运行 Cocos Creator 时,这个列表是空的,会提示 新建项目 的按钮。
新建项目: 选择这个选项卡,会进入到 Cocos Creator 新项目创建的指引界面。
打开其他项目: 如果你的项目没有在最近打开的列表里,你也可以点击这个按钮来浏览和选择你要打开的项目。
帮助: 帮助信息,一个包括各种新手指引信息和文档的静态页面。
下面我们来依次介绍这些分页面。
最近打开项目
你可以通过 最近打开项目 选项卡快速访问近期打开过的项目。第一次运行 Cocos Creator 时,这个列表是空的,在界面上会显示 新建项目 的按钮。你可以在创建了一些项目后回来,并看到你新建的项目出现在列表里。

当你的鼠标悬停在一个最近打开项目的条目上时,会显示出可以对该项目进行 *** 作的行为:
点击 打开 在 Cocos Creator 编辑器中打开该项目
点击 关闭 将该项目从最近打开项目列表中移除,这个 *** 作不会删除实际的项目文件夹。
此外,当鼠标点击选中或悬停在项目上时,你能够在 Dashboard 下方的状态栏看到该项目所在路径。

新建项目
你可以在 新建项目 选项卡里创建新的 Cocos Creator 项目。
在 新建项目 页面,我们首先需要选择一个项目模板,项目模板会包括各种不同类型的游戏基本架构,以及学习用的范例资源和脚本,来帮助你更快进入到创造性的工作当中。
注意:早期的 Cocos Creator 版本中还没有很多可选择的项目模板,我们会随着 Cocos Creator 功能逐渐完整持续添加更多模板为用户提供方便。
点击选择一个模板,你可以在页面下方看到该模板的描述。

在页面下方你可以看到项目名称和项目存放地址。可以在项目路径输入框手动输入项目存放路径和项目名称,路径的最后一节就是项目名称。
你也可以点击 浏览 按钮,打开浏览路径对话框,在你的本地文件系统中选择一个位置来存放新建项目。
一切都设置好后,点击 新建项目 按钮来完成项目的创建。Dashboard 界面会被关闭,然后新创建的项目会在 Cocos Creator 编辑器主窗口中打开。
打开其他项目
如果你在 最近打开项目 页面找不到你的项目,或者刚刚从网上下载了一个从未打开过的项目时,你可以通过 打开其他项目 选项卡按钮在本地文件系统浏览并打开项目。
点击 打开其他项目 后,会d出本地文件系统的选择对话框,在这个对话框中选中你的项目文件夹,并选择打开就可以打开项目。
注意:Cocos Creator 使用特定结构的文件夹来作为合法项目标识,而不是使用工程文件。选择项目时只要选中项目文件夹即可。
帮助
你可以通过 帮助 页面访问 Cocos Creator 用户手册和其他帮助文档。
欢迎分享,转载请注明来源:内存溢出

 微信扫一扫
微信扫一扫
 支付宝扫一扫
支付宝扫一扫
评论列表(0条)