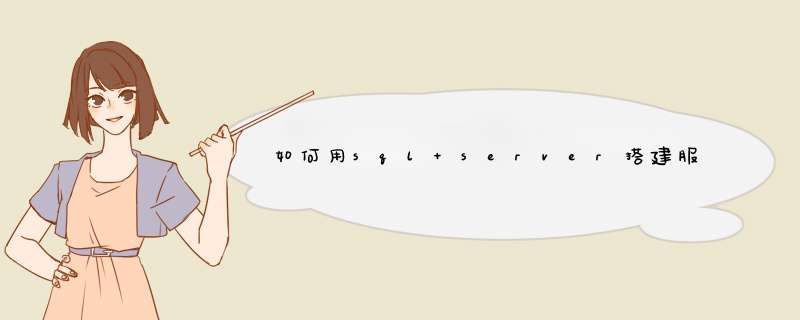
1、打开Microsoft sql server2008软件
2、连接本地服务器窗口
3、单击右键可以新建数据库
4、会d出一个页面
5、输入数据库名称即可建立成功
SQL Server 是Microsoft 公司推出的关系型数据库管理系统。具有使用方便可伸缩性好与相关软件集成程度高等优点,可跨越从运行Microsoft Windows 98 的膝上型电脑到运行Microsoft Windows 2012 的大型多处理器的服务器等多种平台使用。
用SQL语句建立一个表,或者删一个表可以在查询分析器里实现了,当然是写在查询分析器里了企业管理器也有类似的功能,点开数据库,到表,然后右键新建表,然后输入字段名,类型,保存时候要求填写表名字或者选中表,右键,返回所有行点上边的sql按钮(sql2000)选中表,右键,打开表,点上边的sql按钮
1、如何建立第一步 安装原版软件和汉化补丁,这个过程就不多说了,想必没人不会的。 2、安装完成后程序会自动运行,你也可以在菜单中选择运行。第一次运行程序,它会d出设置向导窗口,将会带你完成最初的设置。单击“下一步”,出现“显示菜单图像”的窗口,问你是否在菜单中显示小图像,看各人喜欢了。3、 单击“下一步”,这个窗口是让你在本地第一次运行FTP服务器,只要“下一步”就行了。 4、 接下来要你输入你的IP地址,如果你自己有服务器,有固定的IP,那就请输入IP地址,如果你只是在自己电脑上建立FTP,而且又是拨号用户,有的只是动态IP,没有固定IP,那这一步就省了,什么也不要填,Serv-U 会自动确定你的IP地址,单击“下一步”; 5、 在这儿要你输入你的域名,如果有的话,如:FEIMIAOno-ipcom,没有的话,就随便填一个;6、 “下一步”,询问你是否允许匿名访问。一般说来,匿名访问是以Anonymous为用户名称登录的,无需密码,当然如果你想成立一个会员区什么的,就应该选择“否”,不让随便什么人都可以登录,只有许可用户才行,在此我们填“是”;7、 “下一步”,问你匿名用户登录到你的电脑时的目录,你可以自己指定一个硬盘上已存在的目录,如E:\temp;8、 “下一步”,询问你是否要锁定该目录,锁定后,匿名登录的用户将只能认为你所指定的目录(F:\temp)是根目录,也就是说它只能访问这个目录下的文件和文件夹,这个目录之外就不能访问,对于匿名用户一般填“是”; 9、 “下一步”,询问你是否创建命名的帐号,也就是说可以指定用户以特定的帐号访问你的FTP,这对于办会员区可很有用哦,你可以对于每个人都创建一个帐号,每个帐号的权限不同,就可以不同程序地限制每个人的权利,方法将在后面讲到,这里选择“是”; 10、 “下一步”,请你填入所要建立的帐号的名称11、“下一步”,请输入密码,如:874 12、 “下一步”,询问登录目录是什么,这一步与第7步一样,如:F:\temp 13、 “下一步”,询问你是否要锁定该目录,同第8步,这里选择“否”; 14、 接下来询问你这次创建的用户的管理员权限,有几项选择:无权限,组管理员,域管理员,只读管理员和系统管理员,每项的权限各不相同;这里选择“系统管理员”;15、 最后一步,点击“完成”就OK了,你有什么需要修改的,可以点“上一步”,或者进入Serv-U管理员直接修改。至此,我们建立了一个域ftpabccom,两个用户,一个Anonymous,一个ldr。既然我们已经建立好FTP服务器,那么我们就应该可以用FTP客户端软件来尝试登录。怎么办呢?其实很简单,我们不用上网,就可以测试。我们知道,不上网时,本地机的IP地址默认就为127001,FTP端口号为21。Serv-U管理员中的各项设置 在设置完成后,将会进入Serv-U管理员的主界面,左边窗格中显示各个栏目,右边窗格中显示各个栏目的具体选项,下面就大概讲一讲设置内容。 1、 中,我们可以人 为地控制Serv-U引擎的运行或停止,记住,在Win 9x/Me 中,我们就要在此选择“系统服务”,才会运行Serv-U引擎。 2、 “许可”,如果你花美元买了注册号,就可以在此输入。 3、 “设置”,这个设置是对于“本地服务器”来说的。“常规”设置中可以限制服务器的最大速度,可以拦截FXP(站点到站点传送),也可以限制用户的数量,这样不至于你的服务器被拖跨。“目录缓存”设置中允许你自己确定目录列表的个数以及超时时间,在Windows 95 和 NT下,目录列表默认设置为25,当缓存满了之后,新的请求将替换老的请求。“高级”设置中可以让你自己定义服务器、Socket、文件的上传和下载的各项设置。 4、 “活动”,在这里记录了用户的活动日志,已封锁的IP的活动日志,以及任务日志;任务日志中显示的就是你开始停止的各项 *** 作记录,你可以点击右键,选择此过滤文本,使其只显示你所想见的内容。 5、 “域”,这里包含了你一开始根据向导所建立的用户、设置、域等。“域--设置”中所设置的内容其实与第3步差不多,只是它更加具体,可以对于每一个不同域定制。“域--活动”中记载了这个域下所有用户的活动情况。 6、 “域--组”,我们可以自己建立一些便于管理的组,然后把一类的用户归到一个组中。 7、 “域--用户”中 A、 对于一些不守规则的人,我们可以选择“禁用帐号”,虽然有帐号,但可以使用户一时间无法登录;你也可以设置让程序到达某个日期后自动删除某个帐号;下面几栏是这个帐号的基本信息,我们都可以在此更改,其中密码改过后并不显示,而是统一显示<<Encrypted>>,特别要注意选项“锁定用户于主目录”,什么意思呢?大家应该碰到,每次我们登录到FTP服务器上后,在根目录下只显示“/”,选择这项选项后,就是这样,如果不选,会出现什么情况呢?你可以做一下试验,在根目录下将显示“/f:/myself/”,也就是说显示了你硬盘中的绝对地址,这在某些情况下是很危险的,有不怀好意的高手,你就麻烦了! B、“常规”栏 你可以隐藏属性为隐藏的文件,可以限制同一IP的登录个数,是否允许用户更改密码(这需要客户端软件的支持),最大上传下载的速度,超时时间以及空闲时间,你也可以限制最大用户数量,如20,说明同时只能有20个用户登录。 C、“目录访问”栏 在此你可以控制用户对于文件目录的权限,对文件有读取、写入、删除、追加、执行等 *** 作,对于文件夹有列表、创建、删除,以及是否继承子目录;如果觉得目录不够,你也可以添加可访问的目录。 D、“IP访问”栏 在这里你可以规定某个IP是否可以访问你的FTP服务器,你可以拒绝它的访问,只要填上相应的IP地址,以后由这个IP的访问通通被拦下。 E、“上传/下载率”栏 在这里你可以设置上传和下载之间的比值,控制好上传和下载之间的数据流量关系。 F、“配额”栏 这里你可以为每个FTP用户设置磁盘空间,点击“计算当前”,可以知道当前目录下的所有空间大小,在“最大”一栏中填入你想要限制的容量。最后有一点,改过设置后一定要点击右键,选择“应用”使设置生效才行,否则一切都白做了!!欢迎分享,转载请注明来源:内存溢出

 微信扫一扫
微信扫一扫
 支付宝扫一扫
支付宝扫一扫
评论列表(0条)