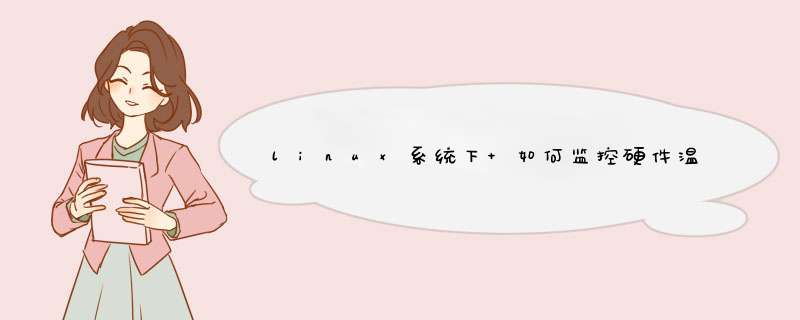
在Linux 桌面系统中安装 psensor。
在启动 psensor之前,需要先配置lm_sensors和hddtemp。
lm_sensors 配置。
运行以下命令,配置lm_sensors,每一项都选择YES。
$ sudo sensors-detect
这个命令将会探查和检测硬件中嵌入的传感器(包括CPUs、储存控制器、I/O芯片),然后自动决定系统中哪个驱动模块需要载入并监测其温度。
一旦传感器检测完成,需要把检测到的驱动模块添加到/etc配置中,这样才可以在开机时自动加载。
接下来,继续加载必要的模块,如下:
Ubuntu:
$ sudo service module-init-tools start
Debian:
$ sudo /etc/initd/kmod start
Fedora
$ sudo service lm_sensors start
hddtemp 配置
还需要启动hddtemp,监控硬盘驱动器的温度。
运行下列命令,作为一个守护进程启动hddtemp。记得把“/dev/sda”替换成系统上的硬盘驱动器。
$ sudo hddtemp -d /dev/sda
用 psensor 监控系统温度
要启动psensor监测温度,只需简单运行:
$ psensor
psensor窗口将显示一个可用的传感器列表,并将传感器中读出的温度可视化显示出来。可以选择性地启用或禁用任意一个传感器。
另外,可以为每个传感器设置警报级别,这样当传感器温度超过某一阈值时,就能得到通知了。
psensor默认使用的温度单位是“摄氏度”,最新的版本(07-08)支持在摄氏与华氏之间转换温度单位,如果用的版本比较旧(例如
06x)并且不支持温度单位转换,Ubuntu用户可以通过PPA仓库来安装最新版的psensor,Debian用户则可以通过源代码来安装。
在发布之前,Mark Shuttleworth就通过个人网站表示,Ubuntu 1204将成为第四个LTS版本,任务艰巨,必须适合用于任务关键服务器和大规模桌面部署,这就意味着:
●调整生命周期,用更多的时间解决问题。
●将基础架构和平台方面的变化降至最低。
●目标驱动和连续的性能基准测试项目。
●一流的可用性,满足特殊互动需要。
●硬件类型的增强和认证,便于在数据中心部署。
Mark Shuttleworth还宣称,Ubuntu是最为适合云计算的 *** 作系统,1204 LTS也将在这方面进行全方位的完善和增强。
从上面的介绍中我们可以看出Ubuntu 1204 LST绝对是一个非常出色的版本,着眼云计算,密谋大数据可以说是新版本的最大特点,但是再好的版本如果没有适合的软件在上面支持也是徒劳的,下面给大家推荐30款非常有特色的软件及一些安装方法,他们涉及范围非常广,新版本的Ubuntu 1204 LST安装这些软件后将变得更强更有新引力,具体请看下面介绍。
2Ubuntu 1204 LTS安装配置软件
Ubuntu 1204 LTS配置方面的软件
1Ubuntu Tweak
Ubuntu Tweak是一款专门为Ubuntu(GNOME桌面)准备的配置、调整工具。主要面向新手级的普通用户。它可以设置很多并不能在系统首选项中设置的隐藏选项,以满足用户自定义的乐趣。即使是新手,也可以方便地通过它来进行适合自己的系统调整。
Ubuntu Tweak
我们可以在Ubuntu的PPA中安装,具体步骤:
打开终端,输入下面的命令:
sudo add-apt-repository ppa:tualatrix/ppa
sudo apt-get update
sudo apt-get install ubuntu-tweak
这款软件 *** 作起来非常方便,非常适合新手,是新手 *** 作部署Ubuntu必备软件。
2MyUnity软件
MyUnity是一个Unity配置工具,支持修改配置Launcher、Dash的样式级细节,还支持修改字体。
最新版支持1204,不支持unity-2d。
MyUnity
主要功能:
●Launcher的图标大小、图标背景样式、边栏透明度、显示、显示样式
●Dash的默认开启大小
●顶部边栏的透明度
●桌面挂载、网络、盘符显示
●修改字体
3添加Medibuntu软件包
Medibuntu(Multimedia,Entertainment & Distractions In Ubuntu)是一个软件仓库,它包含那些因为法律(版权,许可证,专利等等)原因而不能包含在Ubuntu配置中的软件包。
Medibuntu
这些软件包中一些包含libdvdcss软件包,它来自VideoLAN和外部的被MPlayer和xine使用的二进制编码器软件包(通常出名的是w32codecs)。大部分的Ubuntu用户将只需要很少的来自Medibuntu软件仓库的软件包。最常用的软件包是:用来播放DVD的libdvdcss2和播放非本地的多媒体格式。
3Ubuntu 1204 LTS安装不同桌面
如果你不喜欢Unity,你可以选择安装Cinnamon, Gnome3或者经典的Gnome
4安装Cinnamon
Cinnamon是一个GNOME Shell的分支,试图提供一个类似Gnome 2的布局:默认底部面板(可选,您可以面板位置)支持自动隐藏,面板小程序,经典的系统托盘,GNOME2样的通知等,但使用GNOME3 核心。
Cinnamon
安装方法:
sudo add-apt-repository ppa:gwendal-lebihan-dev/cinnamon-stable
sudo apt-get update
sudo apt-get install cinnamon
5安装经典的Gonme
可以用下面的命令安装经典的Gonme:
sudo apt-get install gnome-panel
6安装Gonme3:
Gonme3
你可以在Ubuntu 1204的软件库中使用命令安装Gonme3
sudo apt-get install gnome-shell
7移动Unity到桌面底部
这个功能在这个一丝不苟的穿山甲版本中已经不支持了,当PPA升级到1204 LST版本的时候我会通知大家。
4Ubuntu 1204 LTS的监测软件
Ubuntu 1204 LTS监测软件方面
8安装Conky
Conky是一种自由软件,用于X视窗系统的系统监视,可以在FreeBSD、OpenBSD和各种Linux发布上使用的自由软件。
Conky
Conky具有很高的可配置性,可以监视许多系统参数,如:CPU、内存、交换内存、硬盘使用情况等状态;各种硬件的温度;系统的进程(top);网络状态;电池电量;系统信息和邮件收发;各种音乐播放器MPD、XMMS2、BMPx、Audacious)的控制。不像其他系统监视器那样需要高级别的部件工具箱(widget toolkits)来渲染他们的信息,Conky可以直接在X视窗下渲染,这意味着在相同配置下Conky可以消耗更少的资源。
安装方法:我在之前已经写过一篇安装Conky的文章,大家可以《华丽务实 安装Linux性能监测工具Conky 》。
9更改图标
图标
是否想把桌面上的图标更换成你想要的样式呢?可以点击下面的连接进行修改:文章连接。
5Ubuntu 1204 LTS安装多媒体软件
Ubuntu 1204 LTS多媒体方面
10VLC Media player
VLC多媒体播放器(最初命名为VideoLAN客户端)是VideoLAN计划的多媒体播放器。它支持众多音频与视频解码器及档案格式,并支持DVD影碟,VCD影碟及各类串流协定。它亦能作为unicast或multicast的串流服务器在IPv4或IPv6的高速网络连线下使用。它融合了FFmpeg计划的解码器与libdvdcss程序库使其有播放多媒体档案及加密DVD影碟的功能。
VLC多媒体播放器
VLC多媒体播放器具有跨平台的持性,它有Linux、Microsoft Windows、Mac OS X、BeOS、BSD、Pocket PC及Solaris的版本。
你可以用下面的命令进行安装:
sudo apt-get install vlc
11 XMBC播放器
XMBC播放器能够支持多种 *** 作系统,而且能够播放的文件格式也非常多,是应用非常广泛的播放软件。
XMBC播放器
安装方法:
打开终端,复制下面的命令:sudo add-apt-repository ppa:team-xbmc sudo apt-get update sudo apt-get install xbmc
6Ubuntu 1204 LTS安装播放软件
12安装一些常见的解码器
安装一些常见的解码器,使得你的系统看起来更完美。
命令:sudo apt-get install non-free-codecs libxine1-ffmpeg gxine mencoder totem-mozilla icedax tagtool easytag id3tool lame nautilus-script-audio-convert libmad0 mpg321 mpg123libjpeg-progs
13播放加密DVD软件libdvdcss2
libdvdcss2
播放加密的DVD文件,libdvdcss2是必不可少的软件,只需要简单的安装你就可以轻松的播放加密的DVD,如果你已经添加到Medibuntu库中,可以用下面的命令安装:
sudo apt-get install libdvdcss2 && sudo /usr/share/doc/libdvdread4//install-csssh
14让你的浏览器支持flash
对于32位和64位的Ubuntu版本,为了能够在浏览器上观看一些影片,您需要安装Flash插件,去Ubuntu的软件中心和搜索词“flash”安装它。
7Ubuntu 1204 LTS安装视频编辑软件
视频编辑方面
15Openshot
我最喜欢的视频编辑器是Openshot,而且它也是现有的最好Linux编辑视频软件。Openshot 是linux的Gnome桌面一个非线性视频编辑器,有许多功能:你可以重划大小,修剪或者剪切视频,同时有实时的预览,覆盖,标题模板,视频解码,数码变焦,音频混合和编辑,数字视频效果,具备了大部分你可以想像到的功能。
Openshot
如果你想安装它,可以在终端输入下面的代码进行安装:
sudo add-apt-repository ppa:jonoomph/openshot-edge sudo apt-get update sudo apt-get install openshot openshot-doc
Torrents客户端
16最好的Torrent客户端Deluge
Deluge是一个通过PyGTK建立图形界面的BitTorrent客户端,后端使用libtorrent。Deluge可以在多个平台上使用,如Linux,BSD,Mac OS和其他类UNIX *** 作系统。该项目的目标是要在GTK框架上建立一个原生和全功能的BitTorrent客户端。
Deluge
安装方法:我们可以打开终端输入下面的命令进行安装
sudo add-apt-repository ppa:deluge-team/ppa
sudo apt-get update
sudo apt-get install deluge
8Ubuntu 1204 LTS安装即时通讯软件
即时通讯软件
17Pidgin
Pidgin(前称Gaim)是一个跨平台的即时通讯客户端,使用GNU通用公共许可证发布。这款软体支援多个现时常用的即时通讯协定,让用户可以用同一个软体登入不同的即时通讯服务。截至2007年,Pidgin约有三百万名用户。
Pidgin
Pidgin在Windows系统用户中知道的不多,不过在Linux系统中可以说 pidgin是鼎鼎大名。这款软件可以实现多种即时通讯软件之间的互联互通,对于国人来说,其中最重要的就是MSN和QQ的使用。Pidgin的最新版本为V231多国语言版,此版本支持简体中文,十分容易上手。
18AMSN
AMSN是一款功能丰富的MSN Messenger软件,遵照GNU GPL进行发布,除了Windows,还可在其他多种平台下运行,比如GNU/Linux、FreeBSD、Mac OS X等。
AMSN
AMSN是一款免费而且开放原始码的MSN替代工具,它可以说是目前与MSN拟真度最高的一款工具,不但支持最流行的动态表情图标,连MSN专属的声音传讯或是网络视讯功能也完全支持喔。基本上,只要是你想得到的MSN功能,在AMSN上大多有被实现。
19Skype
Skype是一家全球性互联网电话公司?,它通过在全世界范围内向客户提供免费的高质量通话服务,正在逐渐改变电信业。Skype是网络即时语音沟通工具。具备IM所需的其他功能,比如视频聊天、多人语音会议、多人聊天、传送文件、文字聊天等功能。
Skype
它可以免费高清晰与其他用户语音对话,也可以拨打国内国际电话,无论固定电话、手机、小灵通均可直接拨打,并且可以实现呼叫转移、短信发送等功能。
9Ubuntu 1204 LTS安装游戏模拟器
游戏模拟器方面
20让游戏变得更简单Playdeb
Playdeb
Playdeb是Ubuntu游戏的仓库,使我们安装游戏变得非常简单。Playdeb是一个将最新游戏打包成Ubuntu应用程序的项目,于2008年9月1日正式启动。在Playdeb的帮助下,游戏的安装和更新将变得十分简便。Playdeb有自己的软件源,您只需要点击列表中的某个游戏就可以开始安装。这篇文章就教大家如何样在Ubuntu上安装playdeb上的游戏。
21Wine模拟软件
Wine是一款优秀的Linux系统平台下的模拟器软件,用来将Windows系统下的软件在Linux系统下稳定运行,该软件更新频繁,日臻完善,可以运行许多大型Windows系统下的软件。
目前Wine仍在发展阶段,但是较新的版本可以运行一些著名软件,甚至是Photoshop CS3!
10Ubuntu 1204 LTS安装共享文件软件
共享文件软件
22Samba
Samba
为了能够在Windows和Ubuntu版本中能够共享软件,你需要安装Samba软件,Samba是在Linux和UNIX系统上实现SMB协议的一个免费软件,由服务器及客户端程序构成。
其它应用
23安装Archive Management Apps
如果你经常从网上下载各种文件,你需要一个档案管理软件来对这些文件进行管理。可以用以下命令安装:
sudo apt-get install unace unrar zip unzip p7zip-full p7zip-rar sharutils rar uudeview mpack lha arj cabextract file-roller
24Y PPA Manager
Y PPA Manager
Y PPA Manager是一个图形化的PPA管理工具,虽然系统自带的软件源管理器以及Ubuntu-Tweak都有带更新源管理功能,但Y PPA Manager比它们更有优势,这个优势体现在 *** 作的简洁上以及搜索源上。
Y PPA Manager不但能够很简单的添加、移除软件源,还能搜索Launchpad PPAS!
11Ubuntu 1204 LTS安装JAVE 7
25安装JAVE 7
首选你需要先删除openjdk,再在你的终端运行下面的命令进行安装:
删除openjdk:sudo apt-get purge openjdk
开始安装:sudo add-apt-repository ppa:eugenesan/java
sudo apt-get update
sudo apt-get install oracle-java7-installer
26安装最好的Linux客户端Filezilla
Filezilla
Filezilla可以说是最好的Linux客户端,可以用下面的命令来安装:sudo apt-get install filezilla
27DropBox
Dropbox
Dropbox是一个提供同步本地文件的网络存储在线应用。支持在多台电脑多种 *** 作中自动同步。并可当作大容量的网络硬盘使用。
Dropbox采用免费试用+高级服务收费的Freemium模式,最初2GB空间免费,此后则需要按月支付存储费用。对于已经从Dropbox得到方便的用户来说,当同步需求增加时,他们比起全部转移文档,更倾向于付费来继续使用。重要的是,因为云端服务的特性,Dropbox的存储成本将被无限摊薄。
12Ubuntu 1204 LTS安装虚拟机
28VirtualBox
VirtualBox
VirtualBox是一款开源虚拟机软件。VirtualBox 是由德国Innotek公司开发,由SunMicrosystems公司出品的软件,在Sun被Oracle收购后正式更名成Oracle VM VirtualBox。Innotek 以GNU General Public License(GPL)释出VirtualBox,并提供二进制版本及OSE版本的代码。使用者可以在VirtualBox上安装并且执行Solaris、Windows、DOS、Linux、OS/2 Warp、BSD等系统作为客户端 *** 作系统。
29Cheese
Cheese是Gnome桌面下的一个摄像头应用工具。能够拍照和录像,而且还能添加各种特效。
30GIMP
GIMP
GIMP的定义GIMP是跨平台的图像处理程序。GIMP是GNU图像处理程序(GNU Image Manipulation Program)的缩写。包括几乎所有图象处理所需的功能,号称Linux下的PhotoShop。GIMP在Linux系统推出时就风靡了许多绘图爱好者的喜爱,它的接口相当轻巧,但其功能却不输于专业的绘图软件;它提供了各种的影像处理工具、滤镜,还有许多的组件模块,对于要制作一个又酷又炫的网页按钮或网站Logo来说是一个非常方便好用的绘图软件,因为它也提供了许多的组件模块,你只要稍加修改一下,便可制作出一个属于你的网页按钮或网站Logo。
安装命令:sudo add-apt-repository ppa:matthaeus123/mrw-gimp-svn
sudo apt-get update
sudo apt-get install gimp gimp-data gimp-plugin-registry gimp-data-extras还是“ 用起来 ”为原则。
dwm的配置很简单。也非常的实用。这里的是一个笔记本,hp dm1,3200AU。笔记本需要设置显示器的调明暗、声音的大小、蓝牙、读卡、摄像头、触控板等多个相对独特的硬件,都要用起来。
先把共性的 图形界面和相关软件完毕。慢慢的来。
◉安装一些软件:(记得是摘自 一个 linux下的dwm配置(没有保留链接,抱歉),有一些linux有的,freebsd没有。还有一些 写法不同的地方。)
slock,suckless开发的极简锁屏程序
alsa-utils,用于系统音量的调节
numlockx,用于进入dwm桌面后自动开启数字键盘
feh,桌面的更换和获取
p7zip 和 unrar 是解压缩的
conky 是监控软件 Conky (简体中文) - ArchWiki (archlinuxorg)
相关的配置文件
在 #!/bin/sh 和 exec dwm 之间 加入如下:
上面的 # 后面的是注释,就是在freebsd的配置中的说明部分。需要自己建立一个 myDeskTopPics 的目录,放在里面
这时候进入dwm,能看到和昨天的已经不一样了。
◉进入dwm,看看dwm自带的 terminal
键入
能看到,最上面的 一行,第一个数字 1 有一个 点。这个就是 目前的 激活的活动区。能看到 的 一个 条带 的样子区域在 1 区左上方,是 conky的 运行结果。
按 alt + 2 能看到 最上面一行的 2 后面 有一个 实心点 了。2 区是活动区域了。
按 alt + shift + 回车键, 出来的就是 dwm 自带的 terminal,名字叫 st。就是图形界面里的 console。
按 Ctrl-Shift-Page Up 增大 st 里面的字体
按 Ctrl-Shift-Page Down减小 st 里面的字体
按 Ctrl-Shift-Home 回到 st 的默认字体大小
输入 tmux,我们进行下一步。
◉安装 浏览器 ,能上网了。文件比较大,安装有一定的时间。等
chromium 就是chrome,是chrome 的根。自己觉得,firefox更好用,尤其在同步设置和书签方面。在windows下,edge更好用些。
lynx 是在console下的文本浏览器,可以看系统的目录树,挺方便的。如 看 ports里的文件,输入
完毕以后。基本不需要什么设置了。按 alt + 3 到第3区,按 alt + p在最 上面 左侧 可以 输入firefox,能够启动Firefox浏览器了。输入错了,按键 backspace。
上面的 *** 作,就是 dwm里面的 运行 软件的方式。 当然,得知道要运行的软件的名字(相对来说比较麻烦。不过有 自动适应的, 输入 f 的时候,所有 f 开头的可运行命令也显示了出来。)
结束Firefox浏览器,除了在firefox里面退出外,也可以按 alt + shift + c 就结束了。一个区,可以运行多个程序,比如 firefox 和 chrome 都在 3区的话,chrome 在用, 则按 alt + shift + c 就结束的是chrome。
换区 的时候,应该能看到 壁纸了。
◉文件浏览器 (文件管理器)
第一个方式 就是在 st 里面,用 lynx 浏览,比如 lynx /home/XXX 就是看的 XXX的用户目录里的文件了。从下面上数第3行,蓝条,会提示如何 *** 作,要仔细留意看。
第二个方式,是用rox(基本的文件管理功能都有,非常小巧)。安装软件:
很快完毕,按 alt + p 后输入 rox 就能运行了。挺方便的,比较稳定。自行琢磨一下用法吧 :P
◉ 处理 core文件
软件都会崩溃,包括dwm在内,firefox、chrome、rox等都会崩溃,如同windows下的死机。结果会形成 core文件,占地方。如下的设置,能不产生core文件。
到页底,输入
未完待续 Linux *** 作系统也会有闹脾气的时候。在某些情况下,其系统的资源使用率(包括CPU或者内存),也会达到90%以上甚至更多。为此系统管理员在必要的时候,仍然需要监视系统资源的使虽然说Linux *** 作系统要比Windows *** 作系统稳定的多。但是这个稳定是相对而言的。也就是说,Linux *** 作系统也会有闹脾气的时候。在某些情况下,其系统的资源使用率(包括CPU或者内存),也会达到90%以上甚至更多。为此系统管理员在必要的时候,仍然需要监视系统资源的使用情况。笔者今天就给大家介绍一下,在Linux *** 作系统下如何监视这个系统资源,做到心中有数。在Windows *** 作系统中,可以通过任务管理器来查询各个进程所占用的CPU与内存的比率。在Linux *** 作系统中没有这种图形化的管理。在命令行模式下,键入top命令,即可以看到各个进程所占用的系统资源。ppp作为一个合格的系统管理员,出于系统性能优化或者其他方面的考虑,往往需要掌握系统中最消耗CPU或者内存资源的程序。为了达到这个目的,系统管理员就需要借助系统提供的top命令。这个命令可以帮助管理员监控系统资源的使用情况,包括内存、CPU、交换文件分区的使用率等等。就是这个命令的执行结果。系统管理员想要提升 *** 作系统的性能,第一步就是需要读懂上面这张表格。如果这种图中的内容系统管理员无法看懂,那么他就想提升系统的性能根本无法入手。Top命令的运行结果大致可以分为两个部分。上半部是使一些统计的信息,包括内存和交换分区的使用情况、CPU的运行情况、进程的总数等等。在这些统计信息中,系统管理员除了要关注这些重要资源的使用滤外,还需要注意进程运行的状态。可见在Linux系统中进程的状态主要有四种,分别为running、sleeping、stopped和zombie。如果从系统维护与性能优化考虑,则系统管理员需要关注那些状态为zombie的进程。若进程处于这个状态,在Linux *** 作系统中叫做僵尸进程。什么叫做僵尸进程呢就是那些父进程还没死、但是子进程却死了的进程。在Linux *** 作系统中,进程一般分为父进程和子进程。某个进程A可能会调用另外一个进程B。此时这个进程A就叫做父进程,而进程B就叫做子进程。由于一些意外的情况,子进程运行已经停止,但是父进程却还不知道子进程早已停止运行,还在那边傻傻的等待着子进程返回运行结果。由于子进程没有返回结果,则父进程可能一直会在那边等待。从而导致系统性能的下降。如果系统管理员发现有僵尸进程的话,首先要做的就是结束父进程(有时候还需要查看这个父进程打开的其他子进程运行情况),以释放其占用的系统资源。其次如果这种情况发生的比较频繁时,则系统管理员就需要分析到底是什么原因导致这种情况发生的。找到原因后要采取积极的措施。通常情况下,如果子进程的状态为僵尸时,父进程就不会自动结束,从而其占用的系统资源就不会自动释放,从而降低 *** 作系统的性能。二、Top命令的使用技巧。1、 选择合适的排序顺序。在Windows *** 作系统的任务管理器中,管理员可以根据需要选择合适的排序顺序,如按CPU排序或者按内存的使用率进行排序。而在top命令的显示结果中,默认情况下是按照CPU的使用率来进行排序的。如果现在系统管理员想按照内存使用率来排序,该如何处理呢如果要想改变top命令结果的排序顺序,则可以按m键来按内存进行排序。注意这里的m是小写,而不是大写的。在Linux *** 作系统中大部分命令与参数大小写都是敏感的。这跟微软 *** 作系统中的DOS命令不同。Dos命令是不区分大小写的。虽然这个排序没有像微软 *** 作系统中的任务管理器那么方便,只需要点点鼠标就可以完成排序。但是只要熟悉相关的命令,在命令行中对其排序没有大家想想的那么困难。2、 监视特定用户使用的资源情况。在Windows *** 作系统中,如果想要查看特定帐户所打开的进程以及所耗用的系统资源, *** 作非常简单。只需要打开系统任务管理器,然后按照用户来进行排序。就可以知道某个用户开启了哪些进程以及所占用的比例。而在top命令中,没有按帐户进行排序的功能。即在上面这个显示结果中,只可以按照内存使用率或者CPU负载来进行排序,而无法按照用户来进行排序。在同一个结果中夹杂着系统特权用户root与普通用户所打开的进程。这对于系统管理员查找问题原因非常的不方便。有时候系统管理员往往需要只查看特定用户的进程,如只需要查看oracle帐户所打开的进程以及所占用的系统资源。而忽略掉系统帐户。因为特权帐户其他用户无权进行登陆 *** 作,而其运行的往往是一些系统级别的进程,为此一般不会出现问题。而普通用户可以运行一些应用程序。有时候他们糊里糊涂可能会打开一些非法程序,占用大量的系统资源,从而降低系统性能。废话少说,如何才能够查看特定帐户所启动的进程呢其实很简单。现运行 top命令,让系统统计所有帐户的进程。然后在需要查看特定帐户的进程使,只需要按u键(注意小写),然后输入用户名即可。此时系统会自动把其他帐户的进程过滤掉,方便系统管理员查看。按用户过滤后,仍然可以按m键来对现实的结果进行过滤。如果在一开始就需要查看某个特定用户的进程,那么只需要直接在 top命令后面加入-u可选项然后带上具体的用户名即可。但是,此时如果再想查看全部用户的话,那么只有先推出top命令,然后再利用top命令不带任何选项,来查看所有用户的进程。或者说,再在这个窗口中输入字符u,然后直接按回车键,也可以显示所用用户的进程信息。3、动态统计信息。使用top命令来统计进程的运行信息,跟微软 *** 作系统的任务管理器一样,都是动态调整的。也就是说,系统会每隔一段时间去统计这个信息,然后动态的显示在窗口中。不需要用户手工去更新相关的信息。而且从上面的图形中可以看出,top命令统计的信息要比微软任务管理器统计的信息要多的多。所以对系统管理员来说,具有更大的参考价值。笔者以前也很喜欢采用微软 *** 作系统的任务管理器。而了解了top命令后,就对其钟爱有加了。因为其不仅可以完成任务管理器中的所有功能。而且top命令中有的信息在微软任务管理器中却无法显示。而这些信息往往对我们维护系统、提升性能具有很大的参考价值。4、删除有异常的进程。如果这个窗口中,发现某些进程有异常或者用户执行了规定以外的应用程序,如占用了太多的系统资源或者有僵尸进程的存在,则可以直接在这个窗口中讲其删除。 *** 作的方法很简单,只需要在这个窗口内输入字符p,然后系统会提示系统管理员输入要关闭进程的PID。管理员只需要键入这个值,然后按回车键就可以杀掉不需要的进程。不过在关闭进程的时候,有权限的限制。系统特权帐户root可以关闭所有用户的进程。而普通帐户则只能够删除自己打开的程序,而无法关闭其他用户的进程。如现在系统管理员先以oracle用户登录,发现root帐户下某个进程异常,想要关闭时,系统会提示无法关闭的错误信息。此时管理员必须先终止这个top进程,然后利用su命令更改登陆的帐户。然后再关闭这个异常的进程。系统管理员可以同时关闭多个进程。方法很简单,就是同时输入多个需要关闭的进程号。在各个进程号之间需要利用逗号隔开。top在系统维护中是一个很有用的命令。除了可以实现如上的功能外,还可以设置其动态更新的时间间隔等等。不过需要注意的是,在不同版本的 Linux系统中其功能稍有差异,而且其显示的布局与内容也有所不同。为此当系统管理员维护其不怎么熟悉的版本时,有时候需要查看系统的帮助说明。此时只需要在top命令后面加上号就可以获得相关的帮助。这个联机帮助文档根top命令一样,都是系统管理员的好帮手。不过可惜的是,现在这些在线帮助文档都是英文的。所以这对系统管理员的英文说明要求比较高。如何监视Linux系统资源的使用情况conky,是Ubuntu下的一个侧边栏软件,可以在屏幕上,显示出一些基本的个人信息,常见的包括:电脑名字,IP地址,CPU和内存的使用率,网络速度监控,还有硬盘每个“分区”的使用情况。
1安装命令:sudo apt-get
install conky
刚装好还不能立刻使用,并且在菜单里找不到这个软件,我们需要自己编写配置文件 conkyrc
2打开主文件夹,按ctrl+h显示隐藏文件,看看有没有conkyrc这个文件,一般来说是没有的,你可以创建一个空白文件,命名为conkyrc
3配置解释:
update_interval
10 # 更新时间间隔
double_buffer
yes # 双缓存,解决Conky闪烁问题
use_xft
yes
# 自定义字体
xftfont DejaVu Sans Mono:size=9
maximum_width
300 # Conky最大宽度像素值
default_color
lightgrey # Conky默认颜色
alignment
top_right # Conky默认位置
#draw_outline
yes # 绘制文本、图案的轮廓线
#
解决Conky和桌面图标的冲突问题
own_window yes
own_window_type
override
own_window_hints undecorated
own_window_transparent
yes
TEXT
# 系统信息总览
${color lightblue}${font :bold:size=12}[SYSTEM]
$font$color $alignr$time
Hostname: $alignr $nodename
Kernel: $alignr
$kernel
Uptime: $alignr $color $uptime
System load: $alignr
$loadavg
Running Processes: $alignr $running_processes/$processes
Running
Threads: $alignr $running_threads/$threads
# 显示网络使用情况
${color
lightblue}${font :bold:size=12}[NETWORK] $font$color
IP address:
$alignr${addr eth0}
Download: $alignr ${downspeed eth0}/s
Upload: $alignr
${upspeed eth0}/s
# 显示当前四核CPU的频率、使用率的数值和示意图
${color lightblue}${font
:bold:size=12}[PROCESSORS]
Core 1: ${freq_g 1}GHz (${cpu cpu1}%) ${alignr
100}${cpubar cpu1}
Core 2: ${freq_g 2}GHz (${cpu cpu2}%) ${alignr
100}${cpubar cpu2}
#Core 3: ${freq_g 3}GHz (${cpu cpu3}%) ${alignr
100}${cpubar cpu3}
#Core 4: ${freq_g 4}GHz (${cpu cpu4}%) ${alignr
100}${cpubar cpu4}
# 列出排名前三的CPU消耗进程
${font :bold:size=9}Name $alignc
PID $alignr CPU $font
${top name 1} $alignc ${top pid 1} $alignr ${top cpu
1}%
${top name 2} $alignc ${top pid 2} $alignr ${top cpu 2}%
${top name 3}
$alignc ${top pid 3} $alignr ${top cpu 3}%
#${top name 4} $alignc ${top pid
4} $alignr ${top cpu 4}%
#${top name 5} $alignc ${top pid 5} $alignr ${top
cpu 5}%
# 显示计算机当前内存的使用情况
${color lightblue}${font
:bold:size=12}[MEMORY] $font:$color $mem/$memmax -
$memperc%
${membar}
# 列出排名前三的内存消耗进程
${font :bold:size=9}Name
$alignc PID $alignr RAM $font
${top_mem name 1} $alignc ${top_mem pid 1}
$alignr ${top_mem mem 1}%
${top_mem name 2} $alignc ${top_mem pid 2} $alignr
${top_mem mem 2}%
${top_mem name 3} $alignc ${top_mem pid 3} $alignr
${top_mem mem 3}%
#${top_mem name 4} $alignc ${top_mem pid 4} $alignr
${top_mem mem 4}%
#${top_mem name 5} $alignc ${top_mem pid 5} $alignr
${top_mem mem 5}%
# 显示磁盘的使用情况,并且显示磁盘使用示意图
#
因为只分有两个区,所以只显示/和/home的磁盘使用情况
${color lightblue}${font :bold:size=12}[HDD]
$font$color
/ $alignr ${fs_used /} of ${fs_size /} (${fs_used_perc
/}%)
${fs_bar /}
/home $alignr ${fs_used /home} of ${fs_size /home}
(${fs_used_perc /home}%)
${fs_bar /home}
#swap $alignr $swap of $swapmax
($swapperc%)
#$swapbar
C: $alignr ${fs_used /media/C:} of ${fs_size
/media/C:} (${fs_used_perc /media/C:}%)
${fs_bar /media/C:}
D: $alignr
${fs_used /media/D:} of ${fs_size /media/D:} (${fs_used_perc
/media/D:}%)
${fs_bar /media/D:}
E: $alignr ${fs_used /media/E:} of
${fs_size /media/E:} (${fs_used_perc /media/E:}%)
${fs_bar /media/E:}
G:
$alignr ${fs_used /media/G:} of ${fs_size /media/G:} (${fs_used_perc
/media/G:}%)
${fs_bar /media/G:}
${color pink}${font :bold:size=9}Dread is
produced by a powerlessness!$font$color
${color pink}${font :bold:size=10}LHY
Challenge yourself!$font$color
如何使用别人配置好的conky:
以下是一些比较漂亮的主题,使用方法都比较简单,下载压缩包解压后,如果看到文本文件,就命名为conkyrc,如果有conky文件夹,就命名为conky,如果什么都看不到,说明被隐藏了,按ctrl+h显示隐藏文件,最后我们把这些文件和文件夹全部放到主文件夹,这样就可以了。因为不能开机启动,所以还要写一个脚本让它开机启动,新建一个空白文件命名为conkysh,内容如下:
#!/bin/bash
sleep 10 && conky /home/你的主文件夹/conkyrc
把conkysh放到主文件夹里面,sleep 10 代表开机10秒后才显示。在“程序--首选项--启动应用程序”添加一个启动项,在命令里选择刚才新建的conkysh,OK。
补充:如果Conky在桌面显示一个个方框,说明缺少字体,可以修改conkyrc,将里面的字体替换成自己的conky,是Ubuntu下的一个侧边栏软件,可以在屏幕上,显示出一些基本的个人信息,常见的包括:电脑名字,IP地址,CPU和内存的使用率,网络速度监控,还有硬盘每个“分区”的使用情况。1安装命令:sudo apt-get install conky刚装好还不能立刻使用,并且在菜单里找不到这个软件,我们需要自己编写配置文件 conkyrc2打开主文件夹,按ctrl+h显示隐藏文件,看看有没有conkyrc这个文件,一般来说是没有的,你可以创建一个空白文件,命名为conkyrc3配置解释:update_interval 10 # 更新时间间隔double_buffer yes # 双缓存,解决Conky闪烁问题use_xft yes # 自定义字体xftfont DejaVu Sans Mono:size=9maximum_width 300 # Conky最大宽度像素值default_color lightgrey # Conky默认颜色alignment top_right # Conky默认位置#draw_outline yes # 绘制文本、图案的轮廓线# 解决Conky和桌面图标的冲突问题own_window yesown_window_type overrideown_window_hints undecoratedown_window_transparent yesTEXT# 系统信息总览${color lightblue}${font :bold:size=12}[SYSTEM] $font$color $alignr$timeHostname: $alignr $nodenameKernel: $alignr $kernelUptime: $alignr $color $uptimeSystem load: $alignr $loadavgRunning Processes: $alignr $running_processes/$processesRunning Threads: $alignr $running_threads/$threads# 显示网络使用情况${color lightblue}${font :bold:size=12}[NETWORK] $font$colorIP address: $alignr${addr eth0}Download: $alignr ${downspeed eth0}/sUpload: $alignr ${upspeed eth0}/s# 显示当前四核CPU的频率、使用率的数值和示意图${color lightblue}${font :bold:size=12}[PROCESSORS]Core 1: ${freq_g 1}GHz (${cpu cpu1}%) ${alignr 100}${cpubar cpu1}Core 2: ${freq_g 2}GHz (${cpu cpu2}%) ${alignr 100}${cpubar cpu2}#Core 3: ${freq_g 3}GHz (${cpu cpu3}%) ${alignr 100}${cpubar cpu3}#Core 4: ${freq_g 4}GHz (${cpu cpu4}%) ${alignr 100}${cpubar cpu4}# 列出排名前三的CPU消耗进程${font :bold:size=9}Name $alignc PID $alignr CPU $font${top name 1} $alignc ${top pid 1} $alignr ${top cpu 1}%${top name 2} $alignc ${top pid 2} $alignr ${top cpu 2}%${top name 3} $alignc ${top pid 3} $alignr ${top cpu 3}%#${top name 4} $alignc ${top pid 4} $alignr ${top cpu 4}%#${top name 5} $alignc ${top pid 5} $alignr ${top cpu 5}%# 显示计算机当前内存的使用情况${color lightblue}${font :bold:size=12}[MEMORY] $font:$color $mem/$memmax - $memperc%${membar}# 列出排名前三的内存消耗进程${font :bold:size=9}Name $alignc PID $alignr RAM $font${top_mem name 1} $alignc ${top_mem pid 1} $alignr ${top_mem mem 1}%${top_mem name 2} $alignc ${top_mem pid 2} $alignr ${top_mem mem 2}%${top_mem name 3} $alignc ${top_mem pid 3} $alignr ${top_mem mem 3}%#${top_mem name 4} $alignc ${top_mem pid 4} $alignr ${top_mem mem 4}%#${top_mem name 5} $alignc ${top_mem pid 5} $alignr ${top_mem mem 5}%# 显示磁盘的使用情况,并且显示磁盘使用示意图# 因为只分有两个区,所以只显示/和/home的磁盘使用情况${color lightblue}${font :bold:size=12}[HDD] $font$color/ $alignr ${fs_used /} of ${fs_size /} (${fs_used_perc /}%)${fs_bar /}/home $alignr ${fs_used /home} of ${fs_size /home} (${fs_used_perc /home}%)${fs_bar /home}#swap $alignr $swap of $swapmax ($swapperc%)#$swapbarC: $alignr ${fs_used /media/C:} of ${fs_size /media/C:} (${fs_used_perc /media/C:}%)${fs_bar /media/C:}D: $alignr ${fs_used /media/D:} of ${fs_size /media/D:} (${fs_used_perc /media/D:}%)${fs_bar /media/D:}E: $alignr ${fs_used /media/E:} of ${fs_size /media/E:} (${fs_used_perc /media/E:}%)${fs_bar /media/E:}G: $alignr ${fs_used /media/G:} of ${fs_size /media/G:} (${fs_used_perc /media/G:}%)${fs_bar /media/G:}${color pink}${font :bold:size=9}Dread is produced by a powerlessness!$font$color${color pink}${font :bold:size=10}LHY Challenge yourself!$font$color如何使用别人配置好的conky:以下是一些比较漂亮的主题,使用方法都比较简单,下载压缩包解压后,如果看到文本文件,就命名为conkyrc,如果有conky文件夹,就命名为conky,如果什么都看不到,说明被隐藏了,按ctrl+h显示隐藏文件,最后我们把这些文件和文件夹全部放到主文件夹,这样就可以了。因为不能开机启动,所以还要写一个脚本让它开机启动,新建一个空白文件命名为conkysh,内容如下:#!/bin/bashsleep 10 && conky /home/你的主文件夹/conkyrc把conkysh放到主文件夹里面,sleep 10 代表开机10秒后才显示。在“程序--首选项--启动应用程序”添加一个启动项,在命令里选择刚才新建的conkysh,OK。补充:如果Conky在桌面显示一个个方框,说明缺少字体,可以修改conkyrc,将里面的字体替换成自己的
欢迎分享,转载请注明来源:内存溢出

 微信扫一扫
微信扫一扫
 支付宝扫一扫
支付宝扫一扫
评论列表(0条)