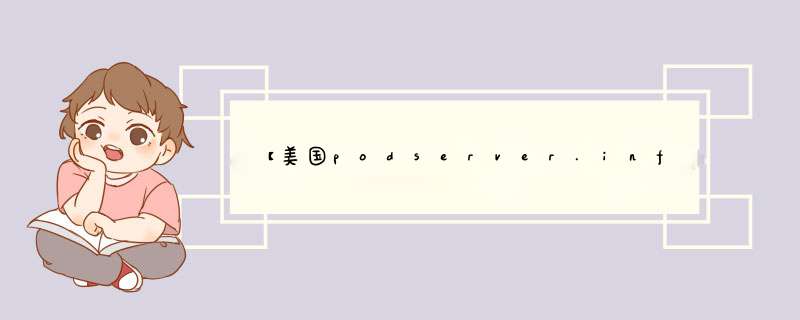
- 【美国podserver.info】基本介绍:
- 【美国podserver.info】演示站点及申请地址:
- 【美国podserver.info】注册使用教程:
【美国podserver.info】基本介绍:【美国podserver.info】是来自美国的免费虚拟主机间提供商,蜗牛查了下域名是2008年注册的,能坚持到现在确实也算不错。
从注册过程来看,此免费空间属于byethost分销空间。
byethost分销是国外著名的免费空间分销,稳定性还是相当不错的,毕竟是专业做免费空间的。
该免费虚拟主机空间提供300M的建站空间,月流量是10G(别以为10G少,一般站点足够了),支持PHP语言,提供免费的MySQL数据库,Vista管理控制面板,支持FTP文件管理,支持.htaccess设置。
【美国podserver.info】演示站点及申请地址:演示站点:http://789wn.podserver.info
绑定域名:http://www.woniu520.ga/
探针地址:http://www.789wn.podserver.info
申请地址:http://www.podserver.info/
【美国podserver.info】注册使用教程:1、打开申请地址,点击下图位置中的“Sign Up”开始注册。
2、点击“Sign Up”开始注册后,进入到注册检查页面,我们按下图选择“I’m a human.”然后点击“Submit”进入到注册信息填写页面。
3、通过检测后我们进入到了注册信息填写页面,我们按下图填写免费二级域名前缀,你的密码,注册邮箱等。
这里要提示大家的是,蜗牛在注册时使用国内IP,是无法显示验证码图片的,所以建议无法显示验证码图片的网友,使用国外IP注册。
4、点击“Create Account”后,如果显示下面页面,表示注册成功
5、注册成功后,我们打开注册邮箱,查看收到的邮件,访问下图红框位置邮件进行验证
6、访问验证地址后,会提示“Please wait while your account is created”。
我们稍等片刻后,会出现一个如下图的页面,上面显示了你的主机信息,包括控制面板登录、FTP、数据库等信息。
同时你的注册邮箱也收到一封相关邮件,请妥善保管好这些内容,以免丢失账号。
这里要提醒大家的是,所以密码,都是你在第三步填写注册信息时设置的密码。
7、我们访问“cpanel.podserver.info”,进入到控制面板登录页面,我们填写账号密码并登录。
这里注意选择语言,我们选择“Chinese-simplified?”简体中文
8、域名绑定。
我们登录控制面板后,选择域名绑定,进入到域名绑定页面
9、然后添加你要绑定的域名。
如果要绑定你的域名,那么你先要到域名的控制面板修改NS服务器地址为“ns1.podserver.info、ns2.podserver.info”。
我们这里以免费的【Freenom.com】域名为例。
如果你还不会注册【Freenom.com】域名,请查看:【Freenom.com】.cf、.ga、.gq、.ml、.tk免费顶级域名完整申请及解析教程。
我们首先进入到【Freenom.com】域名管理的控制面板:
下面是更改DNS服务器地址,我们把下图的f1g1ns1.dnspod.net和f1g1ns2.dnspod.net改成“ns1.podserver.info、ns2.podserver.info”
然后在到下图页面添加你修改NS服务器地址的域名,点击“创建域名”绑定成功。
9、数据库创建。
我们点击“MySQL 数据库”进入到数据库创建页面。
创建数据库
10、FTP文件管理。
我们点击“FTP Accounts”,可以查看到FTP信息
相信的FTP使用教程,请查看:
【FlashFXP】站点管理工具FTP使用教程
欢迎分享,转载请注明来源:内存溢出

 微信扫一扫
微信扫一扫
 支付宝扫一扫
支付宝扫一扫
评论列表(0条)