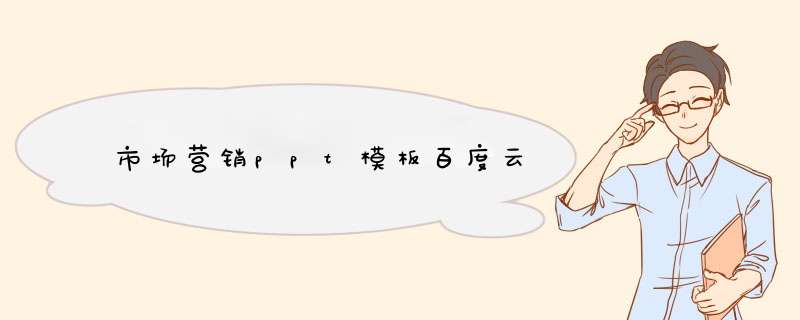
点击下载海量PPT模板:https://pan.baidu.com/s/18eD2DiNs6JNoHe1pVlajAg
提取码:cly6
谁有PPT模板网盘资源?很多朋友上网百度搜索。可是效果差强人意,下载来的不是拼凑版就是不清晰。不仅费时费力,还让人苦恼不已。可以说PPT模板需求是大的,在我们生产生活中的应用也是非常广泛。自己收集整理了各种风格的ppt模板合辑,现在分享给大家。希望可以帮到你,根据需要选择自己喜欢的下载就行了。
产品简介:PPT模板是指Powerpoint所用的模板,一套好的PPT模板可以让一篇PPT文稿的形象迅速提升,大大增加可观赏性。 同时又可以让PPT思路更清晰,逻辑更严谨,更方便处理图表、文字、图片等内容,ppt模板又分为动态模板和静态模板,动态模板是通过设置动作和各种动画展示达到表达思想同步的一种时尚式模板。
目录一、对象的添加:制作演示文稿,添加对象是最常见的 *** 作。
1.1. 插入文本框,文本
1.2. 插入图片、图形、艺术字、声音
1.3. 插入视频、flash动画
1.4. 插入其他演示文稿、批注
1.5. 插入表格
二、版面的设置:好的演示文稿一定需要好的版面,好的配色方案等等。
2.1. 设置幻灯片版式
2.2. 使用设计方案
2.3. 设置背景
2.4. 页眉页脚、日期时间
2.5. 修改幻灯片母板
三、动画设置:为对象设置动画,这是演示文稿的精华。
3.1. 设置进入动画
动画播放方式
退出动画
3.2. 自定义动画路径,调整动画顺序
3.3. 设置背景音乐
动作按钮
3.4. 设置强调动画
字幕式动画
3.5. 设置超级链接
四、播放文稿:演示文稿做好了,掌握一些播放的技能和技巧可以帮你做一场漂亮的讲解。
4.1. 设置幻灯片切换效果
设置幻灯片放映方式
4.2. 自定义播放方式
4.3. 自动播放演示文稿(.pps)
4.4. 记录下放映的感受
五、综合应用技巧:Powerpoint的其他技巧,掌握了这些技巧,很多事情可以事半功倍。
5.1. 为幻灯片配音
5.2. 嵌入字体格式
5.3. 提取母版
5.4. 插入图示、大量文本
5.5. 微量移动对象
5.6. 改变超链接字体颜色
5.7. 隐藏幻灯片
5.8. 打印幻灯片
5.9. 设置目录跳转防止字色变化
5.10. 把文稿转换为Word文档
5.11. 把Word文档转换为ppt文档
5.12. 制作自己的模板
5.13. 把PPT转化为图片格式
5.14. 提取文稿中的图片
5.15. 为图片瘦身
5.16. 制作电子相册
一、对象的添加:
制作演示文稿,添加对象是最常见的 *** 作。
1.0. 新建幻灯片
默认情况下,启动PowerPoint2003(其他版本相似)时,系统新建一份空白演示文稿,并新建1张幻灯片。我们可以通过下面三种方法,在当前演示文稿中添加新的幻灯片:
方法一:快捷键法。按“Ctrl+M”组合键,即可快速添加1张空白幻灯片。
方法二:回车键法。在“普通视图”下,将鼠标定在左侧的窗格中,然后按下回车键(“Enter”),同样可以快速插入一张新的空白幻灯片。
方法三:命令法。执行“插入→新幻灯片”命令,也可以新增一张空白幻灯片。
1.1. 插入文本框,文本
通常情况下,在演示文稿的幻灯片中添加文本字符时,需要通过文本框来实现。
1、 执行“插入→文本框→水平(垂直)”命令,然后在幻灯片中拖拉出一个文本框来。
2、 将相应的字符输入到文本框中。
3、 设置好字体、字号和字符颜色等。
4、调整好文本框的大小,并将其定位在幻灯片的合适位置上即可。
注意:也可以用“绘图”工具栏上的文本框按钮来插入文本框,并输入字符。
直接输入文本
如果演示文稿中需要编辑大量文本,我推荐大家使用下面直接输入文本的方法。
在“普通视图”下,将鼠标定在左侧的窗格中,切换到“大纲”标签下。然后直接输入文本字符。每输入完一个内容后,按下“Enter”键,新建一张幻灯片,输入后面的内容。
注意:如果按下“Enter”键,仍然希望在原幻灯片中输入文本,只要按一下“Tab”键即可。此时,如果想新增一张幻灯片,按下“Enter”键后,再按一下“Shift+Tab”键就可以了
1.2. 插入图片、图形、艺术字、声音
(1)插入图片
为了增强文稿的可视性,向演示文稿中添加图片是一项基本的 *** 作。
1、执行“插入→图片→来自文件”命令,打开“插入图片”对话框。
2、定位到需要插入图片所在的文件夹,选中相应的图片文件,然后按下“插入”按钮,将图片插入到幻灯片中。
3、用拖拉的方法调整好图片的大小,并将其定位在幻灯片的合适位置上即可。
注意:以定位图片位置时,按住Ctrl键,再按动方向键,可以实现图片的微量移动,达到精确定位图片的目的。
(2)绘制图形
根据演示文稿的需要,经常要在其中绘制一些图形,利用其中的“绘图”工具栏,即可搞定。
1、执行“视图→工具栏→绘图”命令,展开“绘图”工具栏。
2、点击工具栏上的“自选图形”按钮,在随后展开的快捷菜单中,选择相应的选项(如“基本形状、太阳形”),然后在幻灯片中拖拉一下,即可绘制出相应的图形。
注意:①如果选择“自选图形、线条”下面的选项,可以绘制出展型图形来。②如果选中相应的选项(如“矩形”),然后在按住“Shift”键的同时,拖拉鼠标,即可绘制出正的图形(如“正方形”)。
(3)插入艺术字
Office多个组件中都有艺术字功能,在演示文稿中插入艺术字可以大大提高演示文稿的放映效果。
1、执行“插入→图片→艺术字”命令,打开“艺术字库”对话框。
2、选中一种样式后,按下“确定”按钮,打开“编辑艺术字”对话框。
3、输入艺术字字符后,设置好字体、字号等要素,确定返回。
4、调整好艺术字大小,并将其定位在合适位置上即可。
注意:选中插入的艺术字,在其周围出来黄色的控制柄,拖动控制柄,可以调整艺术字的外形。
(4)插入声音
为演示文稿配上声音,可以大大增强演示文稿的播放效果。
1、执行“插入→影片和声音→文件中的声音”命令,打开“插入声音”对话框。
2、定位到需要插入声音文件所在的文件夹,选中相应的声音文件,然后按下“确定”按钮。
注意:演示文稿支持mp3、wma、wav、mid等格式声音文件。
3、在随后d出的快捷菜单中,根据需要选择“是”或“否”选项返回,即可将声音文件插入到当前幻灯片中。
注意:插入的声音文件后,会在幻灯片中显示出一个小喇叭图片,在幻灯片放映时,通常会显示在画面了,为了不影响播放效果,通常将该图标移到幻灯片边缘处。
1.3. 插入视频、Flash动画
(1)插入视频
我们可以将视频文件添加到演示文稿中,来增加演示文稿的播放效果。为了能更好地帮助大家合理地在PowerPoint中插入和播放视频文件,本文特向大家介绍PowerPoint中插入和处理视频的三种方法。
?直接播放视频
这种播放方法是将事先准备好的视频文件作为电影文件直接插入到幻灯片中,该方法是最简单、最直观的一种方法,使用这种方法将视频文件插入到幻灯片中后,PowerPoint只提供简单的[暂停]和[继续播放]控制,而没有其他更多的 *** 作按钮供选择。因此这种方法特别适合PowerPoint初学者,以下是具体的 *** 作步骤:
1、执行“插入→影片和声音→文件中的影片”命令,打开“插入影片”对话框。
2、定位到需要插入视频文件所在的文件夹,选中相应的视频文件,然后按下“确定”按钮。
3、在随后d出的快捷菜单中,根据需要选择“是”或“否”选项返回,即可将视频文件插入到当前幻灯片中。
4、调整处视频播放窗口的大小,将其定位在幻灯片的合适位置上即可。
5.在播放过程中,可以将鼠标移动到视频窗口中,单击一下,视频就能暂停播放。如果想继续播放,再用鼠标单击一下即可。
?插入控件播放视频
这种方法就是将视频文件作为控件插入到幻灯片中的,然后通过修改控件属性,达到播放视频的目的。使用这种方法,有多种可供选择的 *** 作按钮,播放进程可以完全自己控制,更加方便、灵活。该方法更适合PowerPoint课件中图片、文字、视频在同一页面的情况。
1.运行PowerPoint程序,打开需要插入视频文件的幻灯片。
2.将鼠标移动到菜单栏,单击其中的“视图”选项,从打开的下拉菜单中选中“控件工具箱”,再从下级菜单中选中[其他控件]按钮。
3.在随后打开的控件选项界面中,选择“Windows Media Player”选项,再将鼠标移动到PowerPoint的编辑区域中,画出一个合适大小的矩形区域,随后该区域就会自动变为Windows Media Player的播放界面。
4.用鼠标选中该播放界面,然后单击鼠标右键,从d出的快捷菜单中选择“属性”命令,打开该媒体播放界面的“属性”窗口。
5.在“属性”窗口中,在“File Name”设置项处正确输入需要插入到幻灯片中视频文件的详细路径及文件名。这样在打开幻灯片时,就能通过[播放]控制按钮来播放指定的视频了。
6.为了让插入的视频文件更好地与幻灯片组织在一起,还可以修改“属性”设置界面中控制栏、播放滑块条以及视频属性栏的位置。
7.在播放过程中,可以通过媒体播放器中的[播放]、[停止]、[暂停]和[调节音量]等按钮对视频进行控制。
?插入对象播放视频
这种方法是将视频文件作为对象插入到幻灯片中的,与以上两种方法不同的是,它可以随心所欲地选择实际需要播放的视频片段,然后再播放。实现步骤为:
1.打开需要插入视频文件的幻灯片,单击“插入/对象”命令,打开“插入对象”对话框。
2.选中“新建”选项后,再在对应的“对象类型”设置栏处选中“视频剪辑”选项,单击[确定]按钮。
3. PowerPoint自动切换到视频属性设置状态,执行“插入剪辑/Windows视频”命令,将事先准备好的视频文件插入到幻灯片中。
4.执行“编辑/选项”命令,打开选项设置框,在其中设置视频是否需要循环播放,或者是播放结束后是否要倒退等,单击[确定]返回到视频属性设置界面。
5.点选工具栏中的视频[入点]按钮和[出点]按钮,重新设置视频文件的播放起始点和结束点,从而达到随心所欲地选择需要播放视频片段的目的。
6.用鼠标左键单击设置界面的空白区域,就可以退出视频设置的界面,从而返回到幻灯片的编辑状态。还可以使用预览命令,检查视频的编辑效果。
注意:演示文稿支持avi、wmv、mpg、asf等格式视频文件。要使用Real的rm,ra,rmvb等格式,可以使用PPT的按钮,规定单击后启动REAL PLAYER用于打开该类型的视频,只不过用起来不象直接插入简单直观。
具体做法是:自选图形》动作按钮》选择一个,然后在幻灯片上拖动绘制一个按钮,然后在出现的“动作设置”对话框中选“运行程序,输入格式:程序路径[空格]视频文件路径。
如 "C://program Files/Real/RealPlayer/realplay.exe 我的视频.rm".
需要注意的是:别的计算机上REAL的安装路径可能与本地的安装路径不一样,在另的计算机上播放PPT,就需要你首先检查一下REAL程序的路径,空格后的视频文件应该是完整名,可以使用相对路径。
(2)插入Flash动画
要想将Flash动画添加到演示文稿中, *** 作稍微麻烦一些。下面介绍Flash动画“闪”在PowerPoint中的四种方法。
?使用“Shockwave Flash Object”控件法
1、执行“视图→工具栏→控件工具箱”命令,展开“控件工具箱”工具栏。
2、单击工具栏上的“其他控件”按钮,在随后d出的下拉列表中选“Shockwave Flash Object”选项,然后在幻灯片中拖拉出一个矩形框(此为播放窗口)。
3、选中上述播放窗口,按工具栏上的“属性”按钮,打开“属性”对话框,在“Movie”选项后面的方框中输入需要插入的Flash动画文件名(带扩展名,即.swf)及完整路径,然后关闭属性窗口。
注意:建议将Flash动画文件和演示文稿保存在同一文件夹中,这样只需要输入Flash动画文件名称,而不需要输入路径了。
4、调整好播放窗口的大小,将其定位到幻灯片合适位置上,即可播放Flash动画了。
提示:
1、使用该方法的前提是系统中须有“Shockwave Flash Object”控件。这个问题不用担心,此控件绝大多数机器中都已安装。
2、双击矩形框也可以打开“属性”窗口。
3、设定的矩形框的大小就是放映时动画窗口的大小,当然它的大小是可以通过拖动矩形框的句柄随意改变的。Flash动画播放时,鼠标处在Flash播放窗口,响应Flash的鼠标事件;处在Flash播放窗口外,响应PowerPoint的鼠标事件。(勿使flash占满屏幕,否则播放时鼠标不能控制幻灯片)
?插入对象法
1、切换到要插入Flash动画的幻灯片。
2、单击“插入”菜单,在d出的下拉菜单中单击“对象”,此时会d出“插入对象”对话框,选择“由文件创建”,单击“浏览”,在出现的“浏览”对话框中找到“我的文档”中的“我的文件”并双击,Flash动画的路径便会出现在“插入对象”对话框中的文本框中,最后单击“确定”返回PowerPoint。
3、这时,幻灯片上便出现了一个Flash动画的图标,图标的大小和位置,可以根据需要随意改变。右单击该图标,在d出的快捷菜单中单击“动作设置”,出现“动作设置”对话框。
4、激活对象的方式可以为“单击鼠标”也可以是“鼠标移动”,本例采用系统默认的“单击鼠标”。再选中“单击鼠标”标签中的“对象动作”,最后单击“确定”,完成激活动画的设置,返回PowerPoint。
5、放映该幻灯片,当鼠标单击Flash动画图标时,出现一询问框,单击“是”,系统便会调用Flash程序来播放动画。
?插入超级链接法
1、切换到要插入Flash动画的幻灯片。
2、在其中建立任意一个对象(如一段文字、一张图片等)。选中这个对象,单击“插入”菜单,在d出的下拉菜单中单击“超级链接”(以上 *** 作也可以换为“右单击对象,从d出的快捷菜单中单击‘超级链接’”),此时会d出“插入超级链接”对话框,系统默认链接到的对象是对话框左侧上部的“原有文件或Web页”。单击右侧的“文件”按钮,在出现的“链接到文件”对话框中从“我的文档”中找到“我的文件”并双击,Flash动画的路径便自动出现在“插入超级链接”对话框中,最后单击“确定”返回PowerPoint。
3、放映该幻灯片,当鼠标单击设置了超级链接的对象时,会出现一询问框,单击“确定”,系统便会调用Flash程序来播放动画。
?动作设置法
1、切换到要插入Flash动画的幻灯片。
2、在其中建立任意一个对象(如一段文字、一张图片等)。右单击该对象,在d出的快捷菜单中单击“动作设置”,出现“动作设置”对话框。
3、激活对象的方式可以为“单击鼠标”也可以是“鼠标移动”,本例采用系统默认的“单击鼠标”。再选中“超级链接到”,单击右侧朝下的小黑箭头,d出一个下拉列表,单击最下端的“其他文件”,在出现的“超级链接到其他文件”对话框中从“我的文档”中找到“我的文件”并双击,Flash动画的路径便自动出现在“动作设置”对话框中,单击“确定”返回PowerPoint。
4、放映该幻灯片,当鼠标单击设置了动作设置的对象时,会出现一询问框,单击“确定”,系统便会调用Flash程序来播放动画。
上述四法,各有长短。方法一虽然设置较繁琐,但是动画直接在PowerPoint窗口中播放,便于控制,流程显得紧凑;后面三种方法,虽然设置简单,但是播放Flash文件时,需启动Flash程序,播放完还要关闭Flash程序,流程显得松散。
1.4. 插入其他演示文稿、批注
(1)插入其他演示文稿
如果在编辑某个演示文稿时,需要引用其他演示文稿中的部分幻灯片,可以通过下面的方法快速插入。
1、将光标定在需要插入的幻灯片前面。
2、执行“插入→幻灯片(从文件)”命令,打开“幻灯片搜索器”对话框。
3、单击其中的“浏览”按钮,打开“浏览”对话框,定位到被引用演示文稿所在的文件夹中,选中相应的演示文稿,确定返回。
4、选中需要引用的幻灯片,然后按下“插入”按钮,再“关闭”退出即可。
注意:①如果需要引用演示文稿中的所有幻灯片,直接按下“全部插入”按钮就行了。②在按住Ctrl键的同时,用鼠标点击不同的幻灯片,可以同时选中不连续的多幅幻灯片,然后将其插入。③如果经常需要引用某些演示文稿中的幻灯片,在打开相应的演示文稿后,单击“添加到收藏夹”按钮,以后可以通过“收藏夹标签”进行快速调用。
(2)插入批注
审查他人的演示文稿时,可以利用批注功能提出自己的修改意见。批注内容并不会在放映过程中显示出来。
1、选中需要添加意见的幻灯片,执行“插入批注”命令,进入批注编辑状态。
2、输入批注内容。
3、当使用者将鼠标指向批注标识时,批注内容即刻显示了出来。
注意:批注内容不会在放映过程中显示出来。
4、右击批注标识,利用d出的快捷菜单,可以对批注进行相应的编辑处理。
1.5. 插入表格
(1)插入PowerPoint表格
若(创建)插入新幻灯片时,选用了“表格”版式,则在“双击此处添加表格”处双击后,在“插入表格”对话框上设定行、列数,然后单击“确定”。表格即创建完成。
借助“表格和边框”工具栏,表格的编辑方法与Word中编辑表格的方法基本相同。
(2)插入Excel表格
由于PowerPoint的表格功能不太强,如果需要添加表格时,我们可以先在Excel中制作好,然后将其插入到幻灯片中。
1、执行“插入→对象”命令,打开“插入对象”对话框。
2、选中“由文件创建”选项,然后单击“浏览”按钮,定位到Excel表格文件所在的文件夹,选中相应的文件,单击“确定”按钮返回,即可将表格插入到幻灯片中。
3、调整好表格的大小,并将其定位在合适位置上即可。
注意:①为了使插入的表格能够正常显示,需要在Excel中调整好行、列的数目及宽(高)度。②如果在“插入对象”对话框,选中“链接”选项,以后在Excel中修改了插入表格的数据,打开演示文稿时,相应的表格会自动随之修改。
(3)插入Word表格
1、单击“插入”?“图片”?“Microsoft Word表格”后,在“插入表格”对话框上设定行、列数,然后单击“确定”。
2、仔细观察菜单、工具栏等后不难发现,此时,相当于(调用)进入了Word。
3、表格的编辑方法与在Word中一样。编辑完成后,在表格外任意处单击,即返回PowerPoint。若需再次编辑该表格,则在其上双击,即可进入Word。
(4)新方法
在演示文稿中插入一个Word新文档,然后将Word表格直接粘贴入内。这样做,不但能大大简化编辑工作量,且效果较好。
1、将Word文件中的表格复制到剪贴板上。
2、将光标移至需插入Word表格的幻灯片(在PowerPoint中),单击“插入”?“对象”,再在“插入对象”对话框上,选中“新建”单选框(默认选项);在“对象类型”框中选中“Microsoft Word文档”,然后单击“确定”。
3、将Word表格直接粘贴进幻灯片上的Word文档框即可。此后的编辑方法与Word中的编辑方法相同
欢迎分享,转载请注明来源:内存溢出

 微信扫一扫
微信扫一扫
 支付宝扫一扫
支付宝扫一扫
评论列表(0条)