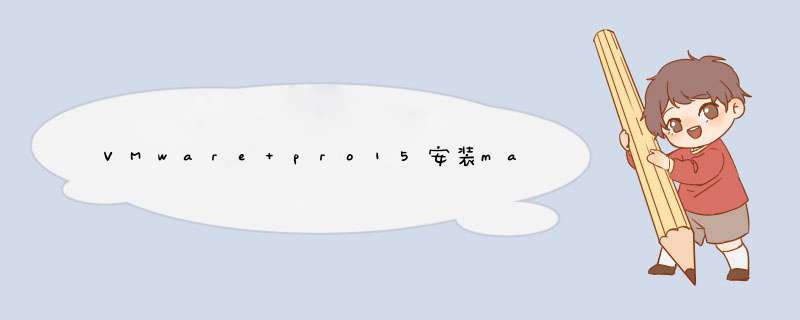
本文详细阐述了macOS10.13的VMwarepro15安装的关键细节。原文根据示例代码非常详细,对大家的学习培训或者工作都有一定的参考价值。有必要的朋友陪我去了解一下。
近期想入门macOS系统软件,所以尝试在VMware安装macOS镜像系统,整个安装过程没有遇到大问题。下面,我就按图给大家展示一下整个安装过程。
资源提前准备:
免费下载VMwarePro15:
链接:https://www.VMware.com/products/workstation-Pro/workstation-Pro-evaluation.html或高速下载https://www.jb51.net/softs/638376.html和https://www.jb51.net/softs/638683.html。
免费下载macOS10.13镜像系统:
或者https://www.jb51.net/softs/585384.html或者https://www.jb51.net/softs/643697.html.
免费下载unlocker,打开vm虚拟机ios系统选项批量命令专用工具。说白了就是为了更好的在VMware安装mac系统,缓解压力就可以应用。
https://www.jb51.net/softs/638933.html、https://www.jb51.net/softs/580256.html
说明整个安装过程:
拉开[解锁器]并打开它。
选择【win-install.cmd】,使用鼠标右键以【管理员】真实身份 *** 作,等待启动成功。
打开vmwarePro15并创建一个新的VM虚拟机
只要与默认设置兼容,单击下一步
选择免费下载的macOS映像系统,并使用[cdr]
末尾的映像文件
选择苹果MacOSX(M)系统软件。如果没有MacOS系统软件,第二次 *** 作失败。你需要重复第二个过程,打开unloker,选择win-install.cmd鼠标右键。你必须以经理的身份运作。
选择macOS系统软件的安装文件目录
根据自己的计算机选择的vm虚拟机总数
分配特定的vm虚拟机运行内存
选择网络配置,[NAT]将与您的服务器共享资源以连接到IP网络。如果[桥接],IP将被任意分配
设置默认的强推荐。下一步
下一步
选择新硬盘
特定macOS系统软件的硬盘大小
单击下一步
定制备件,点击它们
先不要启动vm,寻找macOSvm虚拟机的安装文件目录,用文本文档打开macOS10.13.vmx,添加并保存。
smc.version="0"18.打开vm虚拟机
19.选择一种语言
20.再次点击
21.承兑协议
22.单击是
23.选择要安装的硬盘
24.点击常用工具->:磁盘工具
25.选择指定的硬盘,然后单击[清除]
26.命名后,删除它
27.单击[继续]
28.单击左上方的[小红点]关闭
28.选择硬盘[mac-OS]并点击[再次]
29.等待安装
30.选择中华民族[中国]并单击[再次]
31.选择数字键盘的方法
32.先不发,点击【再发】
33.选择[不登录]并再次单击[再次]
34.选择[旁路]
35.选择[愿意]
36.接受协议就好。
37.建立普通用户。
【注意】如果我觉得你的电脑键盘不能打字或者完全失灵,请参考以下。
1.关掉现在的vm虚拟机的macOS系统软件。
2.选择今天的macOSvm虚拟机的鼠标右键选择设置
单击选项–>:基本–>:增强计算机键盘–>:当它可用时(强烈建议),只需保存并在将来打开虚拟机。
38.参考上面的解决方案集后,打开vm虚拟机,建立个人计算机客户端,然后再次单击[再次]
39.如下图,安装了macOS系统软件,赶紧试试新系统吧
到目前为止,这篇关于VMwarepro15安装macOS10.13的图文并茂的安装(图片和文字)的文章已经在这里详细介绍过了。有关VMwarepro15安装macOS的大量内容,请搜索您以前文章的内容或再次访问下面的相关文章。期待你以后更多的应用!
欢迎分享,转载请注明来源:内存溢出

 微信扫一扫
微信扫一扫
 支付宝扫一扫
支付宝扫一扫
评论列表(0条)