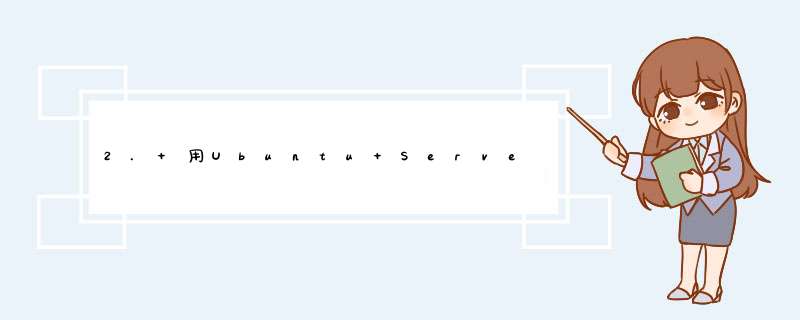
本章包含Ubuntu服务器的自然环境以及新硬盘的添加和设置。
1)安装和配置1)Ubuntu服务器
不知道安装的情况,只是想提一下,在整个过程中可以选择服务器人物角色的时候,我还记得启用OpenSSH服务器和Samba文件服务器。忘记了也没关系,或者已经装了也没关系,但是不记得装没装。你可以按照下面两行说明来安装。
sudo apt-get install openssh-server sudo apt-get install samba这里还没有配备,后面其实已经配备了。SSH其实没必要。只是没有这个东西实际 *** 作起来不方便(不能远程控制,也不能要求Windows下的油灰)。
以上准备工作完成后,接下来就是给网络服务器添加硬盘了。
2)安装新硬盘
我测试用的vm虚拟机配备了8GB系统软件硬盘和20GB存储硬盘。存储硬盘往往是独立分离的,收益取决于未来拆卸、更换和扩展的便利性。我显然不建议用大硬盘把系统软件和存储放在一起。
添加新硬盘后,我们要做的第一件事就是重置恢复出厂设置,然后挂载到Ubuntu系统软件下(Linux下没有本地盘的定义,所以就是建立一个文件夹名,然后把这个文件夹名关联到硬盘上)。
具体步骤:
a)执行以下说明
ls /dev/sd* 该指令会列举当今全部系统软件本地磁盘和探测到的硬盘,实行后結果以下: /dev/sda /dev/sda1 /dev/sda2 /dev/sda5 /dev/sdb 在其中,/dev/sdb是新加上硬盘,前边的全是一个硬盘状况下系统软件默认设置配备。这儿大家记牢“sdb”这一关键字。b)执行以下说明
sudo fdisk /dev/sdb 留意,上边的/dev/sdb便是前边相匹配的新硬盘。实行该指令后,会出現一段叙述,最下边规定键入指令编码: Command (m for help): 大家先键入p指令 Command (m for help):p 回车键后会见到一些相关新硬盘的信息内容,如容积这些,并规定再度键入指令,这一次大家键入n: Command (m for help):n 随后会了解分区种类和分区总数等,我这里都选用默认,即立即按回车键就行,下列为截屏:上面的主要参数是将一个全新的硬盘设置为大分区,但是这个设置并没有起作用,所以我们要再次敲定。
Command (m for help):w w指令是把运行内存中的主要参数设置载入到硬盘上。键入w后回车键,会见到 The partition table has been altered! 随后DOS命令公会回到到bashc)实施ls/dev/sd*以检查:
/dev/sda /dev/sda1 /dev/sda2 /dev/sda5 /dev/sdb /dev/sdb1空给一个/dev/sdb1,分区成功!
d)接下来,应该恢复新分区的出厂设置。
sudo mkfs.ext3 -L /storage /dev/sdb1这里的/storage是可以更改的,也就是它只是一个分区的名称,相当于Windows下本地磁盘的名称。
/dev/sdb1匹配新分区,大家检查前看了一下。
根据硬盘大小的不同,上述指令将需要不同的时间。大硬盘,特别是TB级别的,用的时间会比较长。请耐心等待。
回头见:
e)然后我们会将新恢复的出厂设置分区挂载到Ubuntu系统软件
欢迎分享,转载请注明来源:内存溢出

 微信扫一扫
微信扫一扫
 支付宝扫一扫
支付宝扫一扫
评论列表(0条)