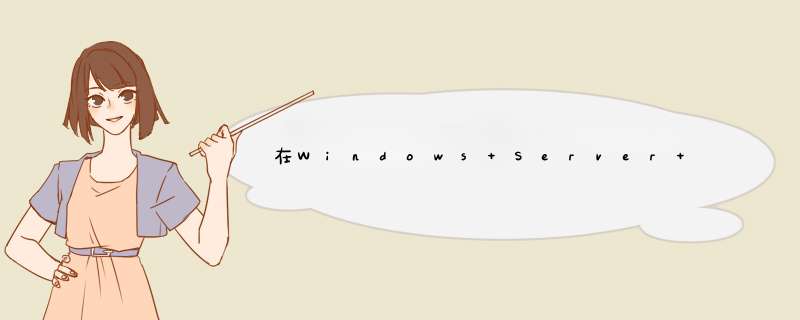
今天有网友问Hyper-V创作中的3D内容。我有一段时间没用Hyper-V了。今天,我在家里的电脑上安装并测试了它。
我现在的电脑是Windows10,128GBM.2SSD(图中编号1),3TB硬盘作为数据盘。前几天为了装Windows7,又加了一个2TB的硬盘,然后在这个2TB的硬盘上创建了三个主分区和一个扩展分区。第一个扩展分区安装64位Windows7企业版(该版本不会自动升级到Windows10,图中标为2),创建的第二个分区计划是针对WindowsServer2012R2(图中标为3),剩下的两个分区作为数据磁盘使用,如图1-1-1所示。为了便于区分,您可以为每个卷添加卷标名称。
图1-1-1分区状态
Windows10目前的版本是14279,是预览版。我现在的实验电脑是华硕Z97-K的主板,8GB内存,IntelI5-4690K的CPU。如果它没有独立显卡,那就是集成显卡(英特尔HD4600)。
图1-1-2当前Windows10
现在,大多数测试都是在虚拟机中进行的,但有时,没有办法在虚拟机中进行。例如,要测试这个支持RemoteFX的Hyper-V虚拟机,您需要在一台物理机上进行测试。这时候就需要安装多个系统了。实际上,在Windows7之后,安装多个系统很容易:
(1)进入Windows7(或Windows8、Windows10、Windows2008R2等系统),在Windows界面开始安装。
(2)有多个“空idle”分区,每个分区安装一个系统,同一分区不能安装多个系统。例如,在图1-1-1中,Windows10安装在128GBM.2硬盘上,Windows7安装在标记为2的主分区,Windows2012将安装在标记为3的分区。如果你想安装更多的Windows系统,只需创建更多的分区。如果您的硬盘没有单独的分区,您可以压缩现有的分区。在压缩分区中,创建一个新分区,或者创建一个新的VHDX或VHD文件。挂载虚拟硬盘没有问题。
目前的电脑中,已经安装了Windows7和Windows10的多个系统。然后简单介绍一下在Windows10中安装WindowsServer2012R2的内容(安装Windows7和Windows8也差不多)。
(1)进入Windows10的图形界面,加载WindowsServer2012R2的安装光盘镜像,将安装光盘镜像中的所有文件复制到硬盘上的一个文件夹中,如图1-1-3所示。我的这个文件夹里,有Windows7,Windows10,Windows2012的安装文件。
图1-1-3复制Windows2012R2安装文件
(2)之后,运行setup.exe,进入安装程序,如图1-1-4所示。
图1-1-4安装窗户
(3)之后安装就比较简单了。输入安装序列号,如图1-1-5所示。
图1-1-5输入序列号
(4)在安装位置,选择图1-1-1中标记的分区,卷标为2T_WS12R2-OS,如图1-1-6所示。
图1-1-6选择安装Windows2012R2的分区
(5)之后,等待安装完成。第一阶段安装完成后,WindowsServer2012R2将被添加到启动菜单项中,如图1-1-7所示。这是多系统安装的启动选择菜单。之后就可以选择要进入的系统了。
图1-1-7多系统启动菜单
进入WindowsServer2012R2后,在远程桌面服务中安装Hyper-V和“虚拟主机”功能。安装完成后,经过多次重启,进入Hyper-V管理器。
(1)选择Hyper-V设置,如图2-1-1所示。
图2-1-1Hyper-V设置
(2)在“物理GPU”选项上,从右边的下拉列表中选择物理GPU要使用的显卡,目前是IntelHD4600,选择“将此GPU用于RemoteFX”,如图2-1-2所示。
图2-1-2物理GPU
(3)创建一个虚拟机,将其名称设置为Windows10,保存在单独的文件flash中,如图2-1-3所示。
图2-1-3创建虚拟机
(4)在"指定代数"中,选择"第一代",如图2-1-4所示。目前只有第一代虚拟机支持RemoteFX功能。
图2-1-4选择第一代虚拟机硬件
(5)为别人选择默认值,或者根据情况选择。本例为虚拟机分配2GB内存(我目前主机只有8GB,如果你主机配置高,可以根据需要设置更多内存),设置127GB硬盘,如图2-1-5所示。
图2-1-5指定虚拟硬盘
(6)设置虚拟机完成,如图2-1-6所示。
图2-1-6创建虚拟机
(7)修改虚拟机的设置,如图2-1-7所示。
图2-1-7修改虚拟机设置
(8)在“添加硬件”选项中,选择“RemoteFX3D视频适配器”并点击“添加”按钮,如图2-1-8所示。
图2-1-8添加Remote3D适配器
(9)添加完毕后,点击“确定”按钮完成设置,如图2-1-9所示。在这里,您还可以设置显示器的数量和最大显示器的分辨率。
图2-1-9完成设置
(10)之后,启动虚拟机,在虚拟机中安装Windows10,如图2-1-10所示。
图2-1-10安装Windows10
(11)安装完成后,在Windows10虚拟机中,执行dxdiag。在“显示”选项卡中,目前可以支持3D加载,显卡名称为“微软RemoteFX图形设备-WDDM”,如图2-1-11所示。
图2-1-113D加载已启用
(12)返回Hyper-V管理器。在“Hyper-V设置→物理GPU”和“GPU详情”中,可以看到有一个虚拟机当前正在使用这个GPU,如图2-1-12所示。
图2-1-12GPU详细信息
如果关闭Windows10的虚拟机,删除“RemoteFX3D视频适配器”,再次启动虚拟机进入系统,执行dxdiag。你看到的显示名称是“微软Hyper-V视频”,如图2-1-13所示。
图2-1-13Hyper-V视频
如果在Hyper-V中创建了Windows7的虚拟机,并安装了Windows7的 *** 作系统,如果添加了“RemoteFX3D视频适配器”,则无法使用控制台访问Windows7的虚拟机,如图3-1-1所示。这是添加带有“RemoteFX3D视频适配器”的虚拟机并安装Windows7后的提示。
无法显示3-1-1。
在这种情况下,需要关闭虚拟机,修改虚拟机配置,首先移除“RemoteFX3D视频适配器”,如图3-1-2所示。
图3-1-2卸下图形卡
再次启动虚拟机。进入Windows7 *** 作系统后,设置IP地址,启动远程桌面连接功能,为当前用户设置密码(或者为管理员设置密码,启用账号)。然后,关闭虚拟机,修改虚拟机设置,重新添加“RemoteFX3D视频适配器”再次启动虚拟机。
当虚拟机再次启动时,使用“远程桌面连接”连接Windows7的虚拟机,如图3-1-3,执行dxdiage,查看信息。
图3-3-3RDPUDD显卡
如果不添加“RemoteFX3DVideoAdapter”显卡,就会看到“MicrosoftHyper-VVideo”,如图3-3-4所示。
图3-3-4标准虚拟显卡
最后我简单介绍一下RemoteFX的要求。
显卡:WindowsServer2012对RemoteFX的硬件要求更低。一般可以支持支持DirectX11的显卡,安装驱动。
CPU:服务器上的处理器还必须支持二级地址转换(SLAT)扩展、数据执行保护(DEP)并在服务器固件中启用虚拟化。
SLAT(二级地址转换)二级地址转换技术在Intel和AMD处理器中都支持,只是名称不同。英特尔称为EPT(扩展页表),它在Nehalem架构中受支持。AMD,称为RVI(快速虚拟化索引),最早在Barcelona支持,第三代Opteron处理器。
如果你想看你的电脑,是否启用该功能,执行msinfo32,在“系统摘要”的最后四行可以看到,如图4-1-1。
图4-1-1系统概述
支持RemoteFX的Hyper-V虚拟机必须配置最低内存量。必须为x86虚拟机配置至少1024MBRAM,为x64虚拟机配置至少2048MBRAM。
虚拟机 *** 作系统必须是Windows7SP1企业版或旗舰版,或者Windows8.1或Windows10,这需要“第一代”虚拟硬件。
最后,我有段时间没用Hyper-V了,写的比较匆忙。如果这篇文章有错误,请指正。
关于Hyper-V更详细的使用方法,请观看我的视频课程《如何搭建一个实用的Hyper-V实验环境视频课程》,链接http://edu.51cto.com/course/course_id-2446.html.
或者参考我的书《微软虚拟化和云计算应用案例详解》,链接
欢迎分享,转载请注明来源:内存溢出

 微信扫一扫
微信扫一扫
 支付宝扫一扫
支付宝扫一扫
评论列表(0条)