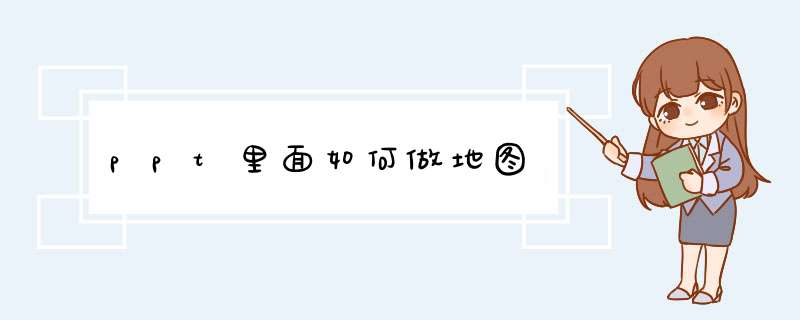
打开之后可以输入一些文字,然后选择菜单栏的插入选项,点开在其子选项中选择图库选项。
接着点击图库选项,在d出的列表选项中选择地图,如图所示:
接着就会d出地图的设置窗口,这里可以输入要显示的位置,设置好地图后点击右下角的确定。
然后显示地图的图片就会被全屏覆盖到ppt文档中,如图所示:
接下来就是调整地图文件的大小了,在上边的工具栏中有很多的工具,可以裁剪图片的大小或是加一些边缘效果可以,这里我们把文字调到顶部,地图适当缩小了一点,这样大体的地图文件就做好了。
首先,我们在照样子找到一系列的地图图片。
请点击输入图片描述
请点击输入图片描述
请点击输入图片描述
2
这次,我们分别建立三张空白的PPT,将三张逐渐放大的地图分别插入到三张PPT中。
请点击输入图片描述
在插入中使用“直线”绘制一个十字交叉线。
PS.线条粗细在3磅左右就可以了,线条颜色以白色为首选
请点击输入图片描述
请点击输入图片描述
接下来开始绘制矩形选取框。
现插入一个大小合适的图文框。接着再插入一个大小合适的十字形。
请点击输入图片描述
请点击输入图片描述
将画好的两个图形重叠,然后使用“组合形状”中的“形状剪除”功能减去图形重叠的部分。选取框就做好啦。
PS.如果找不到“形状剪除”功能,请去学习我的“如何使用PPT制作Win8风格的圆环形数据”
请点击输入图片描述
请点击输入图片描述
接下来我们为十字交叉线添加动画。为垂直线添加向右(或向左)的动作路径,为水平线添加向下(或向上)的动作路径。最后再调整一下路径的结束未知,使十字交叉线地位在你的目的地上。
请点击输入图片描述
请点击输入图片描述
请点击输入图片描述
请点击输入图片描述
接着调整选取框的位置,然后为其添加“淡出”进入动画和“脉冲”的强调。
请点击输入图片描述
请点击输入图片描述
为十字交叉线和选取框添加“消失”的退出动画。接着为背景的地图添加“放大”的强调。
PS.
请点击输入图片描述
请点击输入图片描述
调整动画顺序,将十字交叉线的路径动画调成“从上一项开始”,选取框的淡出和脉冲调整为“从上一项之后开始”,最后四个动画调成“从上一项之后开始”。
请点击输入图片描述
请点击输入图片描述
为PPT添加“形状”的切换效果,勾选上自动换片,并全部应用。
请点击输入图片描述
为第二张PPT的地图添加“放大”的强调,并在计时中改成“从上一向开始”。
请点击输入图片描述
在最后一张PPT的地图上写上活动的地点名称,顺便加上一些动画。
于是乎,华丽丽地就完成了。
请点击输入图片描述
欢迎分享,转载请注明来源:内存溢出

 微信扫一扫
微信扫一扫
 支付宝扫一扫
支付宝扫一扫
评论列表(0条)